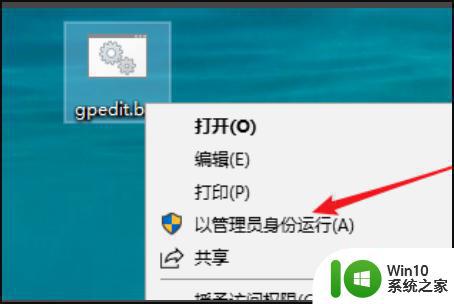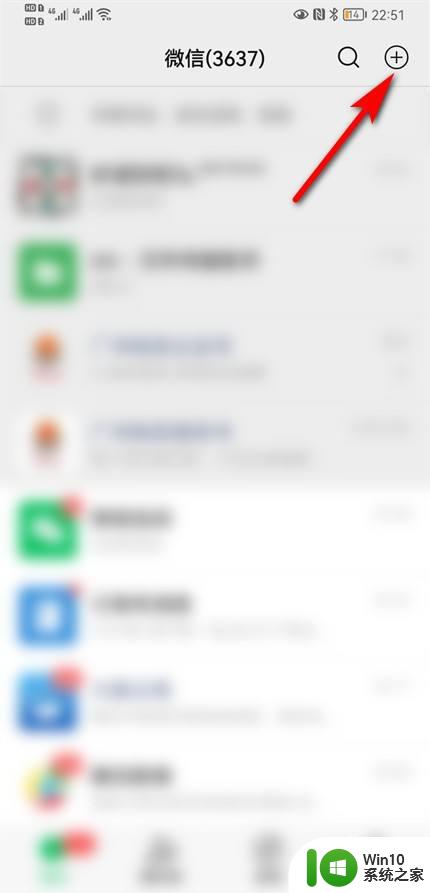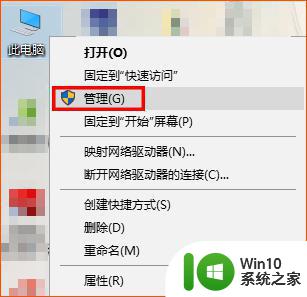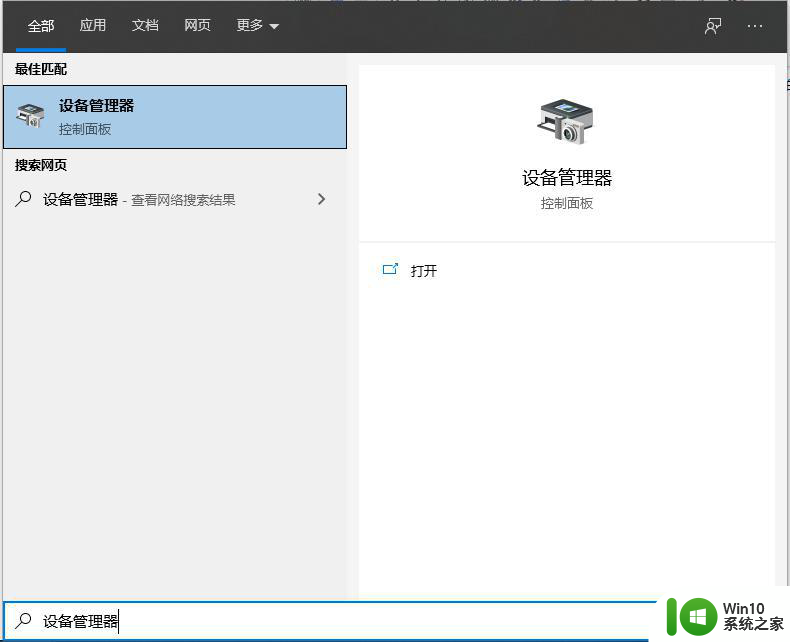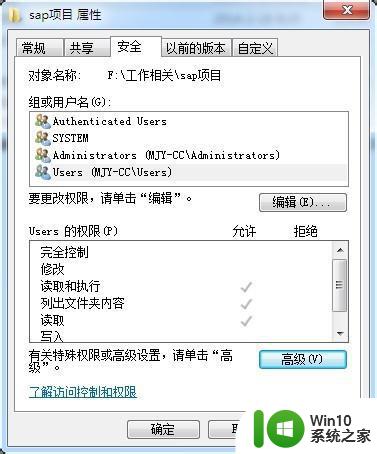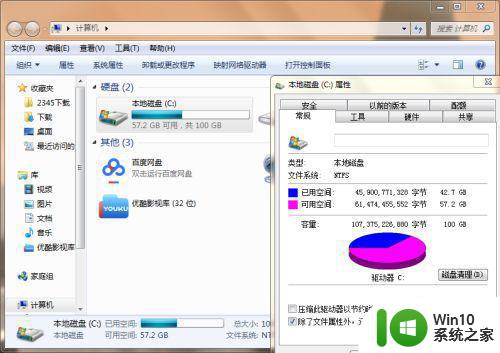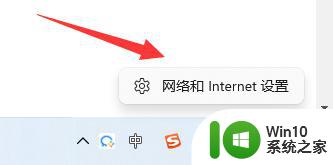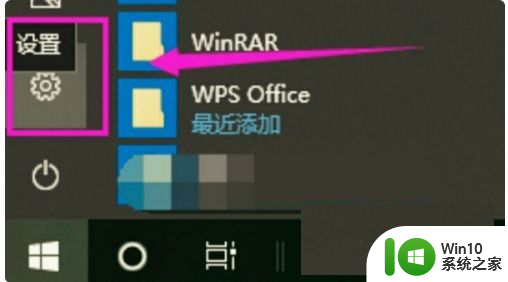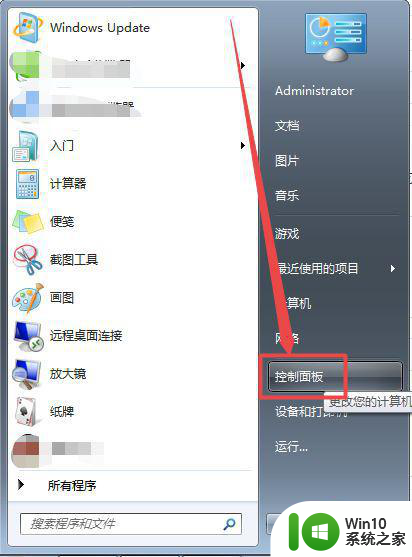gpedit.msc缺失的原因及解决方法 电脑找不到gpedit.msc的解决方案
gpedit.msc缺失的原因及解决方法,在进行一些系统设置或管理时,我们有时会遇到一些问题,例如电脑找不到gpedit.msc这个文件,gpedit.msc是一款非常重要的系统工具,它可以帮助我们进行一些高级的系统设置,但有时我们可能会发现它在我们的电脑上无法找到。为什么会出现这种情况呢?在本文中我们将探讨gpedit.msc缺失的原因,并提供一些解决方案来帮助您解决这个问题。无论您是计算机专业人士还是普通用户,本文都将为您提供有用的信息和指导,帮助您解决电脑找不到gpedit.msc的困扰。
处理办法如下:
1、首先同时按键盘上的WIN+R键,打开运行对话框,输入notepad打开记事本。
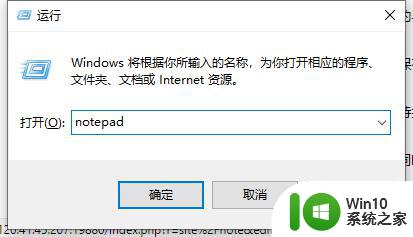
2、然后在记事本中保存如下批处理内容。
@echo off
pushd “%~dp0”
dir /b %systemroot%\Windows\servicing\Packages\Microsoft-Windows-GroupPolicy-ClientExtensions-Package~3*.mum 》gp.txt
dir /b %systemroot%\servicing\Packages\Microsoft-Windows-GroupPolicy-ClientTools-Package~3*.mum 》》gp.txt
for /f %%i in (‘findstr /i 。 gp.txt 2^》nul’) do dism /online /norestart /add-package:“%systemroot%\servicing\Packages\%%i”
pause
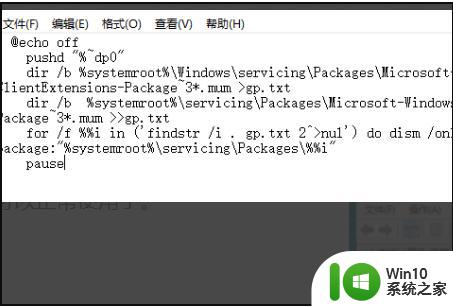
3、接下来点击右上角的“文件”——“另存为”。
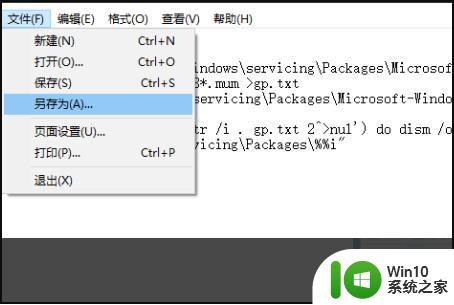
4、在弹出的界面中选择保存路径、文件名(这里命名为gpedit.bat),
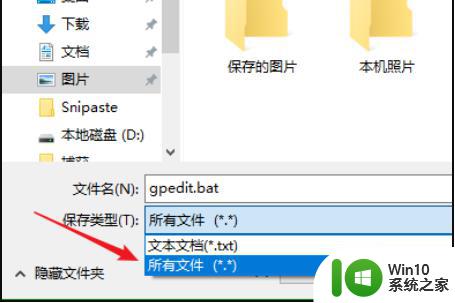
5、然后在保存的gpedit.bat上右键选择“以管理员身份运行”。
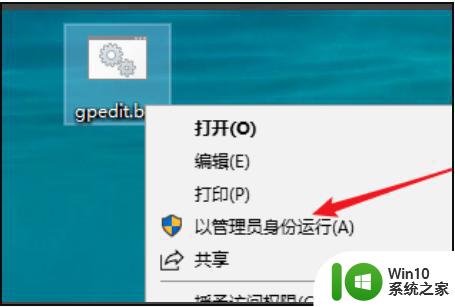
6、最后等待批处理执行完毕即可。
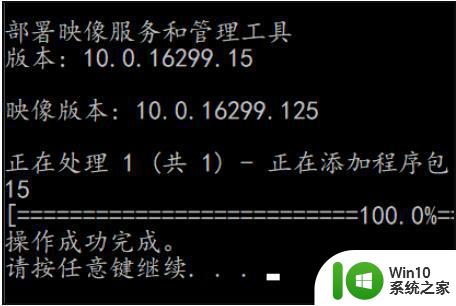
7、这时候同时按WIN+R键打开运行输入gpedit.msc,按回车键或者确定按钮即可打开组策略。
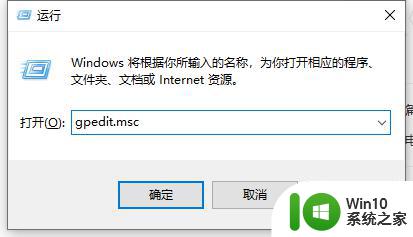
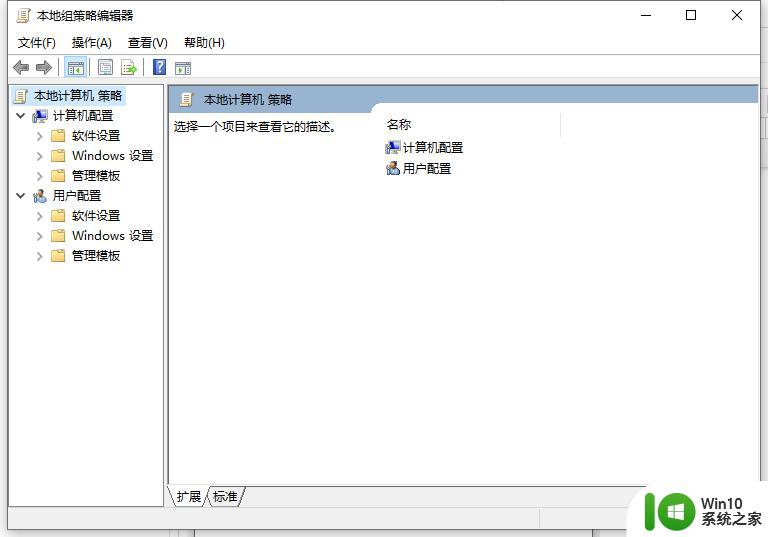
以上是gpedit.msc缺失的原因及解决方法的全部内容,如果您需要,您可以按照我的步骤进行操作,希望对您有所帮助。