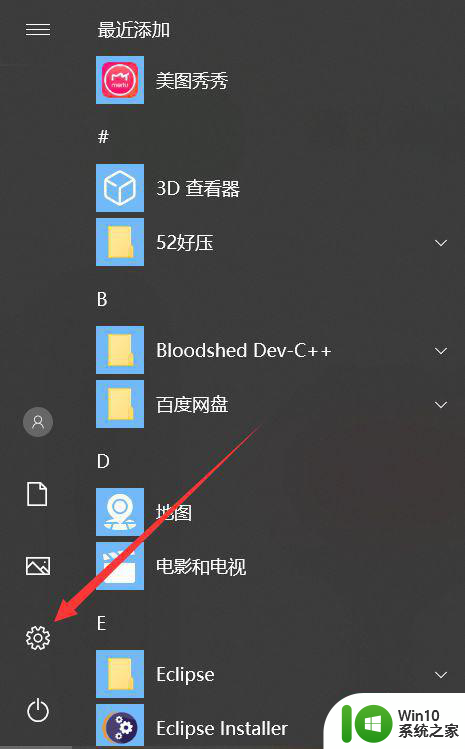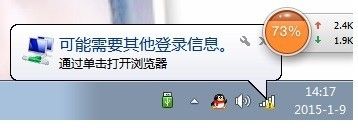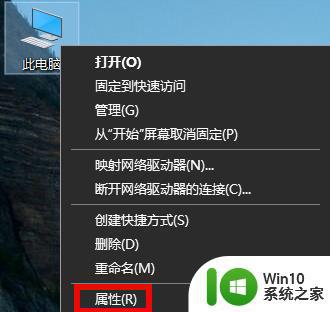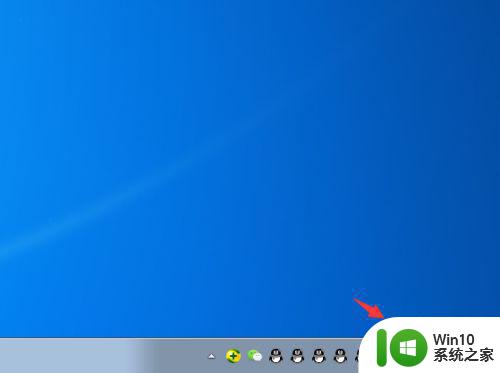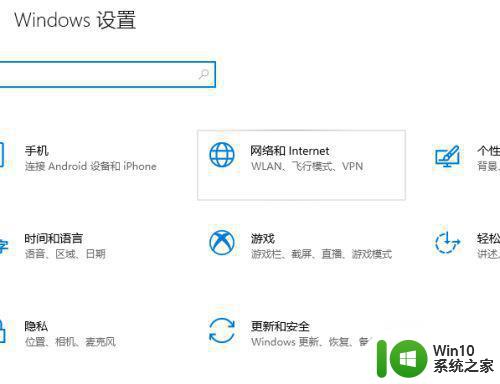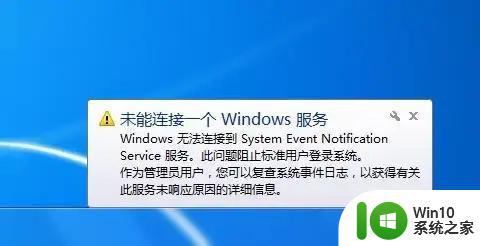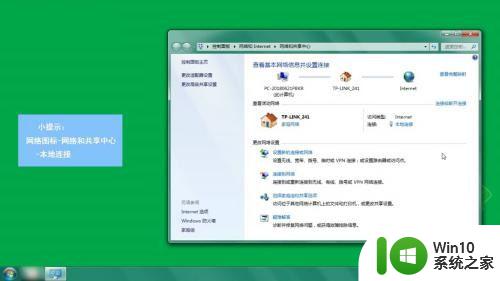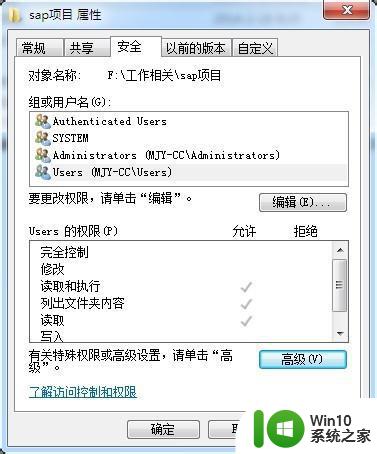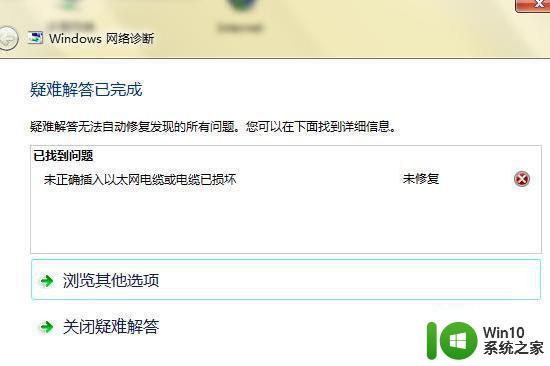电脑无法连接到internet的解决教程 电脑无法连接到Internet的原因分析及解决方法
电脑无法连接到internet的解决教程,如今电脑已经成为人们日常生活中不可或缺的工具之一,我们有时会面临一个问题,那就是电脑无法连接到互联网。当我们遇到这样的情况时,我们需要对其进行原因分析,并找到相应的解决方法。本文将详细介绍电脑无法连接到互联网的原因分析及解决方法,帮助读者迅速解决这一困扰。无论是网络设置问题、硬件故障还是网络供应商出现故障,我们都将一一为您解答。让我们一起来探索解决电脑无法连接到互联网的奥秘吧!
方法一:
1、首先右键网络图标,打开“网络和internet设置”。
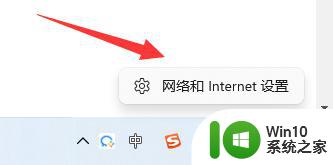
2、接着打开下面的“高级网络设置”。
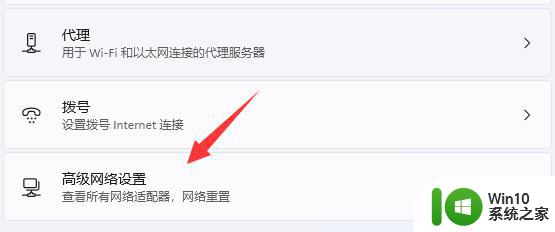
3、然后使用其中的“网络重置”,将它重置一下就可以解决了。
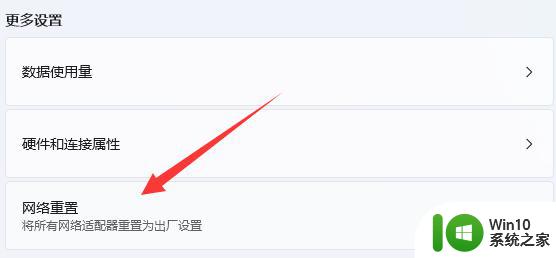
方法二:
1、首先点击左下角“开始”。
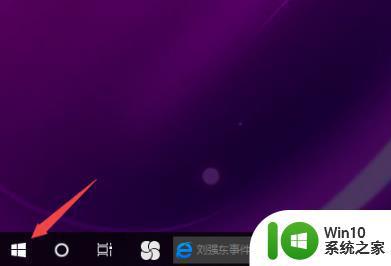
2、选择左侧任务栏中的“设置”。
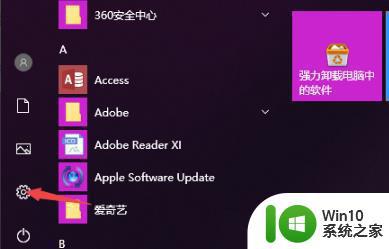
3、进入设置后再点击“网络和Internet”。
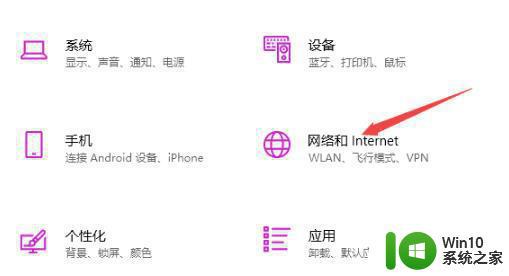
4、下拉找到并点击“更改适配器选项”。
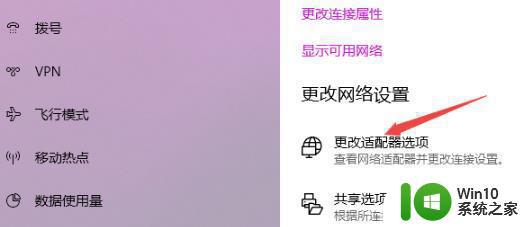
5、右击WLAN网络选择“属性”。
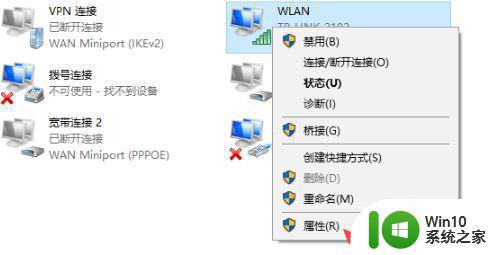
6、之后再双击“Internet协议版本4”。
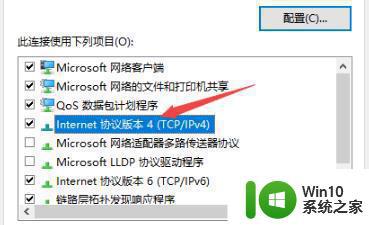
7、最后输入图中的ip地址和dns地址即可。
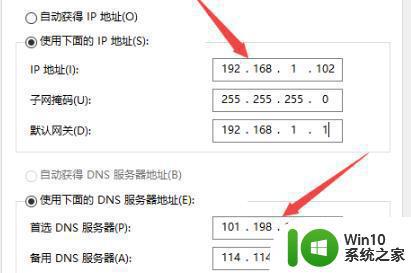
还是不行的话,建议看看自己路由器或光猫是不是有问题。
以上是电脑无法连接到Internet的解决教程的全部内容,如果您遇到相同问题,请参考本文中介绍的步骤进行修复,希望对大家有所帮助。