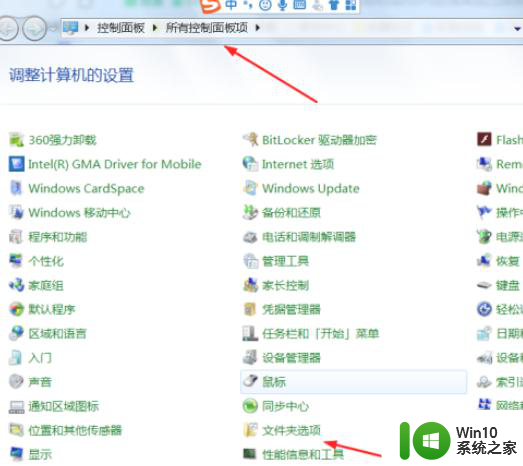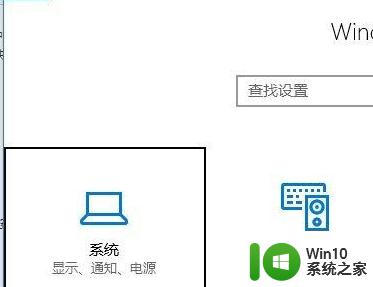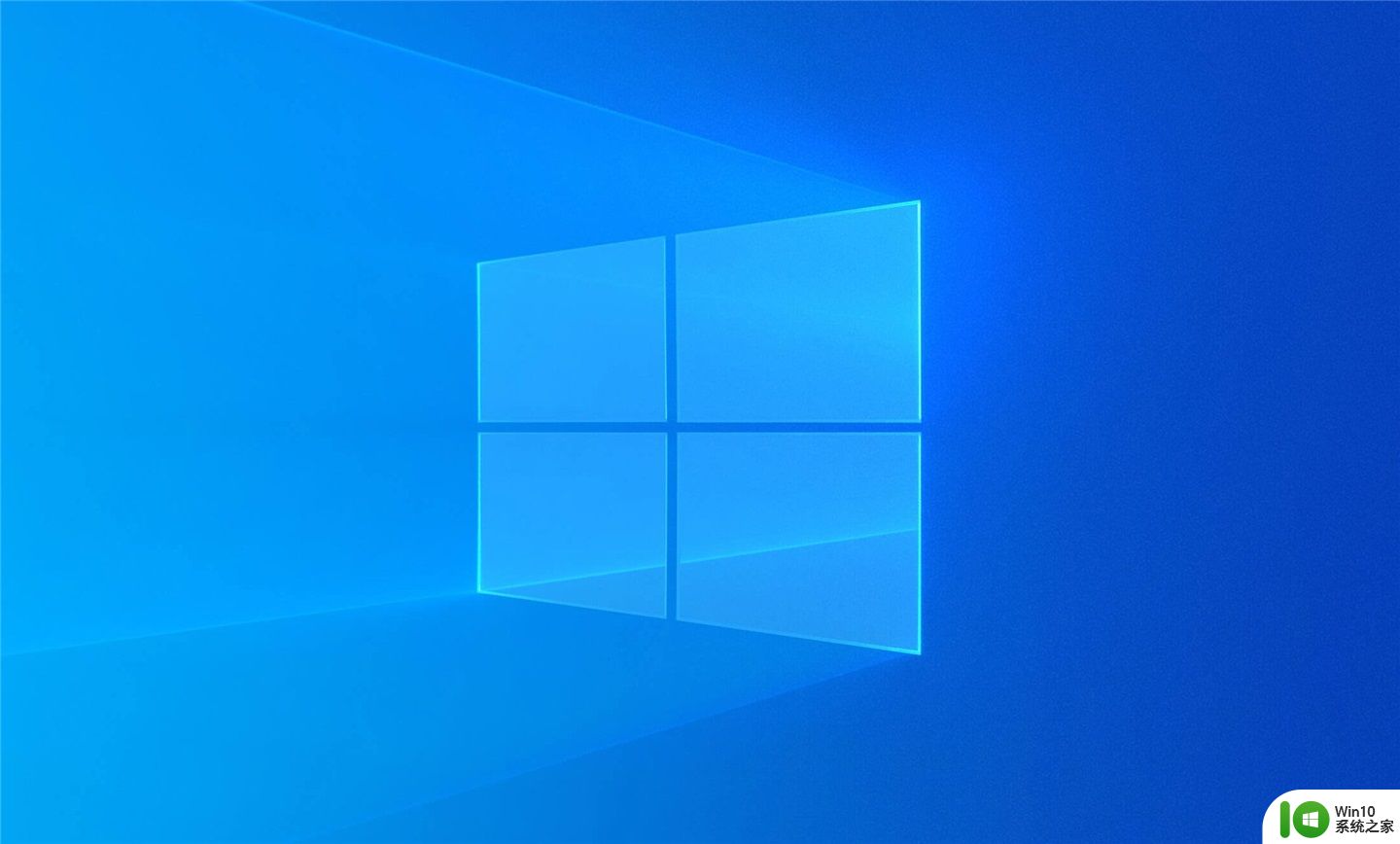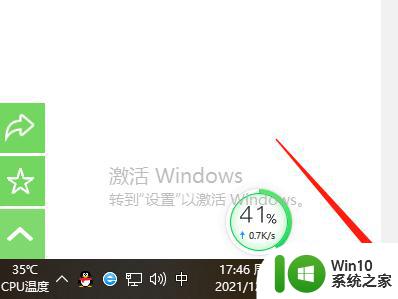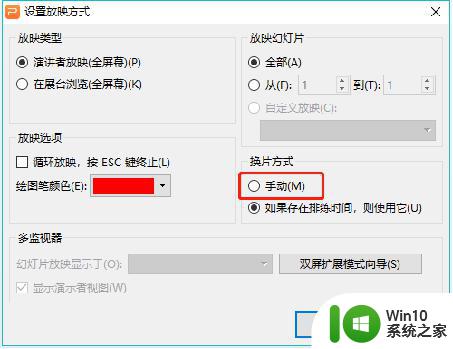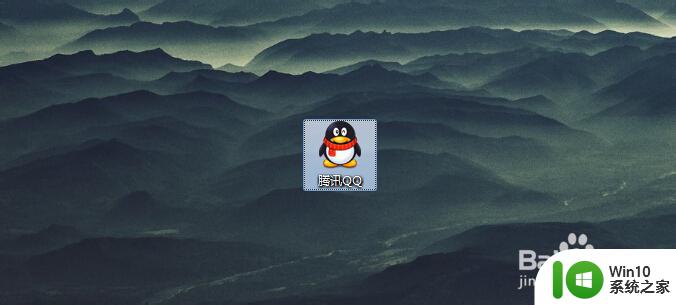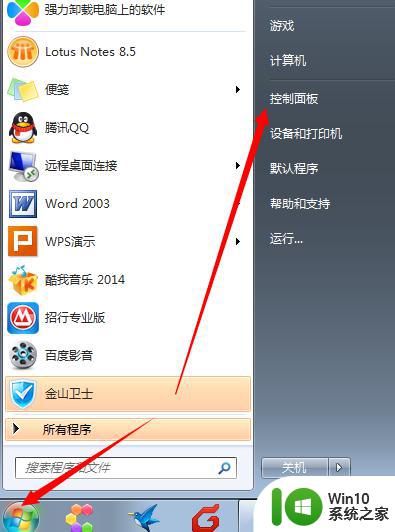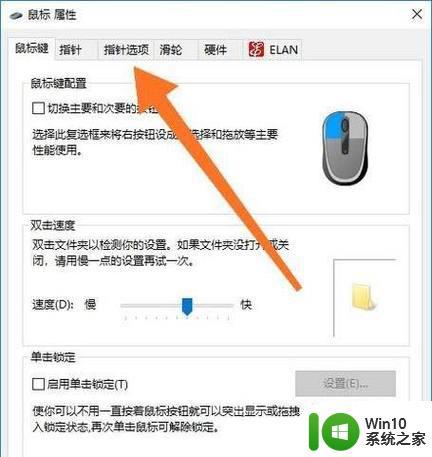鼠标点一下经常变成点两下解决步骤 鼠标点击一下变两下怎么回事
更新时间:2023-03-10 16:31:00作者:jiang
当我们在浏览网页的时候,经常会打开多个窗口,有时候会通过鼠标点击选择自己要看的页面,可是有不少小伙伴却反映说鼠标点击一下变两下了,导致网页被关闭了,很多用户遇到这样的问题都不知要怎么办,为此本教程就给大家讲解一下鼠标点一下经常变成点两下的解决步骤吧。
具体步骤如下:
1、右键点击此电脑,选择属性。
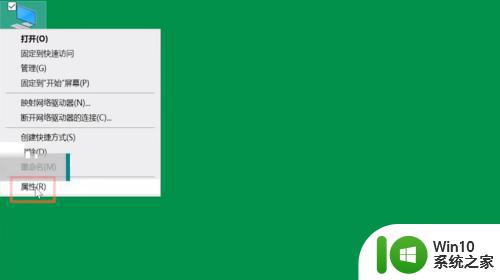
2、然后在左侧选择控制面板。
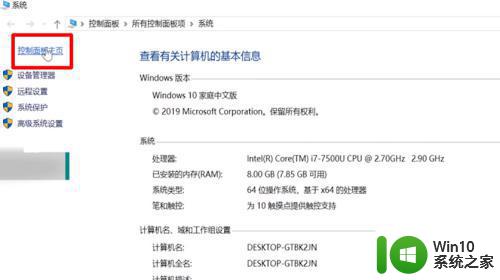
3、点击打开鼠标。
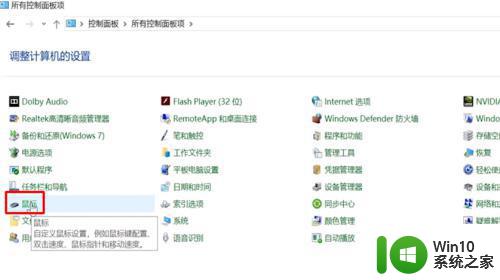
4、选择上方的按钮。
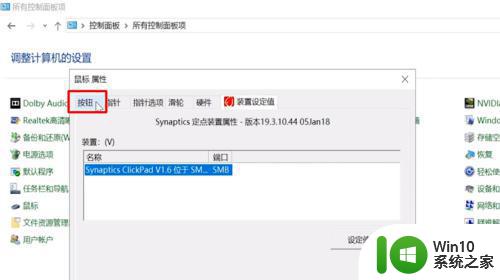
5、找到双击速度,将滑块向左移动。
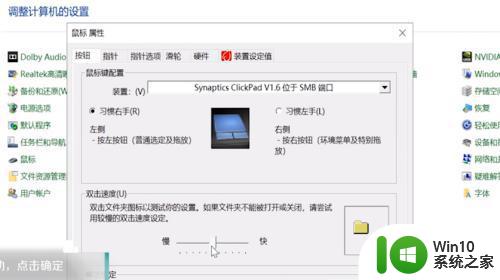
6、最后点击确定即可。
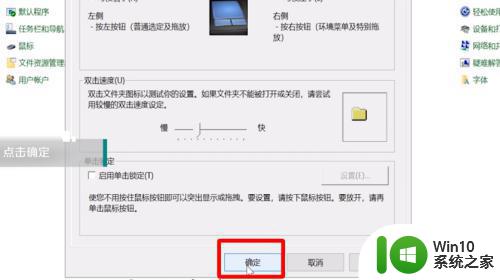
关于鼠标点击一下变两下这个问题就给大家讲解到这边了,有碰到相同情况的用户们可以采取上面的方法步骤来进行解决吧,相信可以帮助到大家。