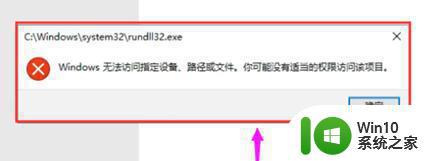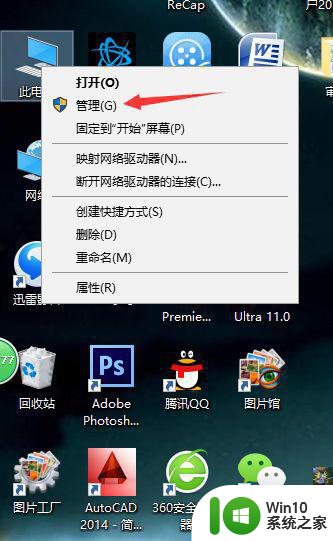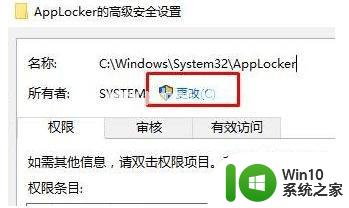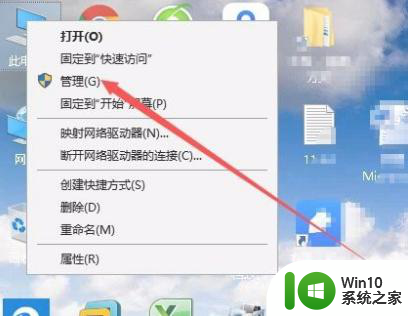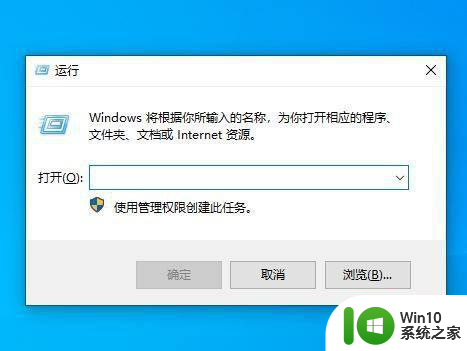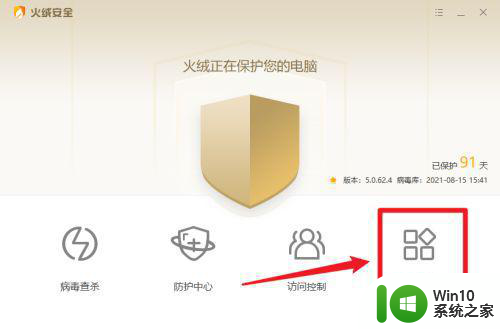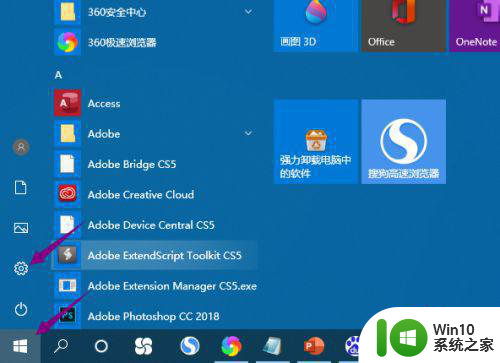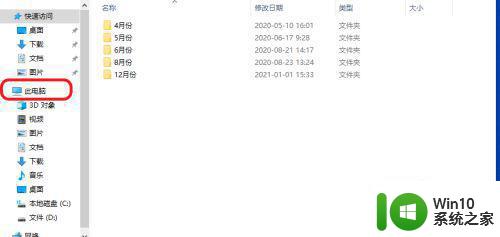笔记本win10插网线的时候显示出来无法访问指定设备路径或文件怎么办 笔记本win10插网线无法访问共享文件夹怎么办
当我们在使用笔记本电脑插上网线时,可能会遇到无法访问指定设备路径或文件的问题,或者无法访问共享文件夹的情况,这时候我们可以通过一些简单的方法来解决这些网络连接问题,确保我们能够顺利地访问所需的文件和设备。接下来我们将介绍一些解决方法,帮助大家解决这些常见的网络连接问题。
解决方法:
1、第一种方法,首先鼠标右键点击桌面上的“此电脑”图标,在弹出菜单中选择“管理”菜单项,如图所示。
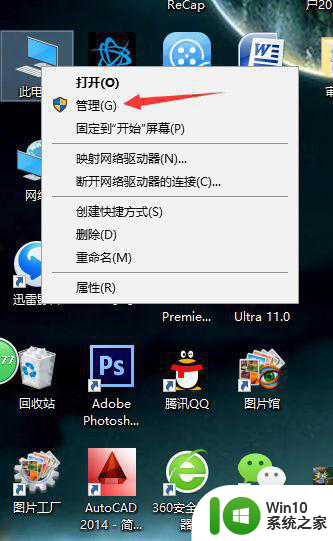
2、弹出“计算机管理”窗口,鼠标选择“本地用户和组”—“用户”—“Administrator”,如图所示。
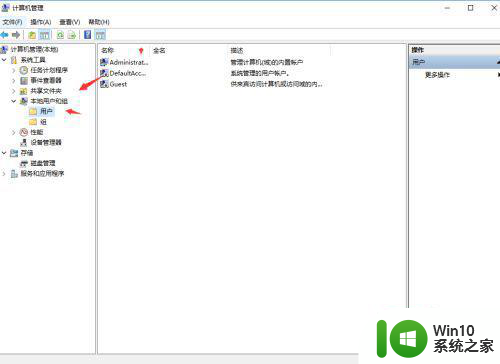
3、弹出“Administrator属性”窗口,取消“帐户已禁用”前面的勾选,最后点击“确定”按钮,退出窗口。这个时候再试一试刚才的文件也许就能打开了。
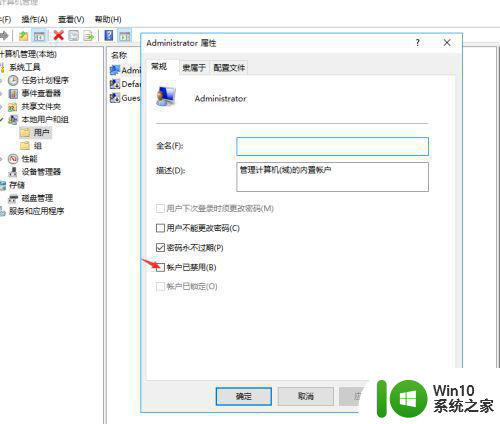
4、第二种方法:鼠标右键点击无法打开的盘符或是文件夹,例如我们右键点击“D盘”然后在弹出菜单中选择“属性”菜单项,如图所示。
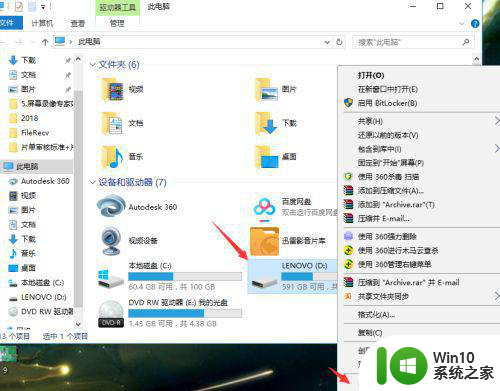
5、弹出D盘属性菜单,在打开的属性窗口,我们选择“安全”选项卡,找到Administrator用户,看一下其下面的权限是否完全控制,如图所示。
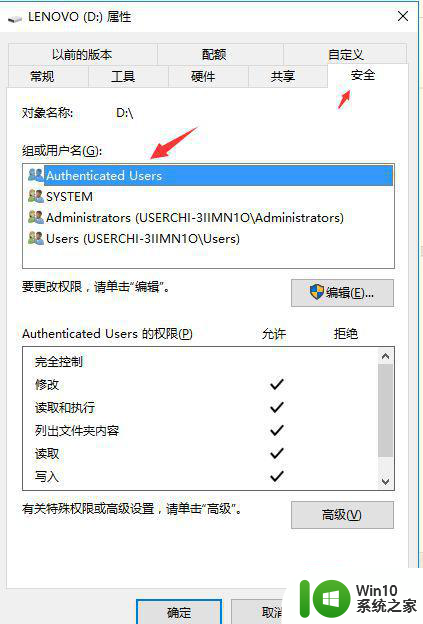
6、如果,权限没有完全控制,或者没有全部选择完,我们可以点击“编辑”按钮,选择相应的权限打钩,然后点击“确定”,退出窗口,就可以了。
这两种方法希望对大家有帮助。
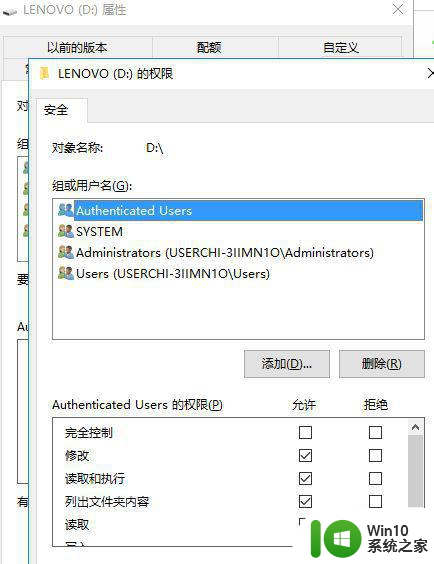
以上就是笔记本win10插网线的时候显示出来无法访问指定设备路径或文件怎么办的全部内容,有需要的用户就可以根据小编的步骤进行操作了,希望能够对大家有所帮助。