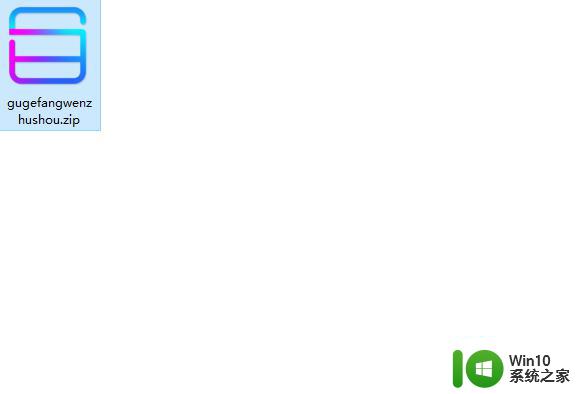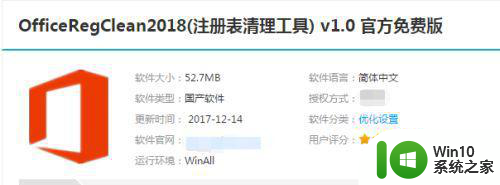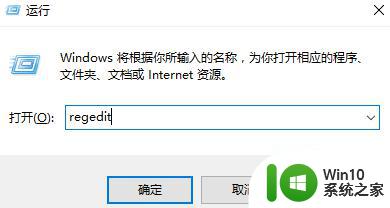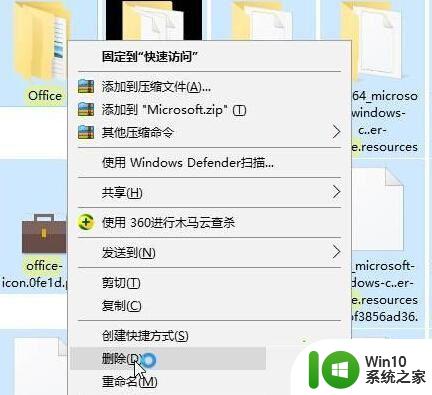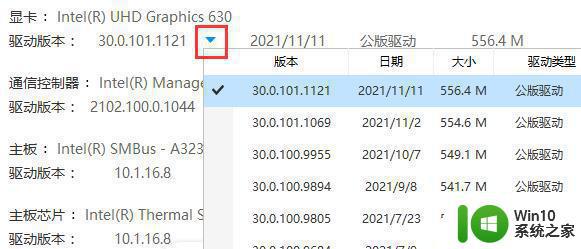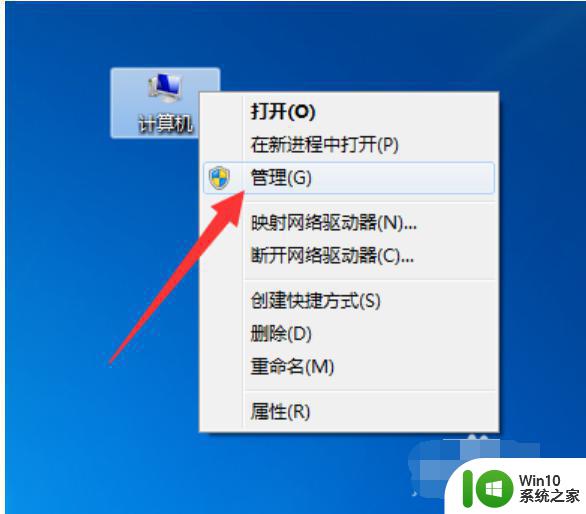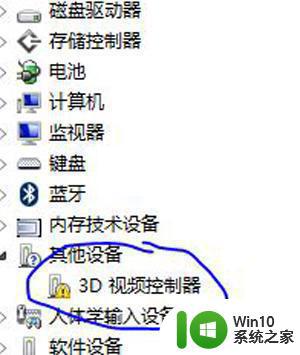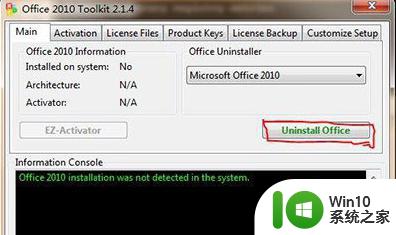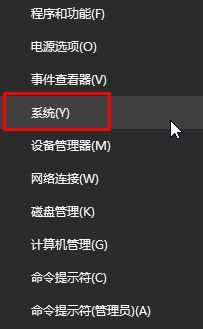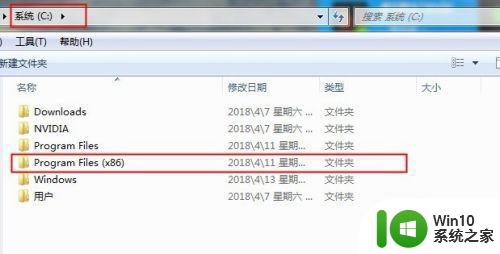win10系统chrome扩展程序安装一直检查怎么办 win10系统chrome扩展程序安装失败怎么解决
在使用Win10系统安装Chrome扩展程序时,有时候会遇到安装一直检查或安装失败的问题,这种情况可能是由于网络问题、浏览器设置或插件兼容性等原因造成的。针对这些情况,我们可以尝试一些解决方法来解决这些问题,确保顺利安装扩展程序。接下来我们将讨论一些常见的解决方法,希望能够帮助您顺利解决安装问题。
具体方法:
1、打开谷歌浏览器,点击左上角的“应用”。
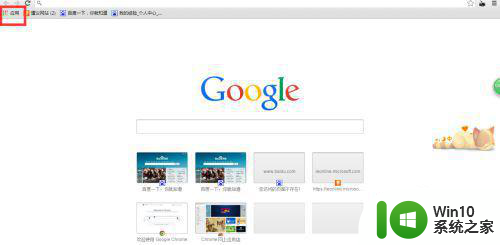
2、然后我们点击谷歌网上应用店,页面跳转可能会很慢,注意耐心等待。
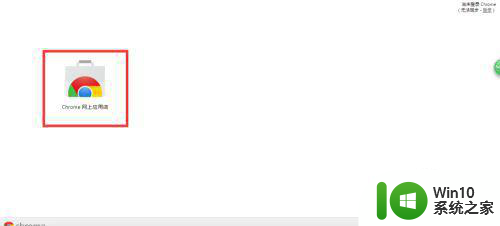
3、在打开的扩展中心找到自己要添加的扩展程序,然后打开。
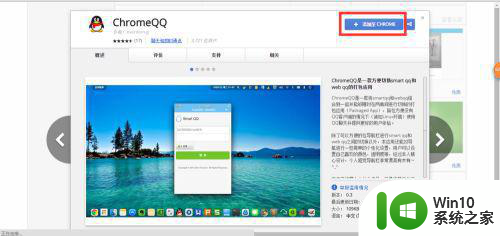
4、在选项卡中点击添加到谷歌浏览器中,会发现有正在检查提示。
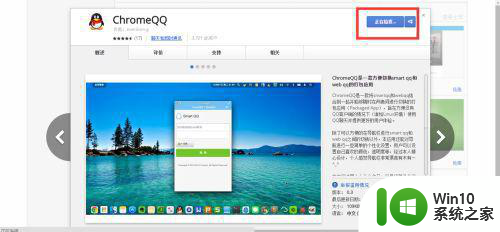
5、我们先不关闭浏览器,静静等待5分钟,一般情况下5分钟以内会有弹窗提示你是否添加,点击添加即可。
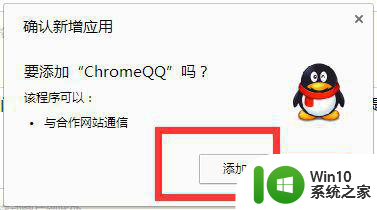
6、如果5分钟以后仍然是正在检查,我们刷新一下组件页面,再打开组件看看。
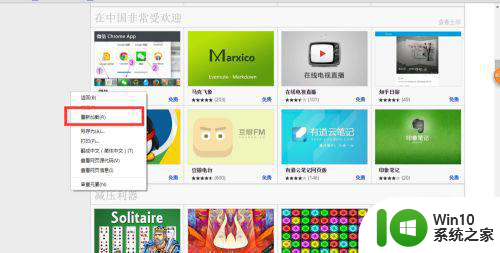
7、如果还是有问题,登陆谷歌账号然后再安装组件试一试。
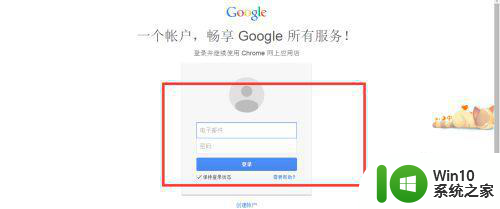
以上就是win10系统chrome扩展程序安装一直检查怎么办的全部内容,有遇到相同问题的用户可参考本文中介绍的步骤来进行修复,希望能够对大家有所帮助。