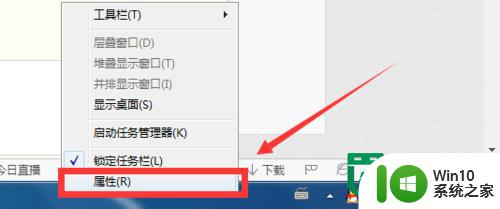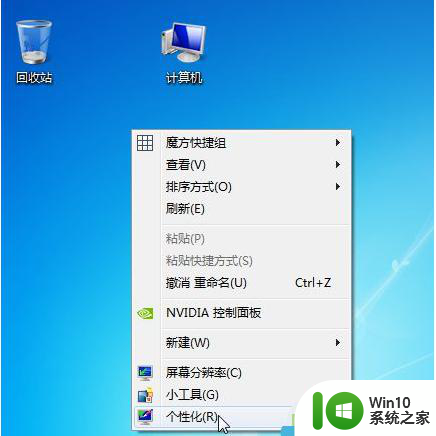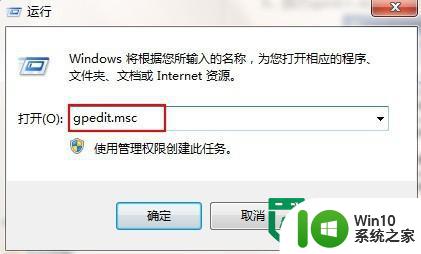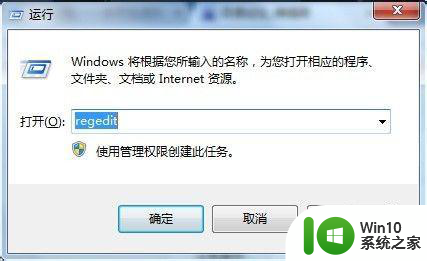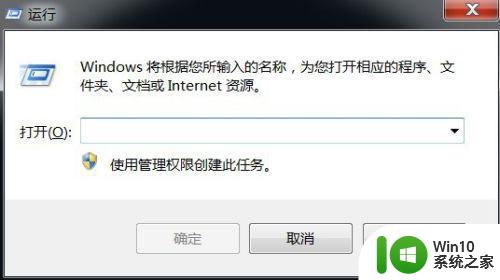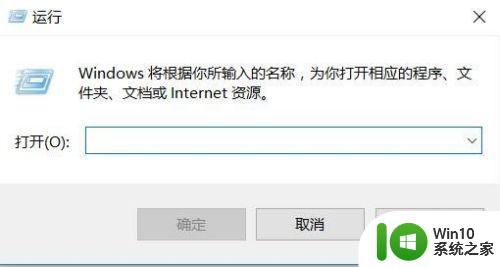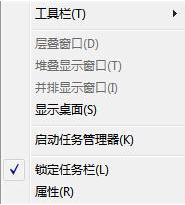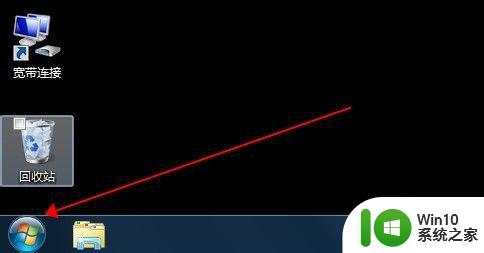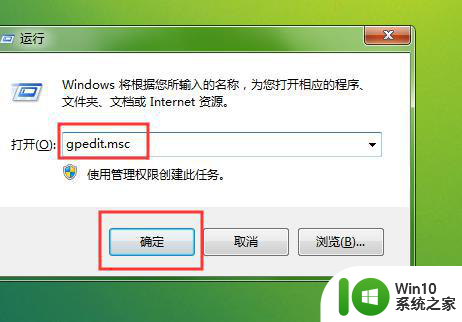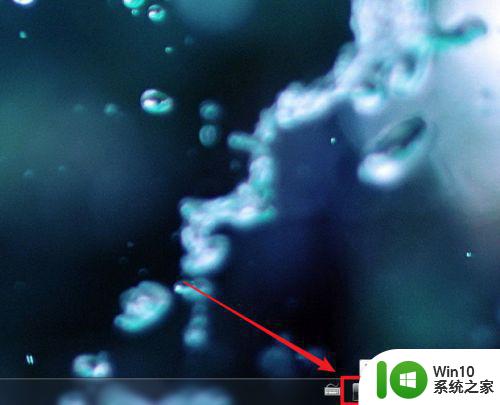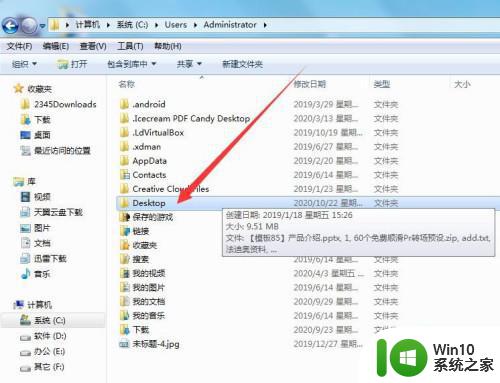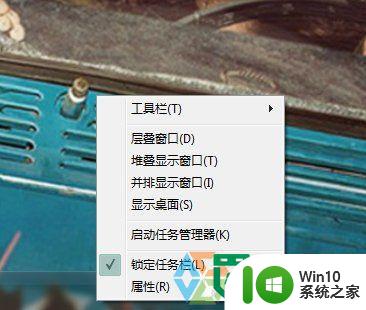win7如何隐藏特定桌面图标 win7如何在桌面上隐藏部分图标
在日常使用电脑的过程中,用户对桌面上的图标进行整理、隐藏或者删除等操作,以便更快速、方便地查找和访问常用的程序或文件,其中win7作为广受欢迎的操作系统之一,其桌面图标的隐藏功能也备受用户关注。那么win7如何隐藏特定桌面图标呢?想必很多用户都想了解这个问题。接下来我们将介绍win7如何在桌面上隐藏部分图标的方法,希望可以对大家有所帮助。
具体方法如下:
1、首先,我们都要注意哦。我们的文件夹选项是不显示隐藏文件这样的设置,否则,文件隐藏了之后还能看见,这点我们要注意啊。大家去控制面板》文件夹选项》查看》看看自己的隐藏文件是不是不显示的,确定是这样设置的之后然后我们进行下一步操作。如图所示:
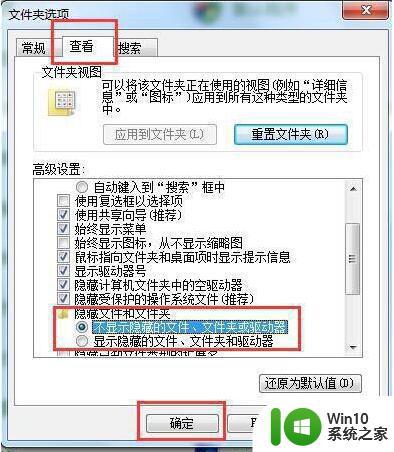
2、然后我们选中桌面上我们需要隐藏的图标,然后进行下一步操作。如图所示:
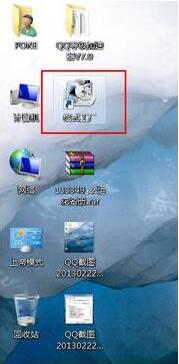
3、然后我们对桌面上选中的图标击右键,然后选择属性。如图所示:
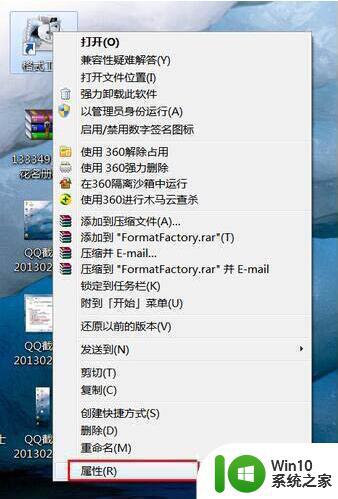
4、查看属性里面,我们选择“常规”,然后我们将“隐藏”这个选项勾住,点击确定。如图所示:
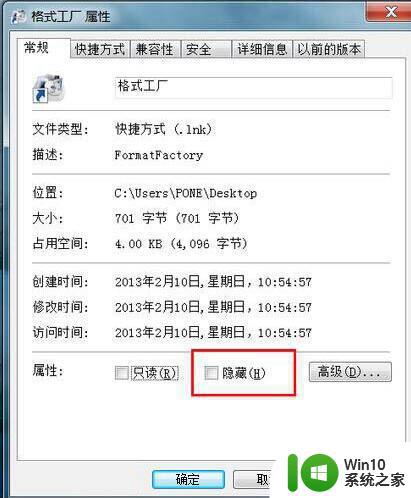
5、最后刷新桌面,看到桌面上的我们需要隐藏的图标已经成功被我们隐藏成功。如图所示:
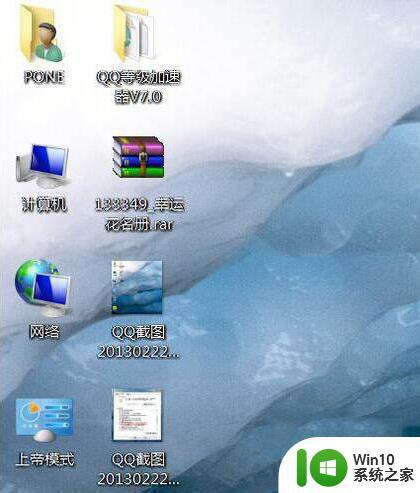
以上就是如何在win7隐藏特定桌面图标的全部内容,如果您还有疑问,请参考以上操作步骤,我们希望这篇文章对您有所帮助。