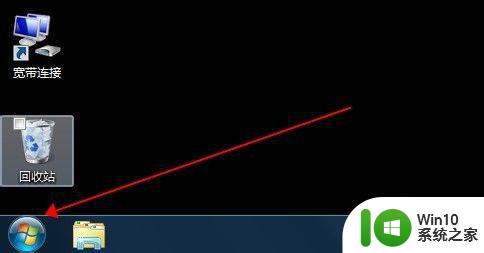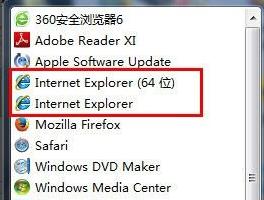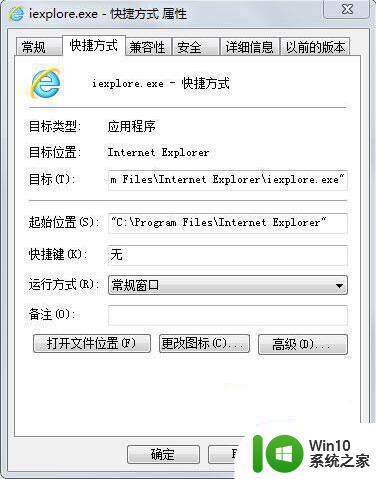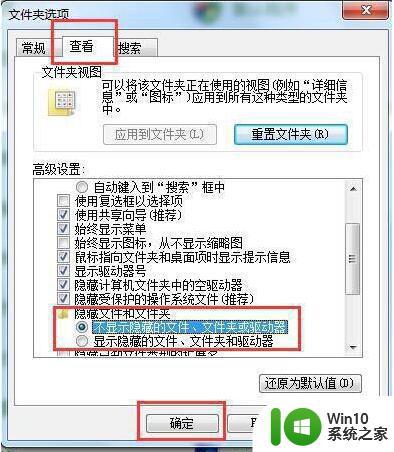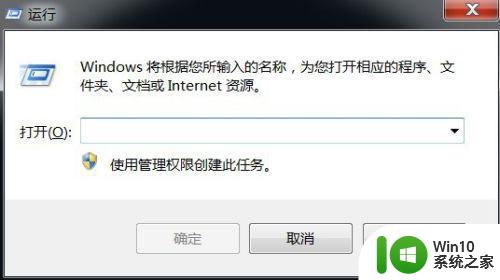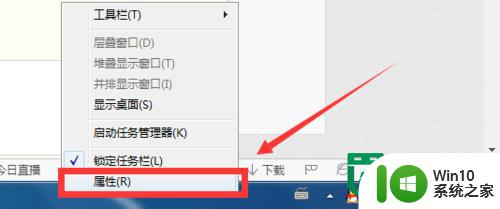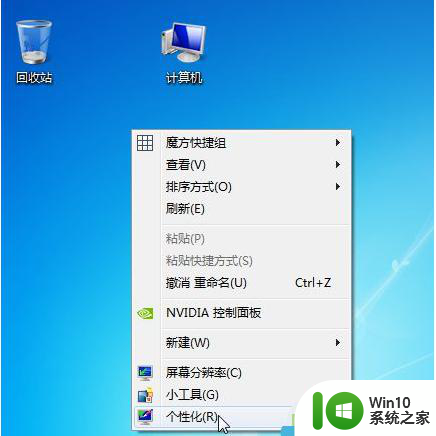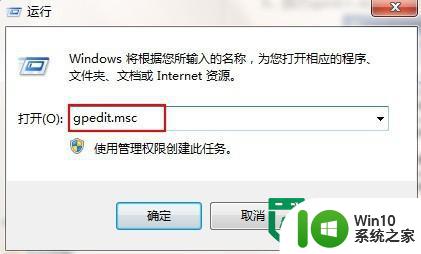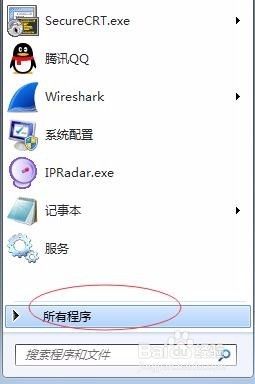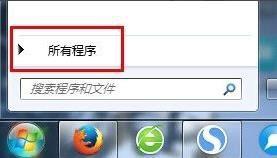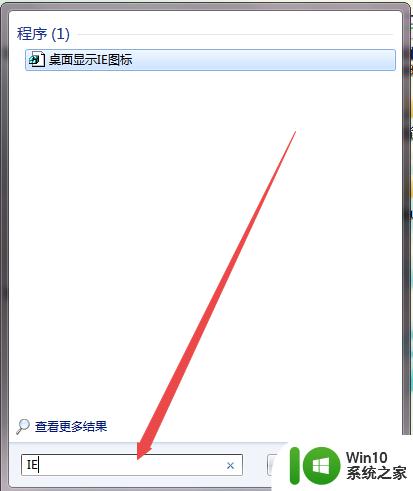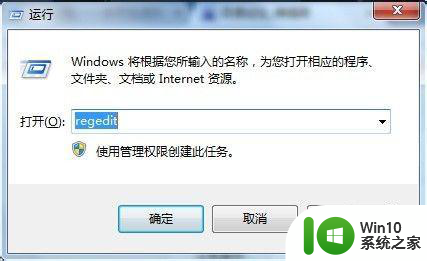win7自带ie浏览器图标怎么桌面隐藏 win7隐藏ie浏览器图标如何设置
更新时间:2023-03-20 09:58:42作者:xiaoliu
在win7系统中,自带有ie浏览器搜索工具,然而许多用户都不喜欢使用这款浏览器,纷纷选择安装第三方浏览器,这时有些用户又不想要在win7系统桌面上看到ie浏览器图标时,我们就可以将其进行隐藏,那么win7隐藏ie浏览器图标如何设置呢?这里小编就来教大家win7隐藏ie浏览器图标设置方法。
具体方法:
1、快捷键“Win+R”快速打开“运行”对话框
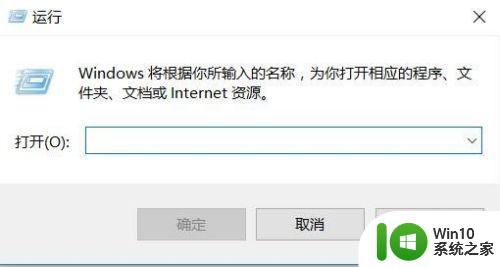
2、在输入框中输入“gpedit.msc”,点击确定
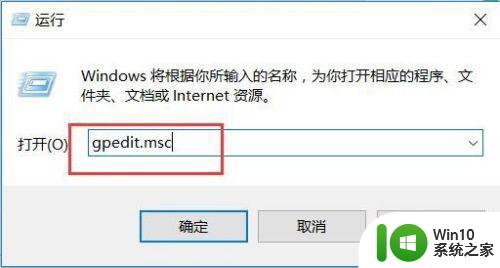
3、进入“本地策略编辑器”界面
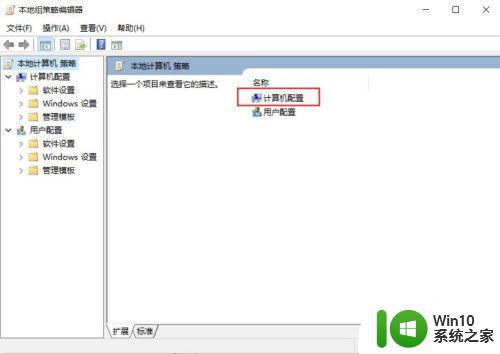
4、在本地策略编辑器里,找到“管理模板”下的“桌面”
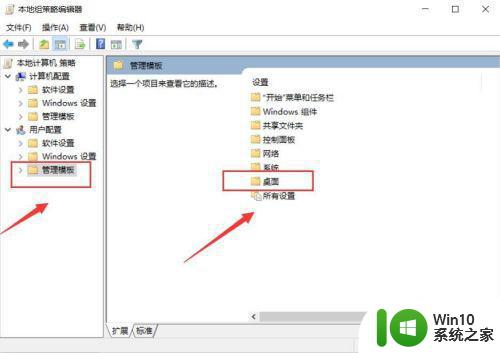
5、然后找到"隐藏桌面上的ie浏览器"图标,双击打开
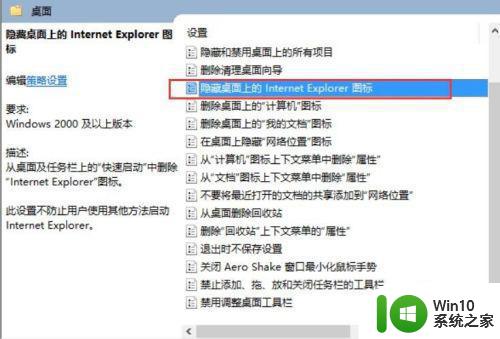
6、如图,当前状态显示为未配置状态
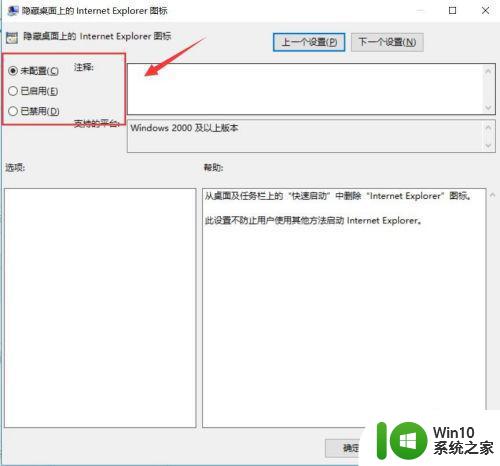
7、我们选择“已启用”点击确定,重启电脑,这样桌面上就看不到ie图标了!
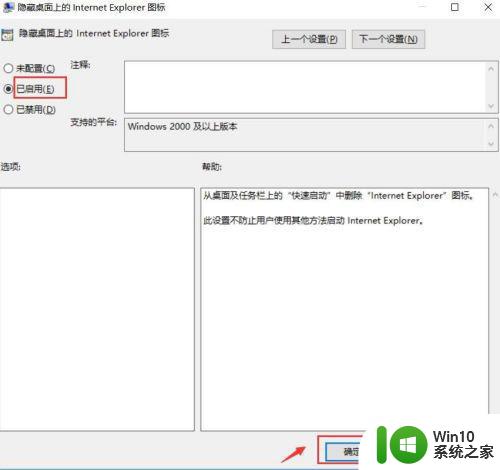
上述就是关于win7隐藏ie浏览器图标设置方法了,还有不清楚的用户就可以参考一下小编的步骤进行操作,希望能够对大家有所帮助。