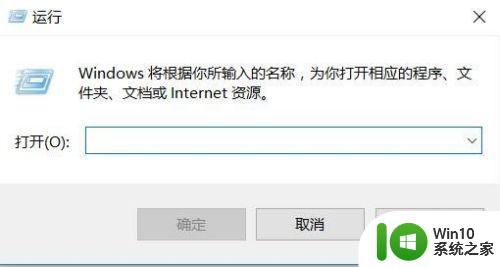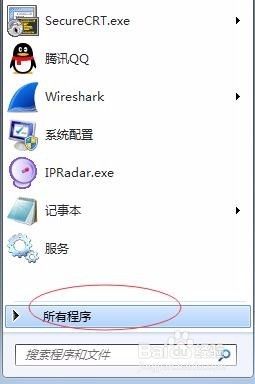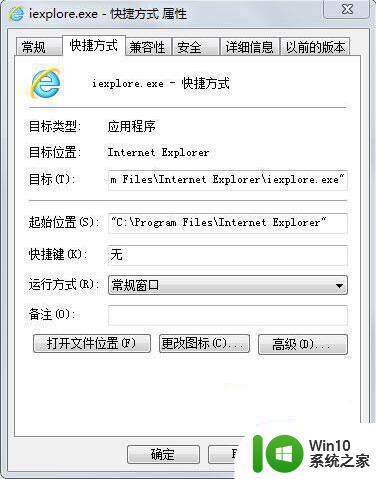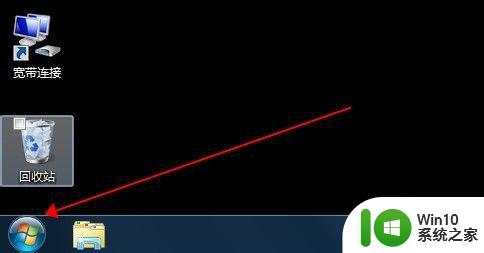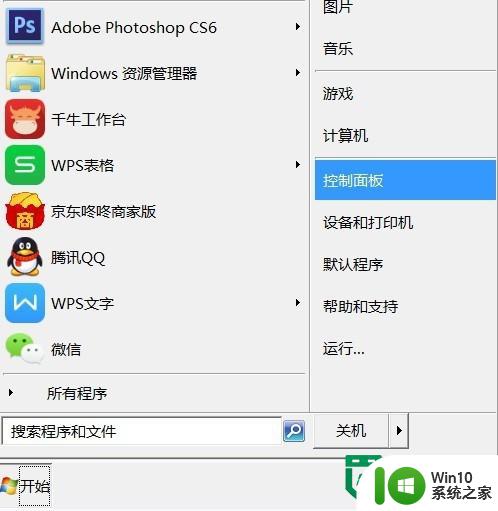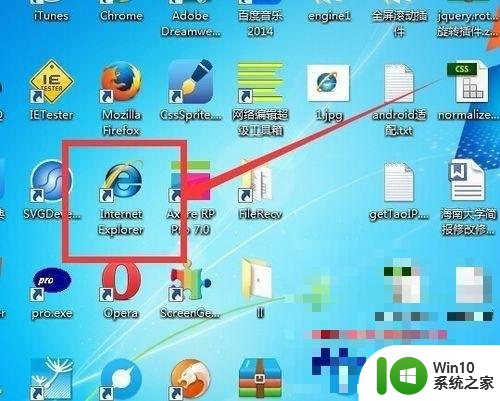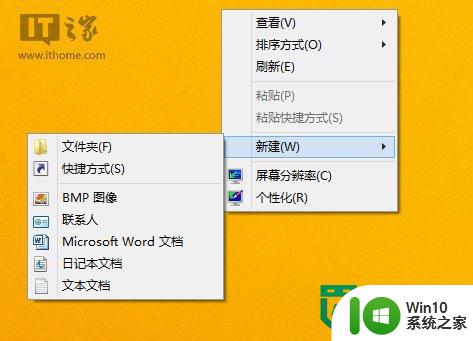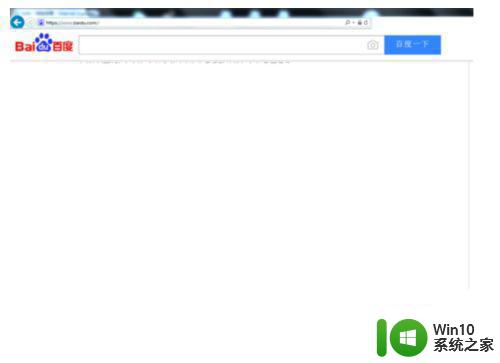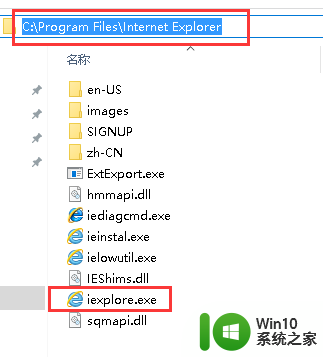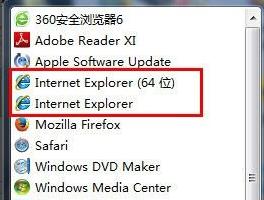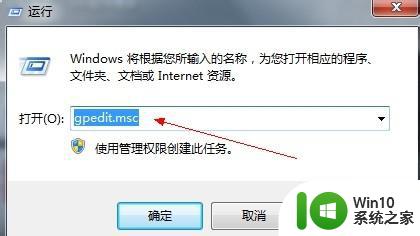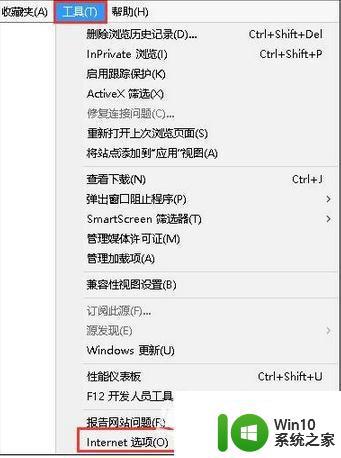win7系统桌面上如何添加IE浏览器图标 win7系统桌面上如何设置IE浏览器的快捷方式图标
更新时间:2023-05-25 13:32:05作者:xiaoliu
win7系统桌面上如何添加IE浏览器图标,作为广大网民常用的浏览器,IE在win7系统中的使用也相当广泛,不过很多用户可能不知道如何在桌面上添加IE浏览器的图标,或者如何设置IE浏览器的快捷方式图标。其实这些操作都是很简单的,只需要按照以下步骤即可完成。
具体方法如下:
1、单击电脑左下角的开始图标。
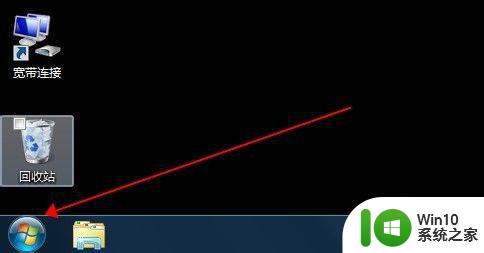
2、找到所有程序按钮,点击。
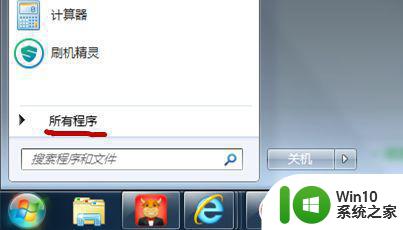
3、在所有程序中找到ie浏览器程序的图标。
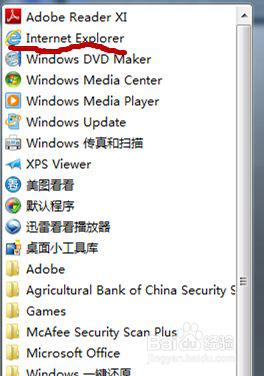
4、右键点击该图标。在下拉菜单中找到复制选项,点击复制。
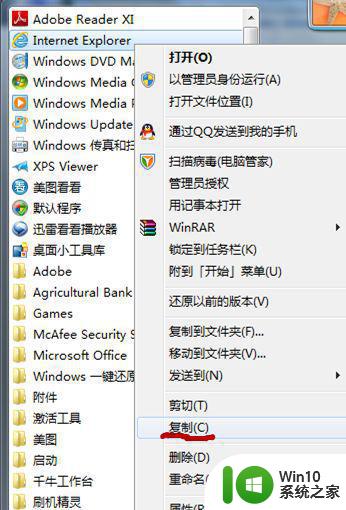
5、在电脑桌面的空白处右键点击,选择粘贴,点击粘贴。
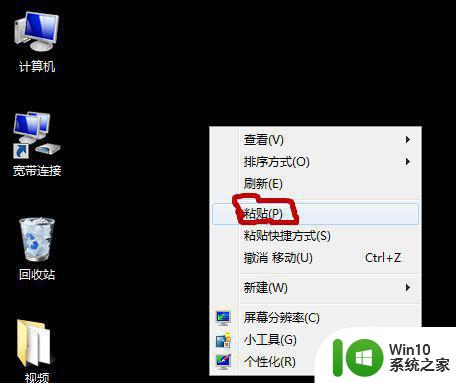
6、此时桌面上就有一个ie图标了。说明,此图标是快捷方式的图标,即桌面上实际是一个ie图标的快捷方式。
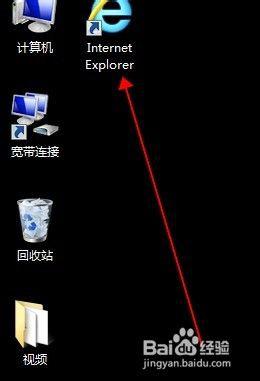
以上就是在Win7系统桌面上如何添加IE浏览器图标,以及如何设置IE浏览器的快捷方式图标的全部内容,如果您遇到相同的问题,可以参考本文中介绍的步骤进行修复,希望本文能对您有所帮助。