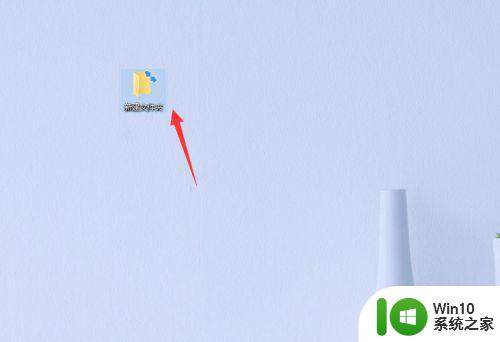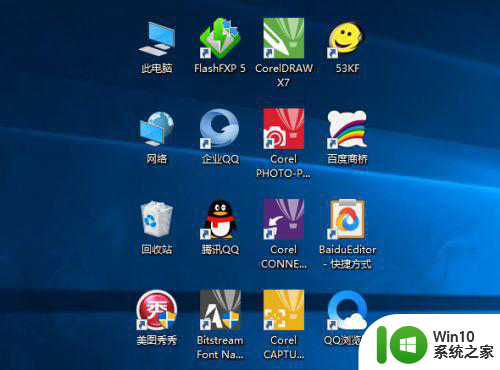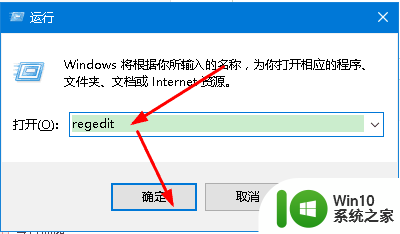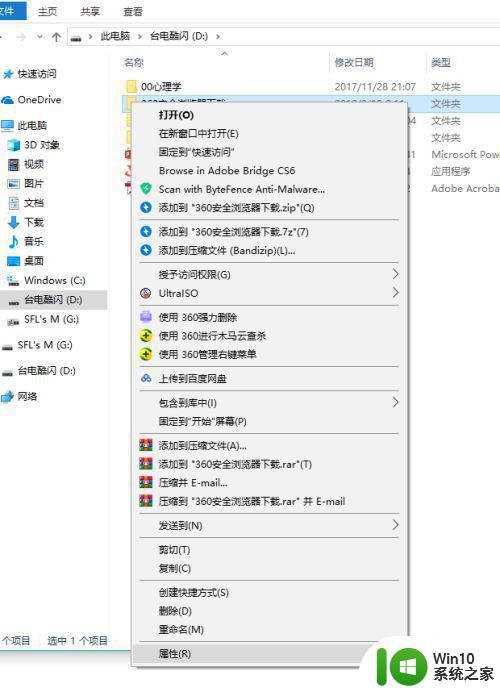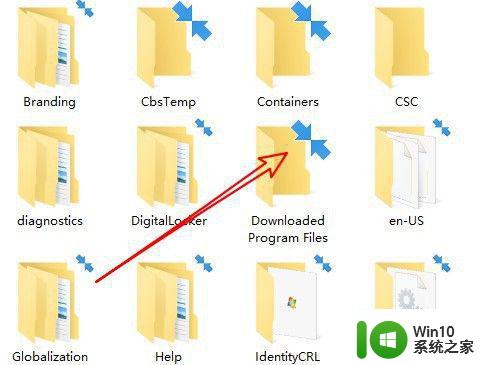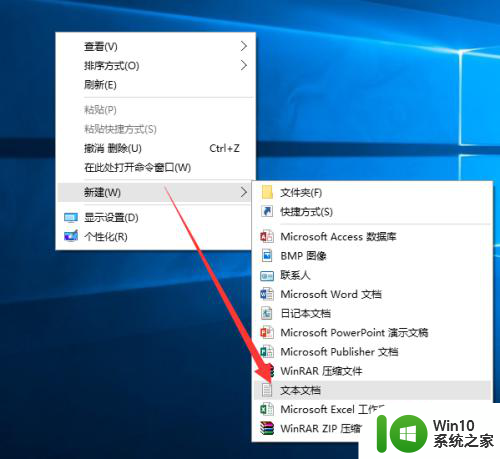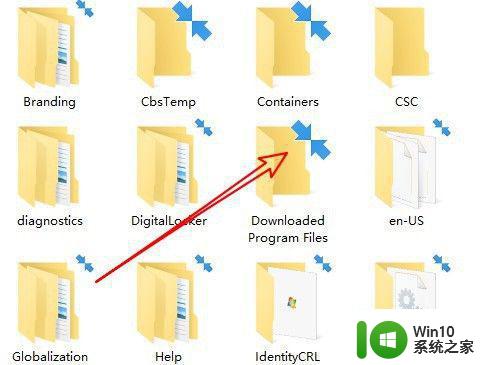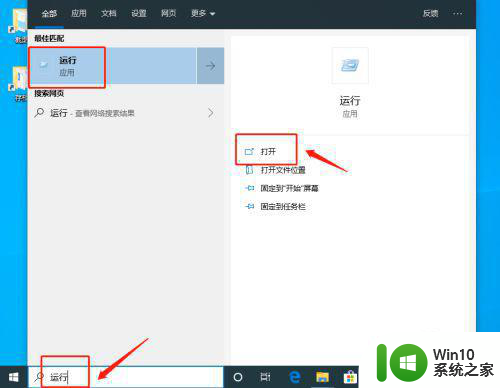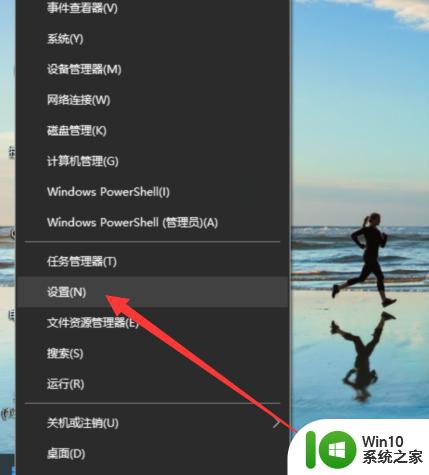win10图标右上角箭头如何去除 win10图标右上角箭头怎么永久关闭
更新时间:2023-01-27 16:23:28作者:cblsl
在使用windows10旗舰版64位系统的过程中,有些用户会发现自己电脑桌面上的图标右上角多了两个箭头,这是怎么一回事呢?这是由于蓝色箭头用于标记被压缩过的文件,出现该图标即意味着这些文件夹被压缩过,那么win10图标右上角箭头如何去除呢?这里小编就来教大家win10图标右上角箭头去除设置方法。
具体方法:
1、先在电脑上找到并打开该文件夹。
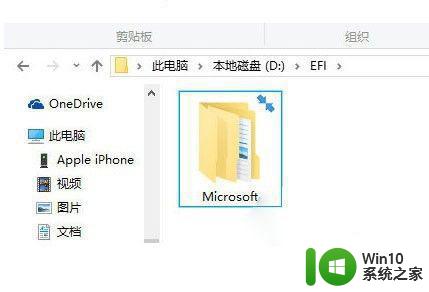
2、然后在目标文件夹上右键鼠标,选择“属性”。
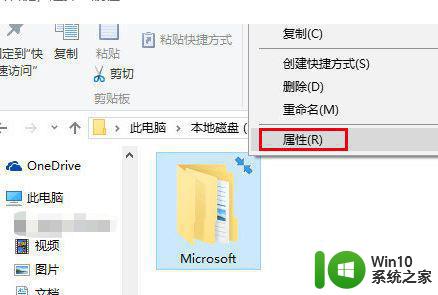
3、在属性对话框中点击右下角的“高级”按钮。
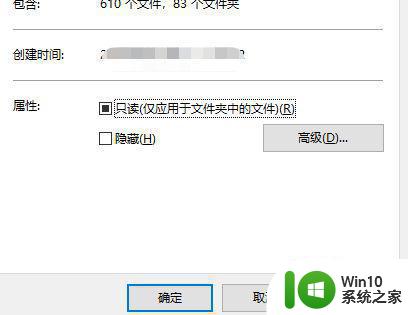
4、然后会弹出高级属性框,在压缩或加密属性下,把两个选项前的对勾去掉。
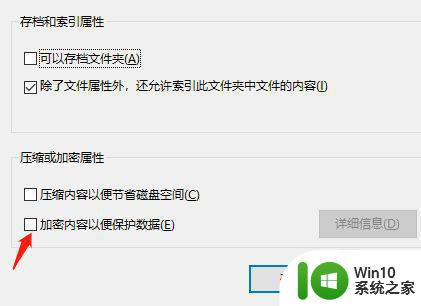
5、接着会弹出一个属性修改的确认框,如果要彻底解除压缩和加密,直接点确定就可以。
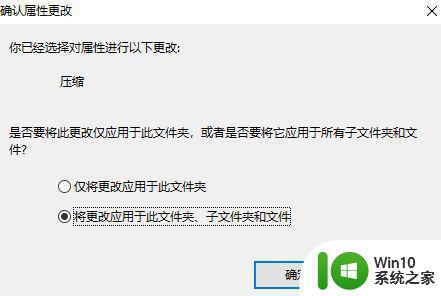
6、否则就点选下面的“仅将更改应用于此文件夹”后,再点击“确定”,箭头就去掉了。
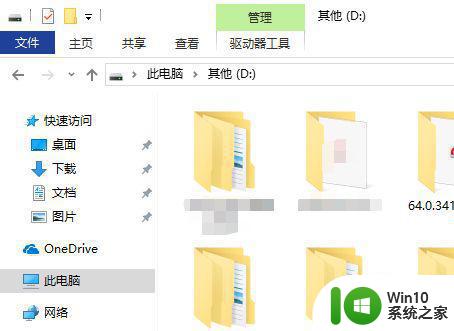
上述就是关于win10图标右上角箭头去除设置方法了,碰到同样情况的朋友们赶紧参照小编的方法来处理吧,希望能够对大家有所帮助。