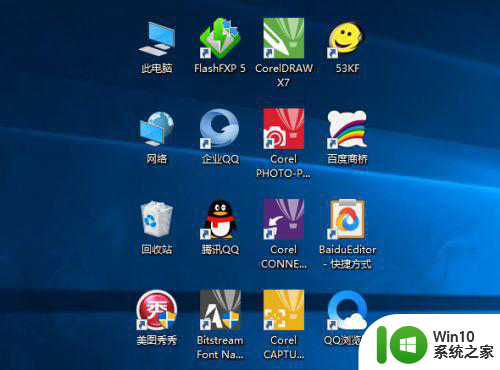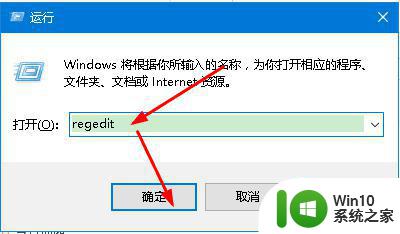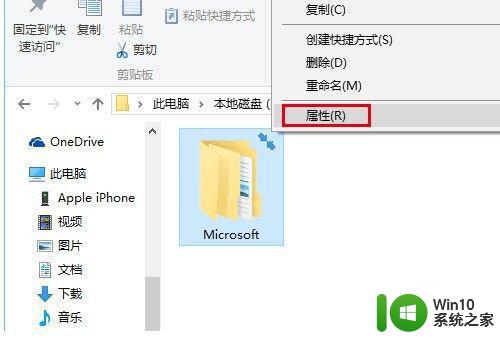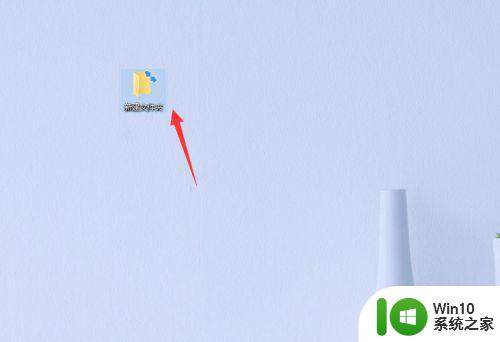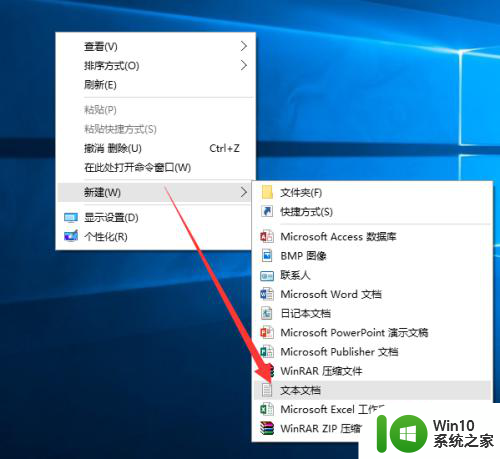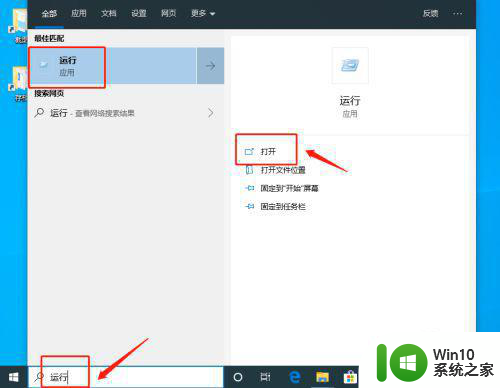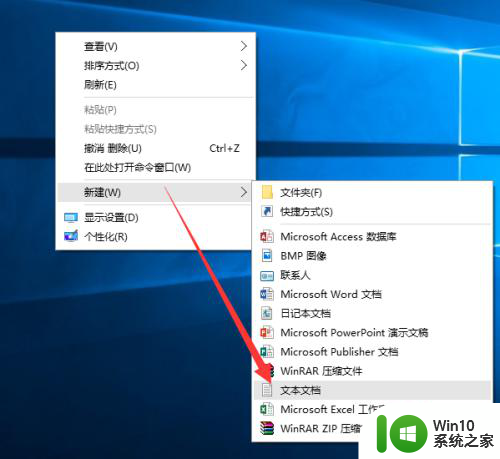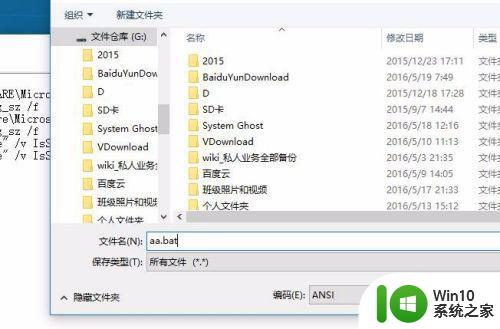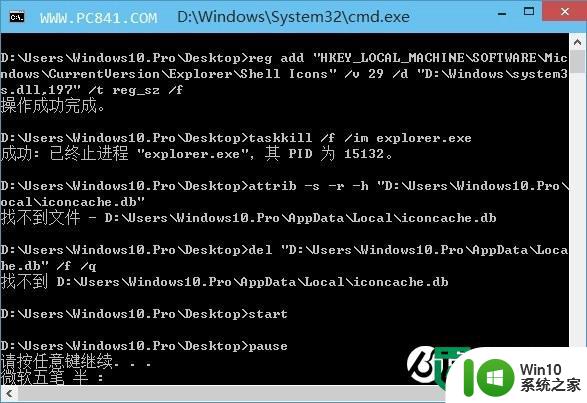如何在win10电脑上正确去除图标双箭头 win10电脑桌面图标双箭头的去除方法
如何在win10电脑上正确去除图标双箭头,如今Windows 10已成为许多人使用的操作系统,而桌面上的图标则是我们经常使用的工具之一,有时我们可能会对桌面上的图标双箭头感到困扰,因为它们给我们的桌面带来了一些不必要的视觉干扰。幸运的是我们可以通过一些简单的步骤来去除这些图标双箭头,使我们的桌面更加整洁和美观。接下来我们将介绍在Win10电脑上正确去除图标双箭头的方法,让我们来一起探索吧!
具体方法:
1、在windows系统打开文件资源管理器窗口可以看到窗口中的图标两个箭头
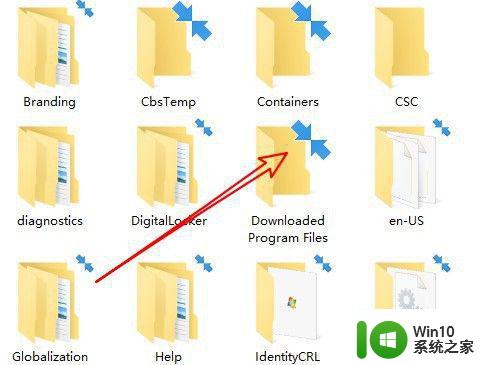
2、我们右键点击该图标,在弹出的菜单中选择属性的菜单项
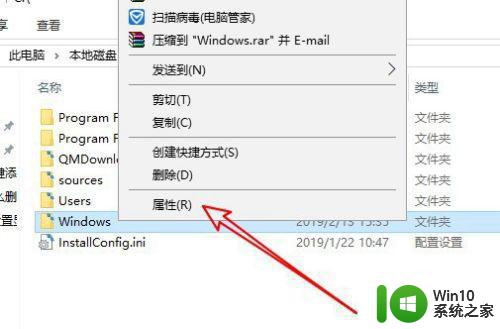
3、然后在打开的文件夹属性窗口中点击高级的按钮
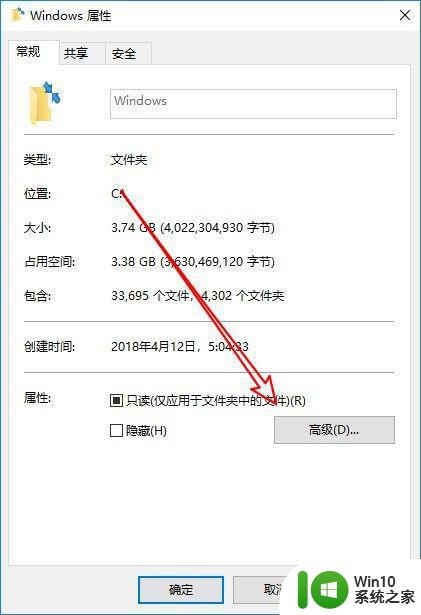
4、这时会打开高级属性窗口,在窗口中找到压缩内容以便节省磁盘空间的设置项
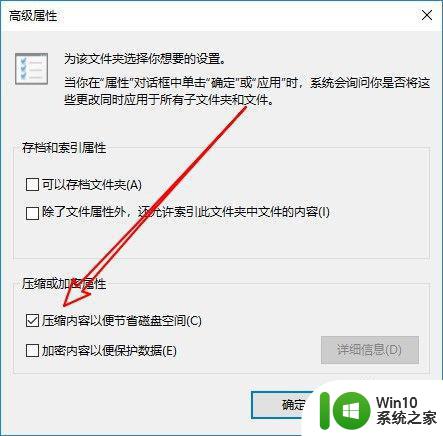
5、点击取消该设置项前面的勾选,然后点击确定按钮
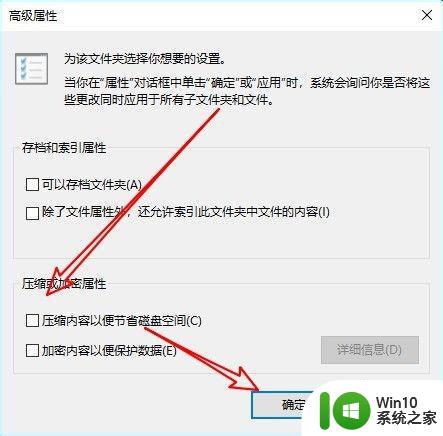
6、然后就会弹出一个确认属性更改的提示窗口,我们选择将更改应用于此文件夹子文件夹和文件的选项
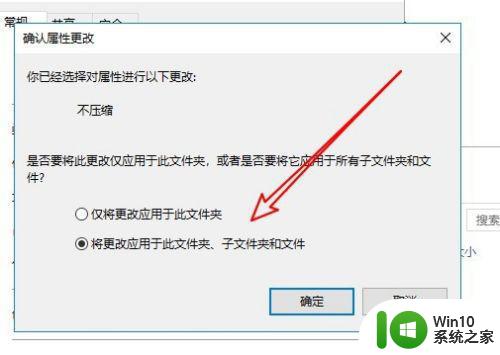
7、这样文件夹图标上的箭头已经没有了
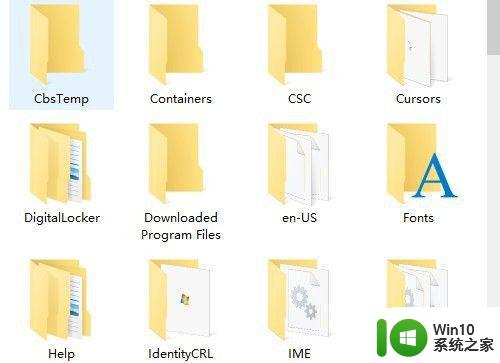
以上就是如何在Win10电脑上正确去除图标双箭头的全部内容,如果有出现这种现象的用户,请根据本文提供的方法进行解决,希望这篇文章对大家有所帮助。