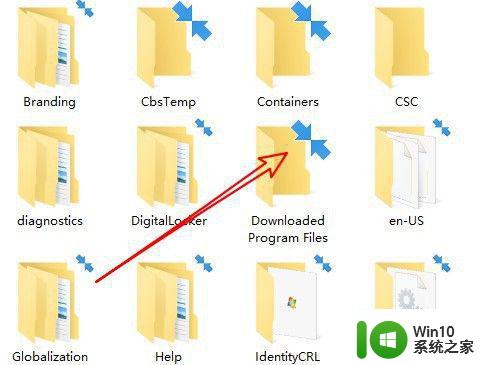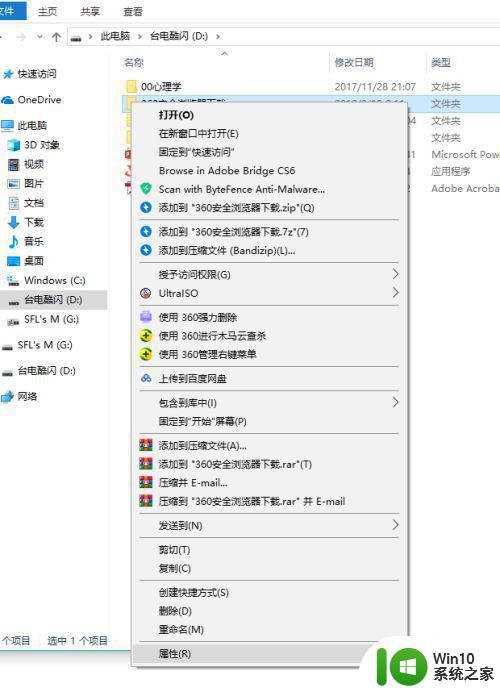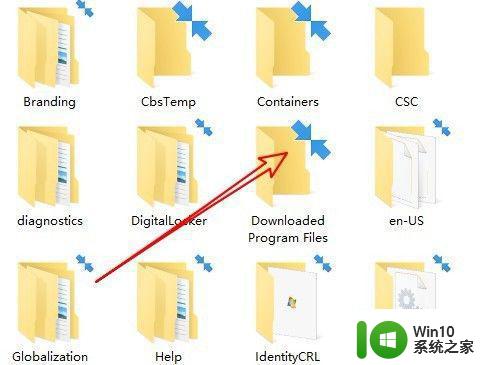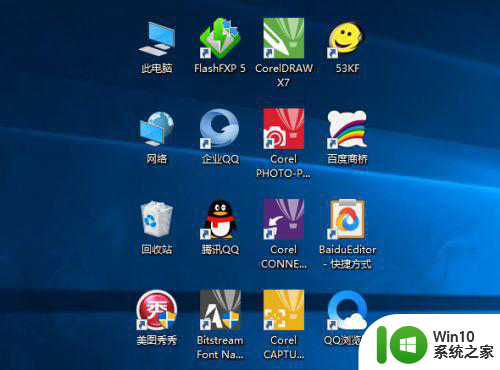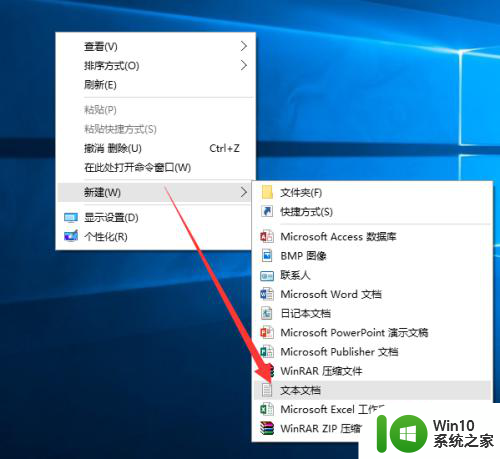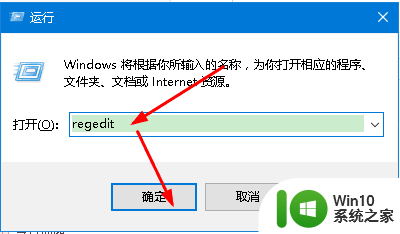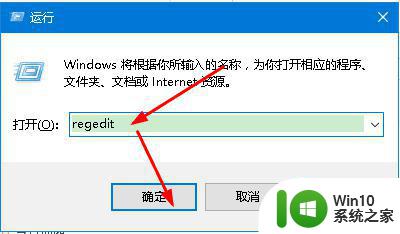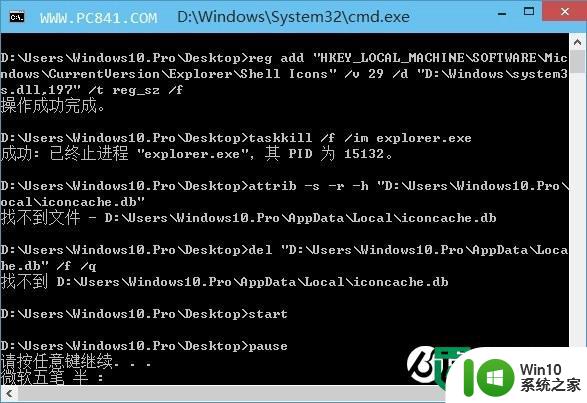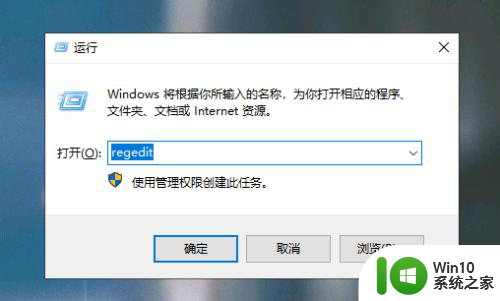win10任务栏图标蓝色双箭头如何去除 win10桌面图标蓝色双箭头怎么隐藏
更新时间:2023-06-08 09:36:11作者:yang
win10任务栏图标蓝色双箭头如何去除,近年来随着科技的快速发展,计算机和智能手机已经成为了我们日常生活中不可或缺的工具,对于Win10系统用户来说,任务栏的蓝色双箭头和桌面图标的蓝色双箭头一直是一个让人头痛的问题。这些双箭头占据了我们屏幕上宝贵的空间,而且看起来有些不协调。下面我们来了解一下如何去除任务栏和桌面图标上的蓝色双箭头,让我们的界面更加美观大方。
具体方法:
1、找到目标文件夹,并点击右键,选择“属性”,如下图——
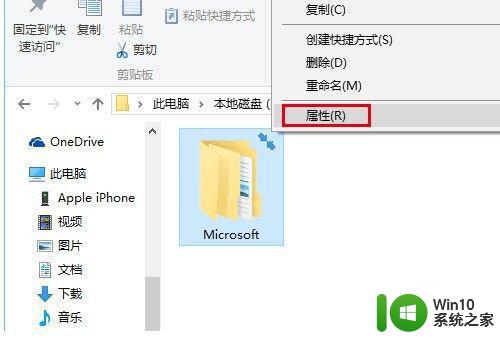
2、点击下方的“高级”按钮,如下图——
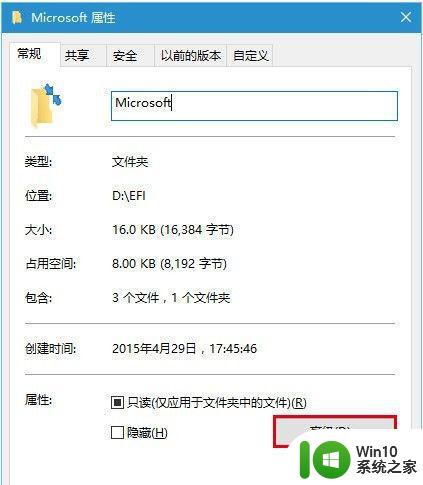
3、取消勾选下面两个压缩和加密相关的选项,点击“确定”,如下图——
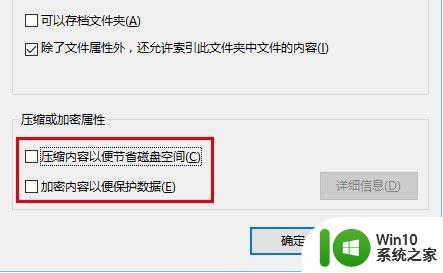
4、在属性窗口点击“确定”,此时会询问是否将此设定应用到子文件夹和文件,如果你想彻底解除压缩和加密,可以直接点击“确定”,否则在选择“仅将更改应用于此文件夹”后,再点击“确定”,如下图——
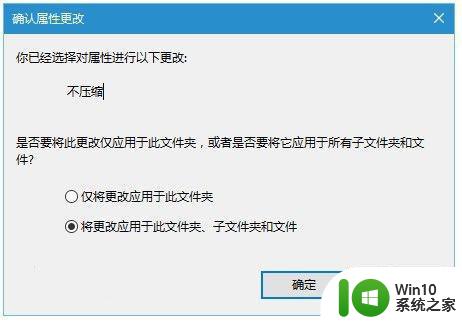
以上就是win10任务栏图标蓝色双箭头如何去除的全部内容,如果你遇到了这种情况,可以试试小编提供的方法来解决,希望这些方法能对你有所帮助。