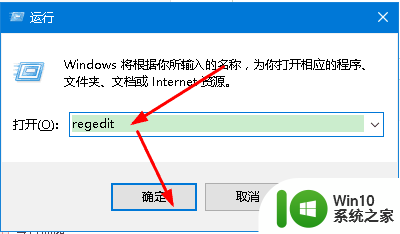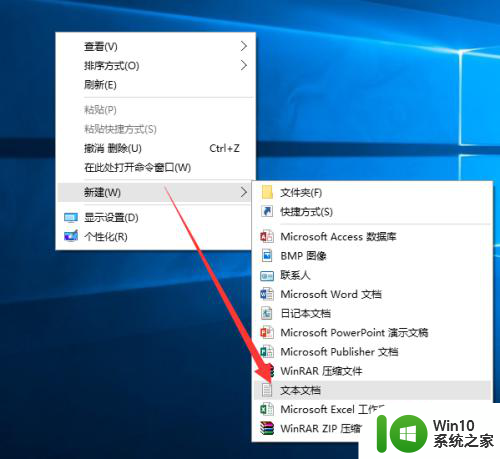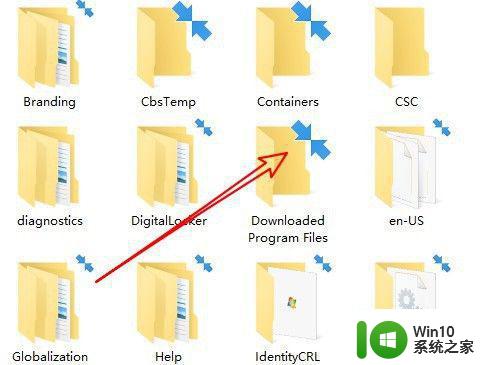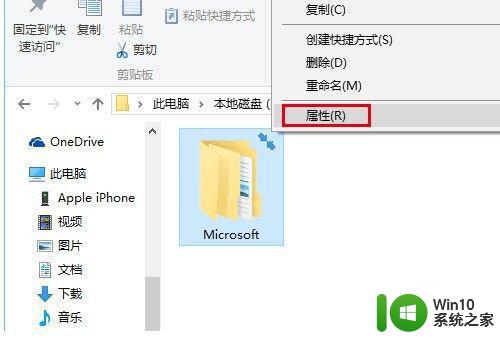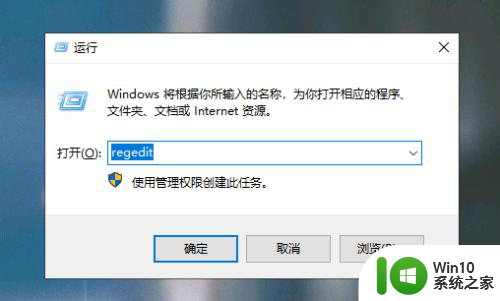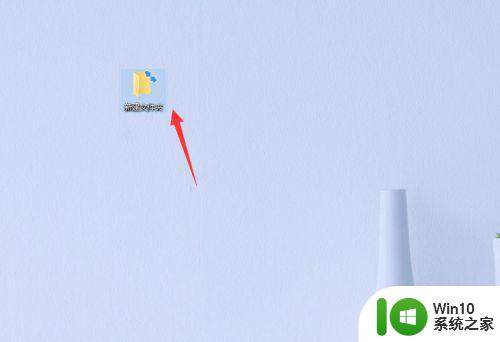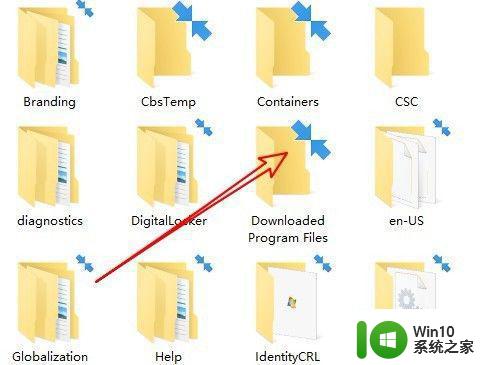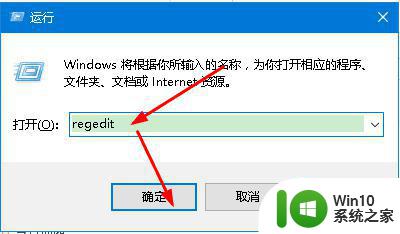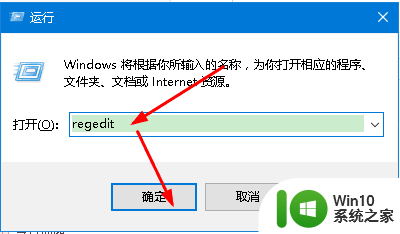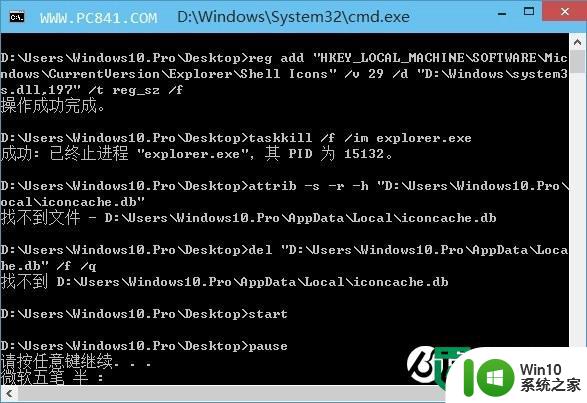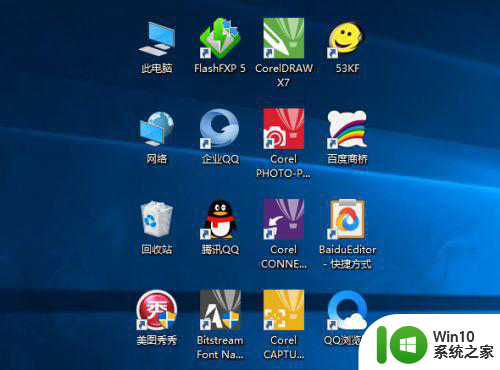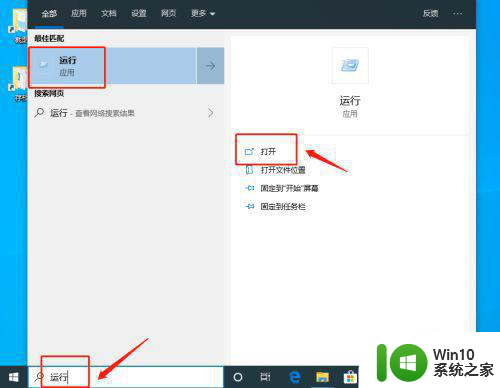win10如何去掉图标左下角蓝色箭头 win10图标蓝色箭头怎么去掉
更新时间:2023-02-14 09:07:14作者:xiaoliu
通常情况,在win10系统中创建的软件图标快捷键方式中都会有一个小箭头标志,方便用户进行辨别,同时也可以将快捷键方式图标存放到桌面中,也不会占据过多的内存空间,那么win10如何去掉图标左下角蓝色箭头呢?今天小编就来给大家介绍win10去掉图标左下角蓝色箭头设置方法。
具体方法:
1、打开右上角有蓝色箭头的文件夹,并再改文件夹上点击右键,选择“属性”;
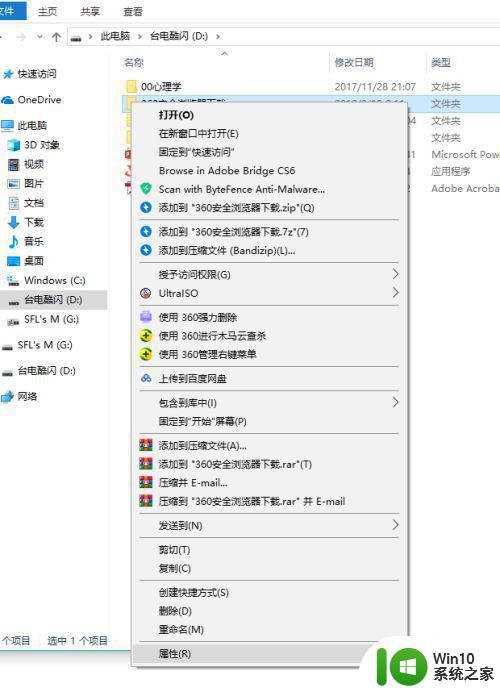
2、在“常规”选项卡页面,单击下方的“高级”按钮;
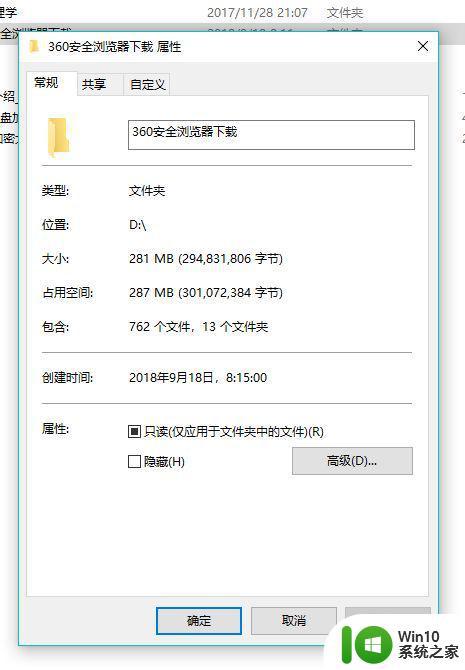
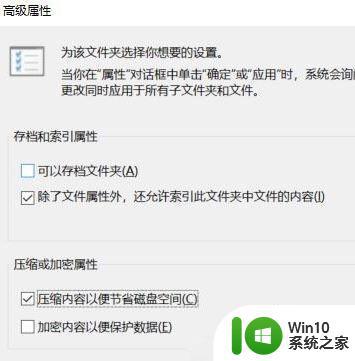
3、取消勾选下面两个压缩和加密相关的选项,单击“确定”;
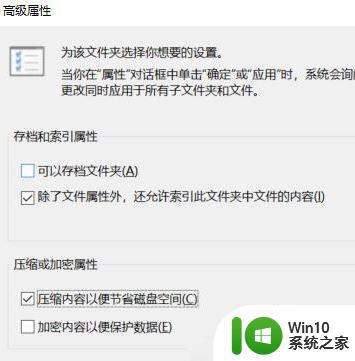
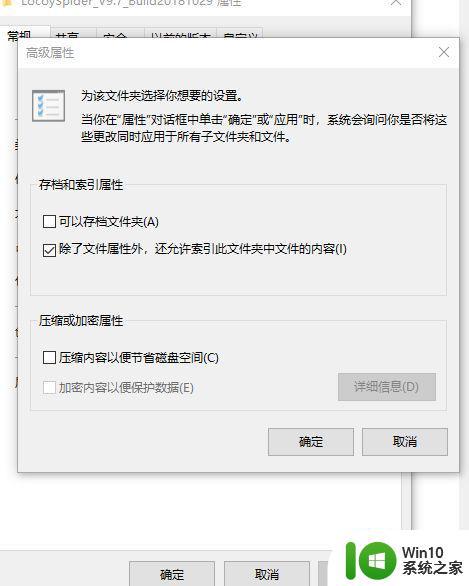
4、在属性窗口单击“确定”按钮,此时会询问是否将此设定应用到子文件夹和文件,如果你想彻底解除压缩和加密,可以直接点击“确定”;
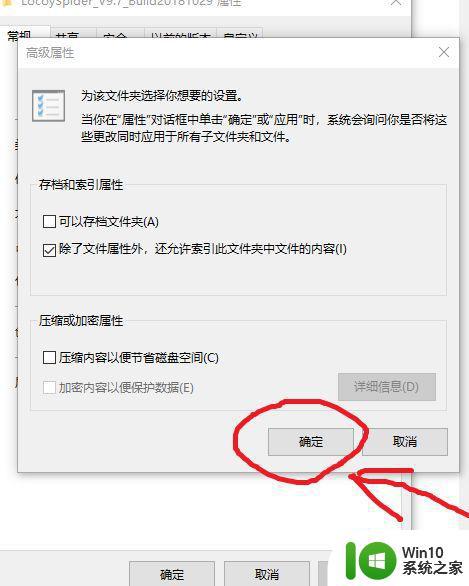
5、如果只是将更改用在本文件夹系列,在选择“仅将更改应用于此文件夹”后,再点击“确定”
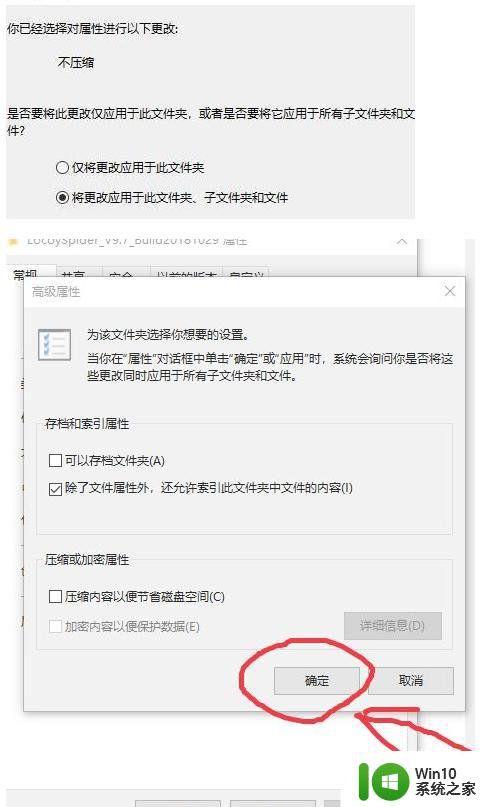
上述就是关于win10去掉图标左下角蓝色箭头设置方法了,有需要的用户就可以根据小编的步骤进行操作了,希望能够对大家有所帮助。