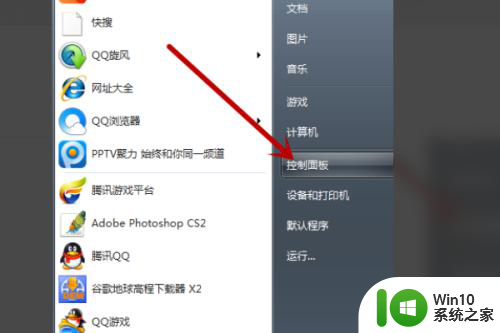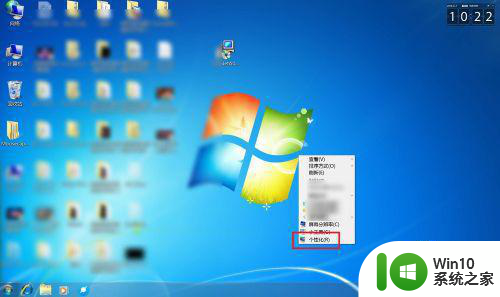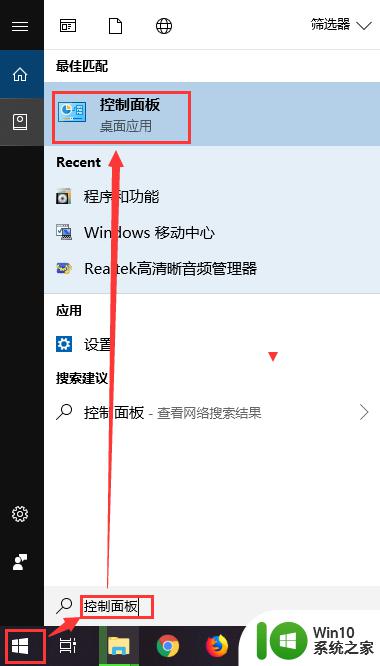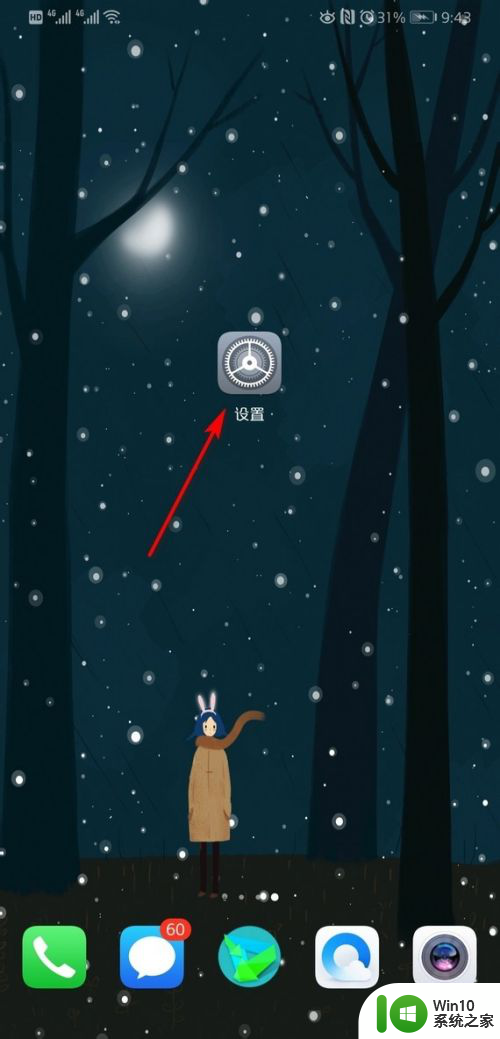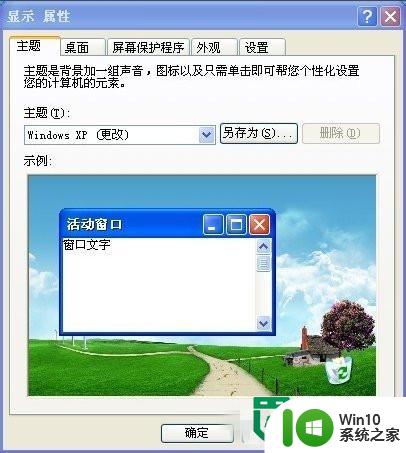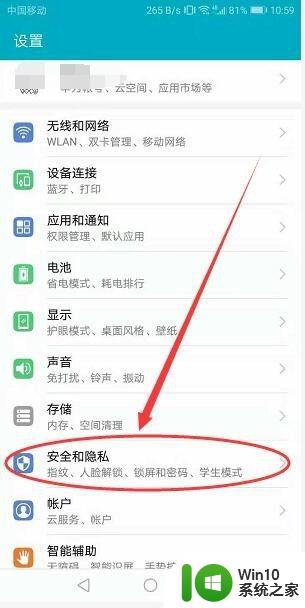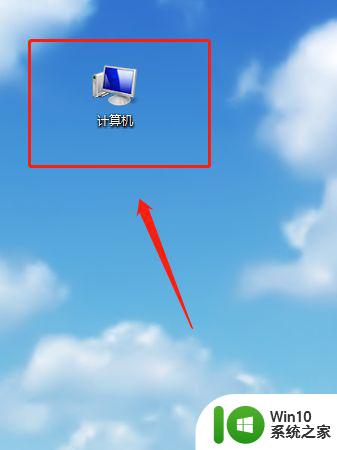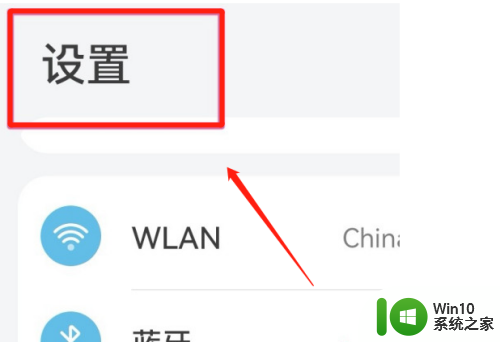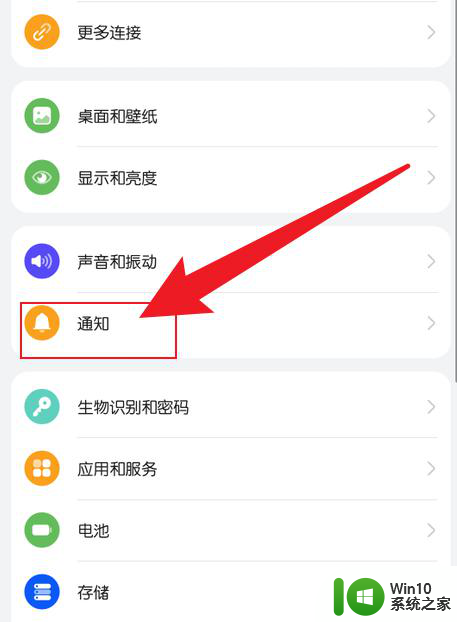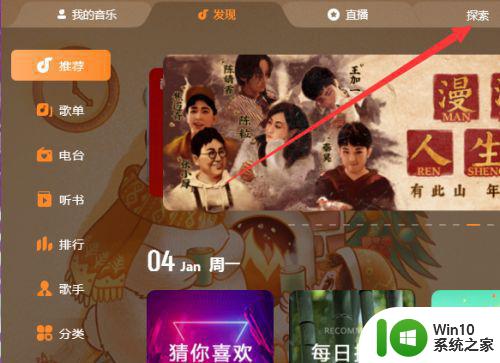Windows 10如何禁用锁屏 如何关闭Windows 10的锁屏功能
更新时间:2023-08-10 16:13:32作者:jiang
Windows 10如何禁用锁屏,Windows 10是一款功能强大的操作系统,对于一些用户来说,锁屏功能可能会被视为多余的步骤,因为它需要在进入系统之前进行额外的操作,幸运的是Windows 10提供了禁用锁屏的选项,使用户能够直接进入桌面。如果您也希望关闭Windows 10的锁屏功能,本文将为您提供简单明了的步骤。不再被锁屏所困扰,您将能够更加高效地使用您的电脑。
具体方法如下:
1、首先按键盘上的Win+R组合键,打开运行窗口。
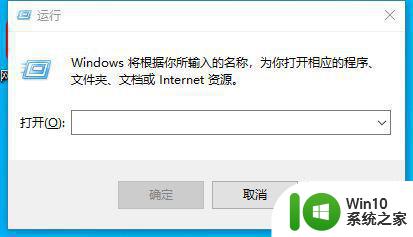
2、再输入栏中输入:gpedit.msc 点击确定打开。
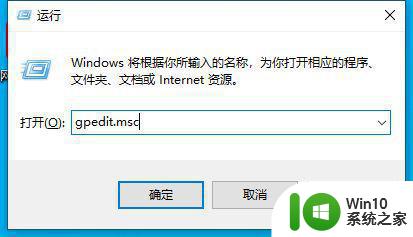
3、根据路径依次打开管理模板-控制面板-个性化。
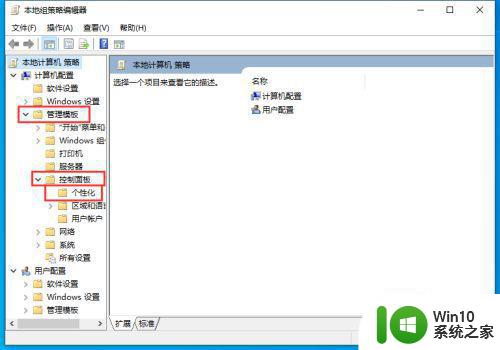
4、在个性化项目设置中选择不显示锁屏双击打开。
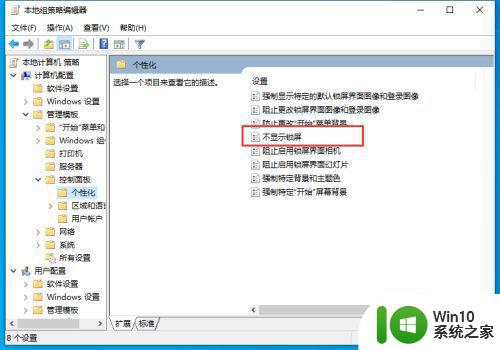
5、进来之后选择已启动再点击确定即可完成。
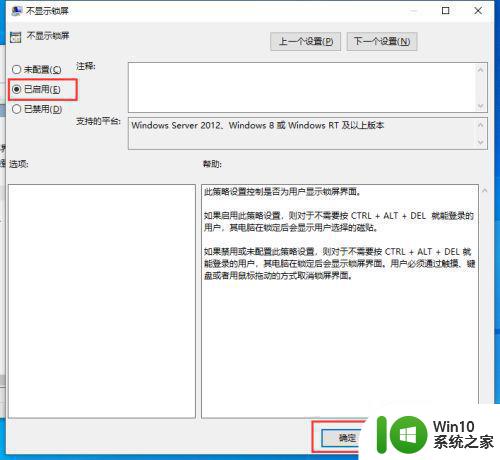
以上就是如何禁用Windows 10的锁屏功能,如果您遇到此问题,您可以按照本文中的步骤进行解决,操作简单快捷,一步到位。