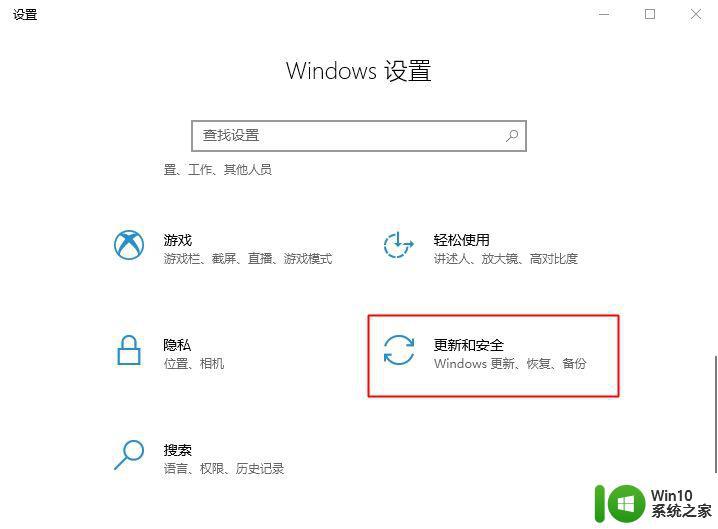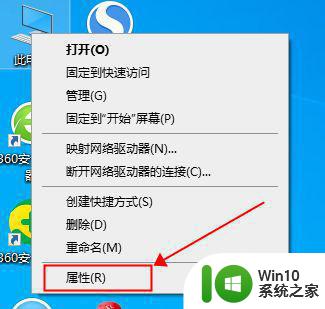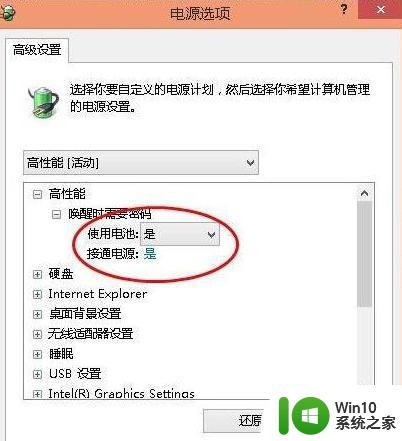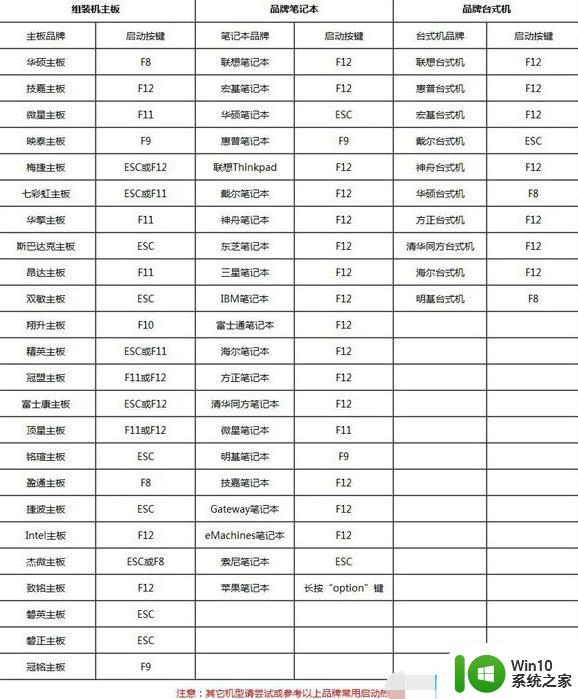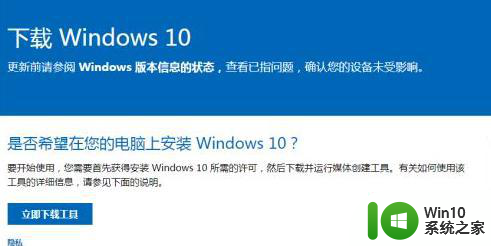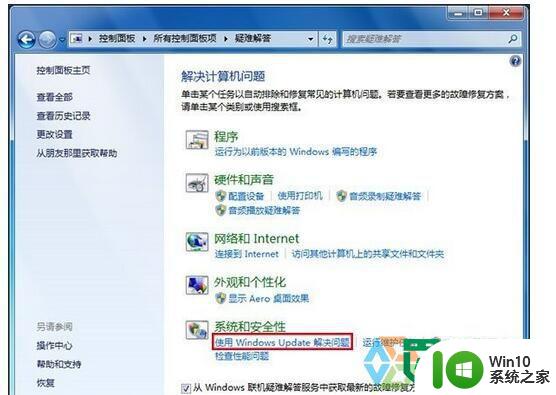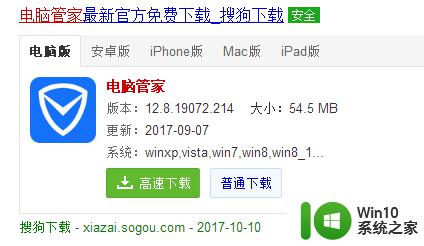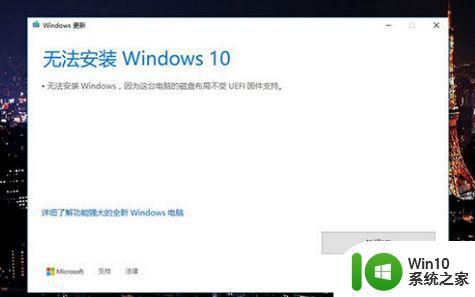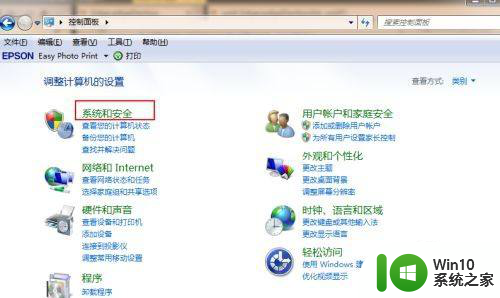win10系统升级21h1失败的解决教程 win10系统升级21h1遇到问题怎么办
随着科技的不断发展,操作系统也在不断更新升级,而Win10系统升级21H1版本也是其中之一,在升级过程中可能会遇到各种问题,如卡顿、无法启动等。针对这些情况,我们可以通过一些简单的方法来解决,比如检查系统更新、清理系统垃圾等。接下来我们就来详细了解一下Win10系统升级21H1失败的解决教程。

具体解决方法如下:
1、首先右键点击左下角的开始菜单(windows图标),然后选择“运行”。
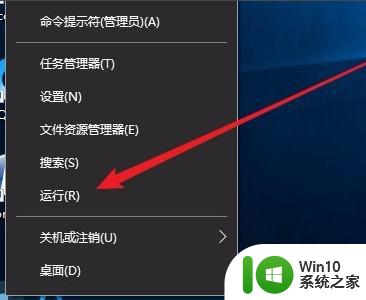
2、在其中输入“services.msc”,再点击下方的“确定”。
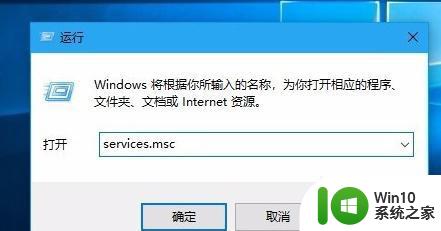
3、在弹出的窗口中找到“windows update”,右键选中它点击“停止”。
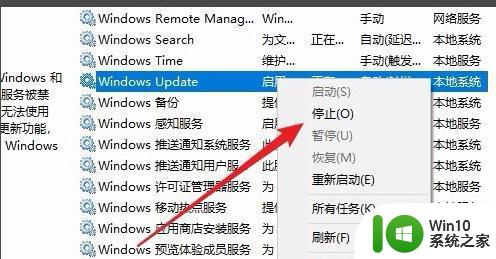
4、然后来到我的电脑中“C:\Windows\SoftwareDistribution”这个位置,可以直接复制粘贴到图示位置。
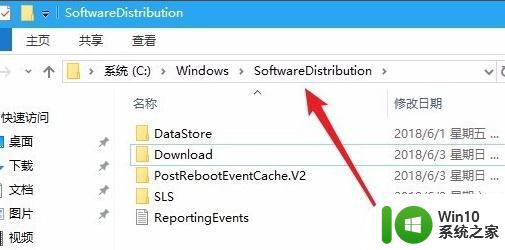
5、右键选中“datestore”和“download”两个文件夹,将他们删除。
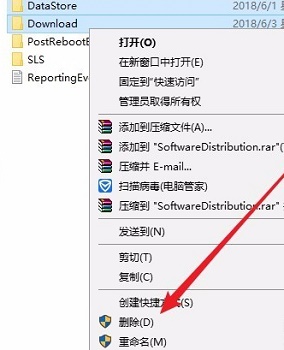
6、删除之后回到之前的服务项,将前面停止的“windows update”服务启动。
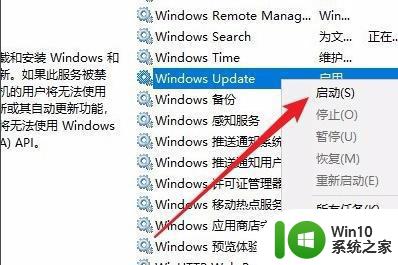
7、然后打开控制面板,在控制面板中找到并点击“更新和安全”
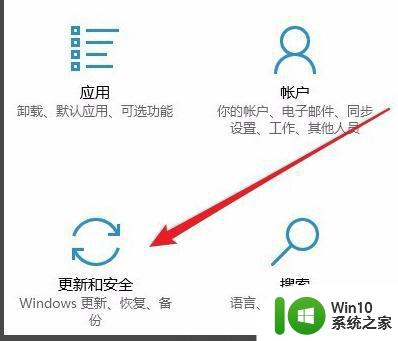
8、就可以发现win10可以正常更新win10 21h1了。
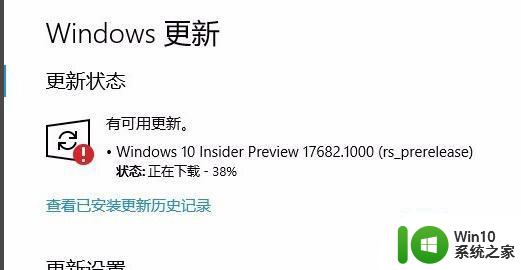
以上就是win10系统升级21h1失败的解决教程的全部内容,碰到同样情况的朋友们赶紧参照小编的方法来处理吧,希望能够对大家有所帮助。