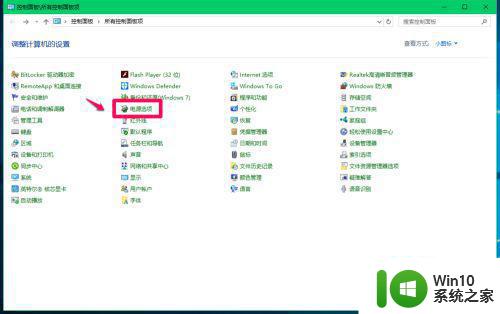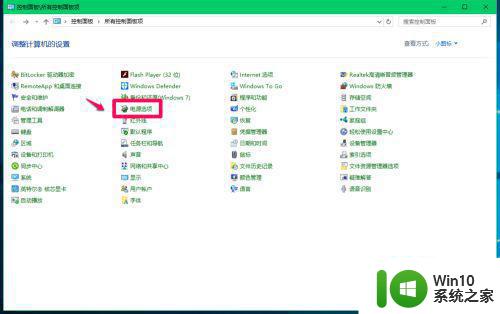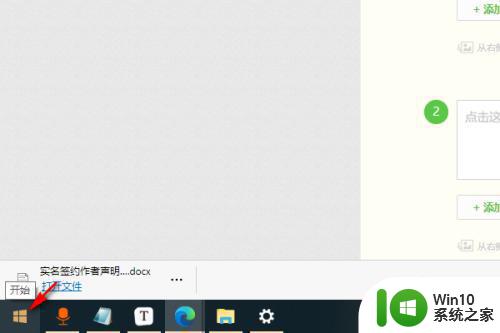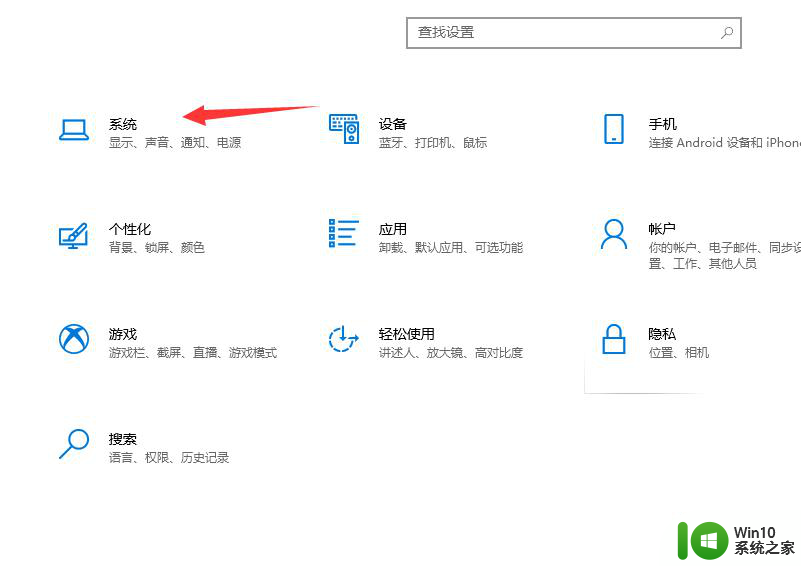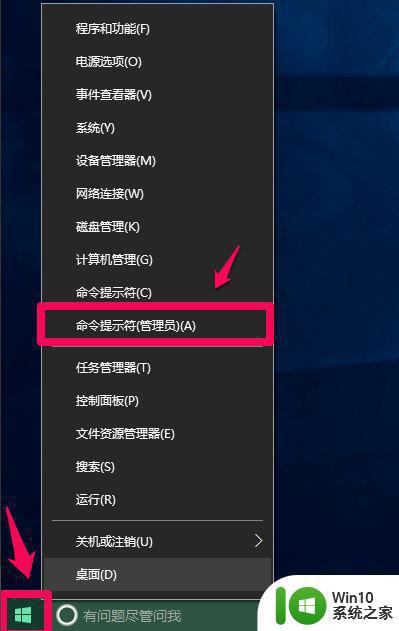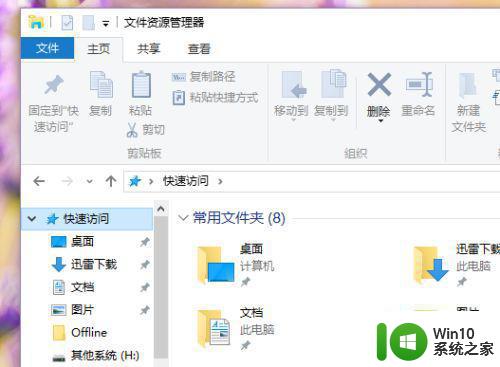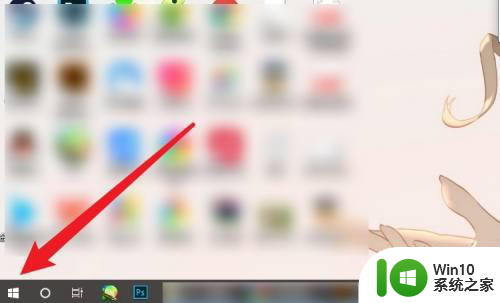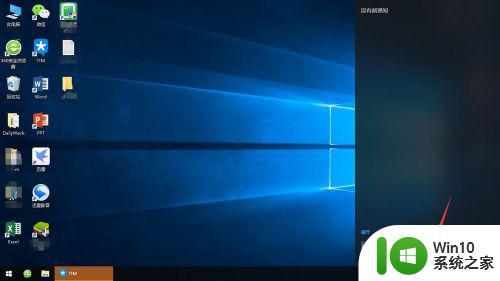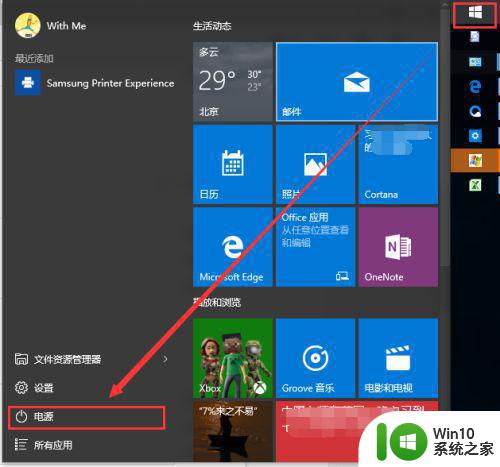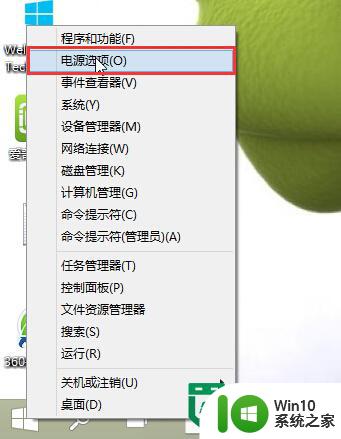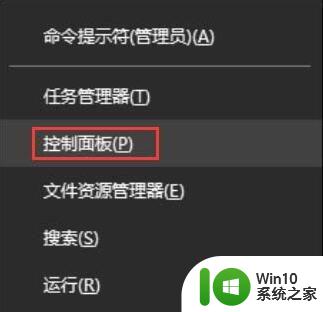Win10系统如何快速关闭无响应进程 Win10系统无响应进程快速关闭的步骤和技巧
Win10系统如何快速关闭无响应进程,在使用Win10系统时,我们有时会遇到一些无响应的进程,这不仅影响了我们的工作效率,还可能导致系统的卡顿甚至崩溃,了解如何快速关闭无响应进程成为我们提高系统稳定性和工作效率的关键。本文将介绍Win10系统快速关闭无响应进程的步骤和技巧,帮助大家解决这一常见问题。无论是对于新手还是有经验的用户来说,掌握这些方法都有助于更好地应对系统进程无响应的情况。
具体方法如下:
一、输入命令
如果你想结束一个进程,可以执行以下命令:
【taskkill.exe /im explorer.exe /f】
其中taskkill.exe是结束进程的程序,参数/im可以让你输入具体进程名称,explorer.exe是文件资源管理器的程序名(此处为举例),参数/f是强制执行。
如果你想终止所有无响应进程,可用如下命令:
【taskkill.exe /F /FI "status eq NOT RESPONDING"】
其中参数/FI可让你输入后面的要求,比如该命令中的“status eq NOT RESPONDING”意为“状态 等于 无响应”。
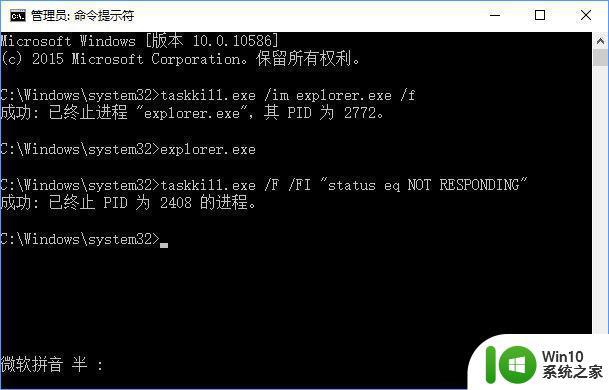
完整的命令参数如下图所示:
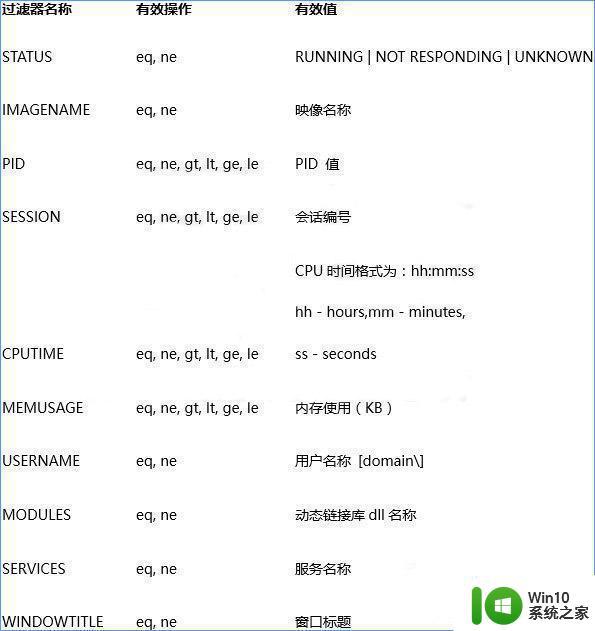
二、制作快捷方式
1、桌面点右键,选择新建→快捷方式;
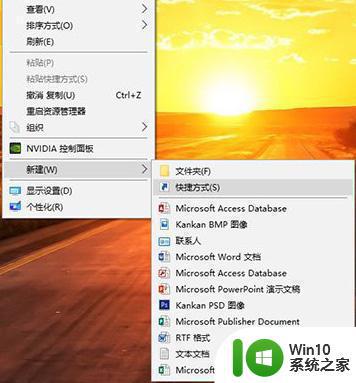
2、输入上述完整命令,点击下一步继续,并自定义快捷方式名称即可
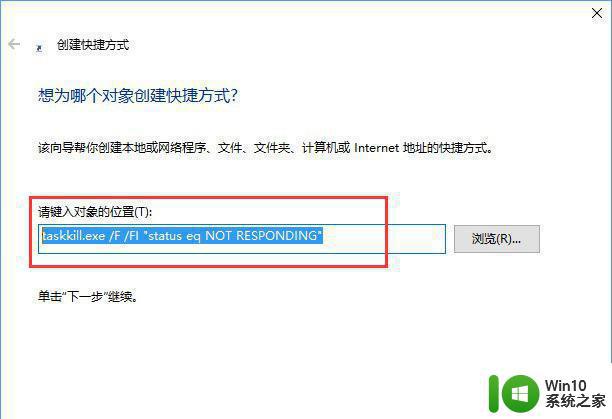
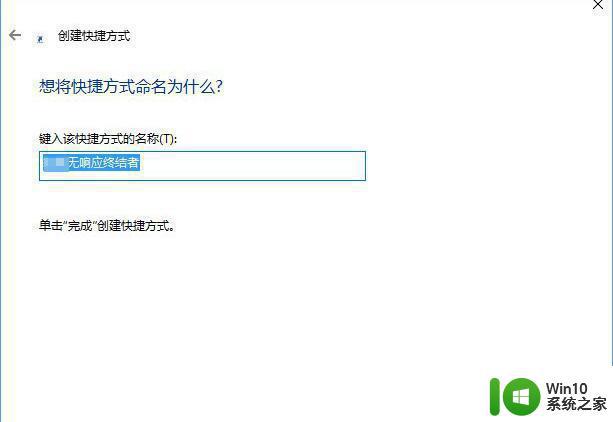
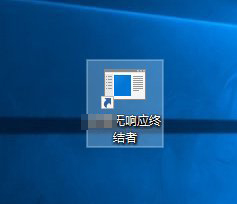
三、添加右键菜单
新建文本文档,将以下代码输入并保存为.reg格式即可
【Windows Registry Editor Version 5.00
[HKEY_CLASSES_ROOTDesktopBackgroundShellKillNotResponding]
"MUIverb"="结束无响应进程"
"Position"="Top"
[HKEY_CLASSES_ROOTDesktopBackgroundShellKillNotRespondingcommand]
@="cmd.exe /K taskkill.exe /F /FI "status eq NOT RESPONDING""】
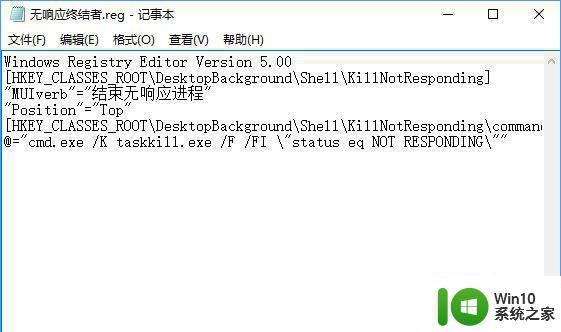
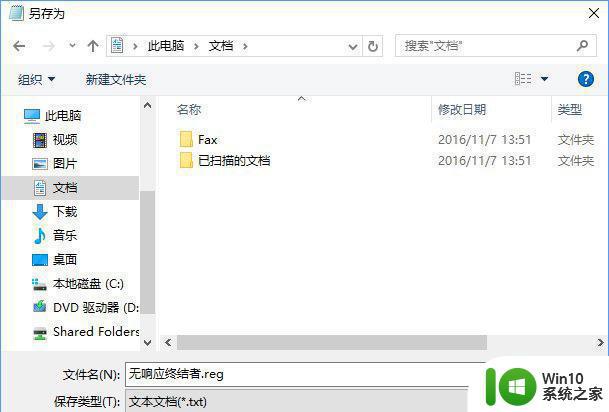
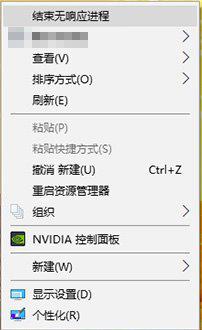
以上就是Win10系统如何快速关闭无响应进程的全部内容了,如果您遇到这种情况,可以按照小编的方法来解决,希望这些方法能够对大家有所帮助。