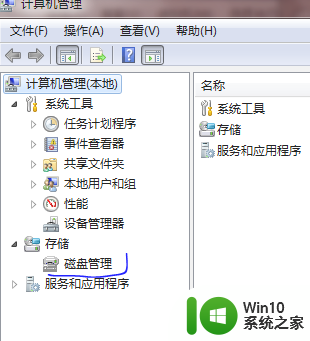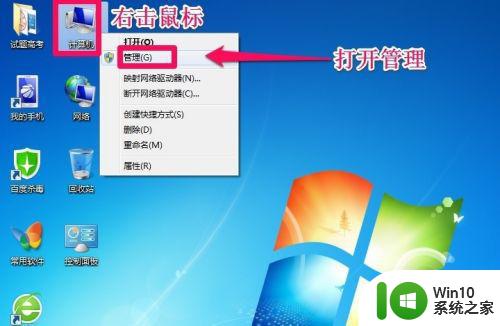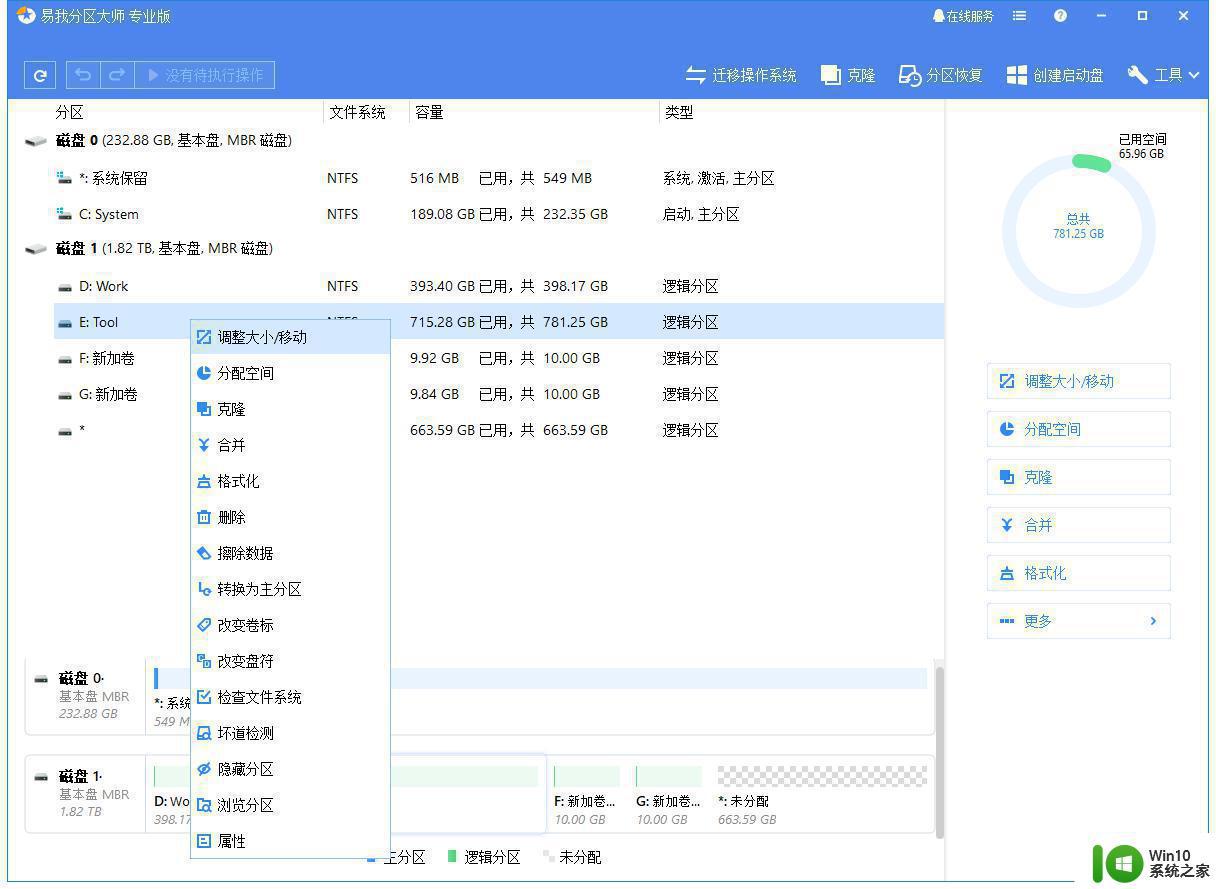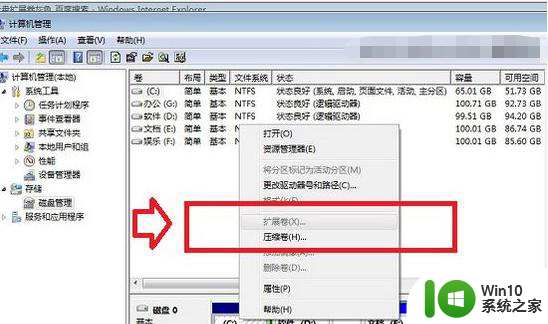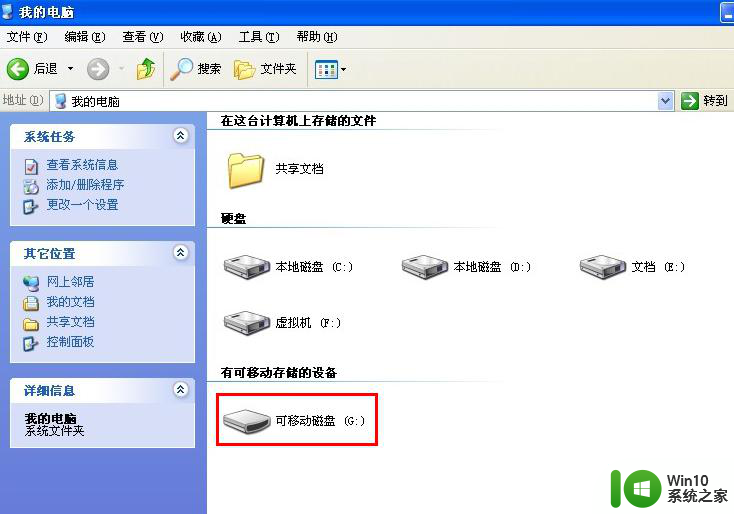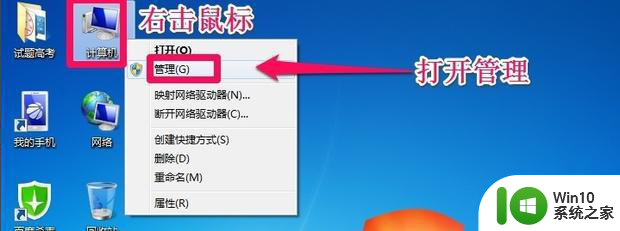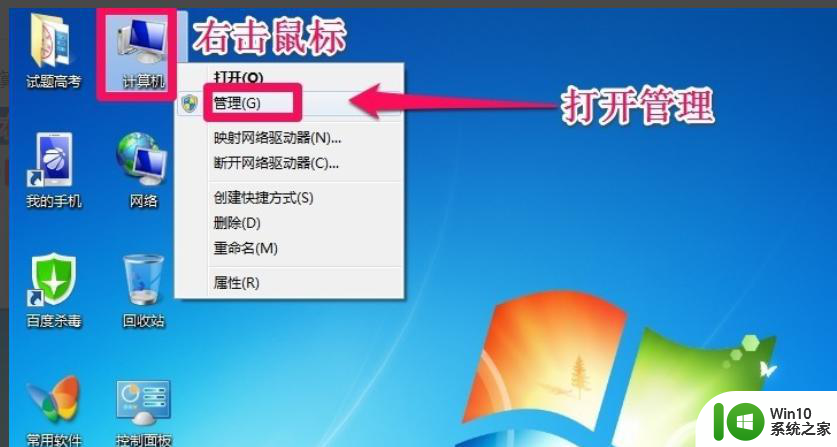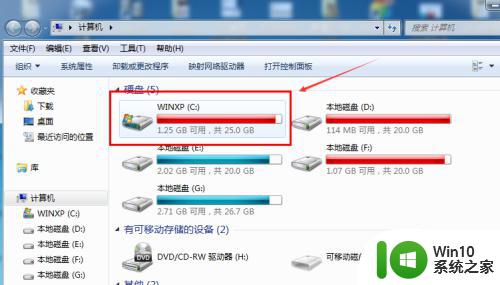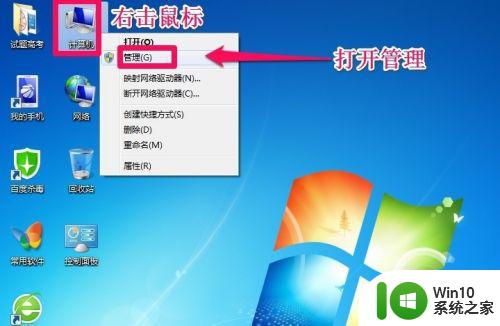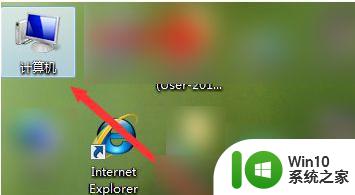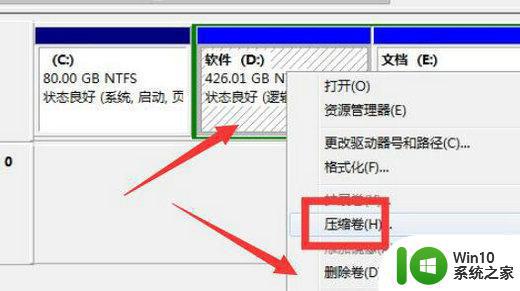一招给win7系统C盘扩容的操作方法 win7系统如何对C盘进行扩容
Win7系统中,C盘容量不足是一种常见的问题,导致系统运行缓慢甚至无法正常工作,为了解决这一问题,我们可以通过一招给Win7系统C盘扩容的操作方法来对C盘进行扩容。这一方法简单易行,能够有效地增加C盘的存储空间,从而提升系统的运行速度和稳定性。接下来让我们一起来了解具体的操作步骤吧!
具体方法如下:
1、首先,我们右键选中“计算机”,选择“管理”。
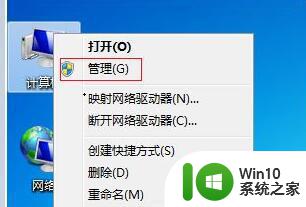
2、找到计算机管理中的“磁盘管理”。右键查看是否有“扩展卷”选项。
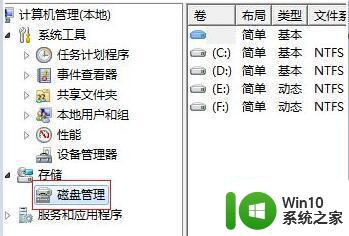
3、如果有的话,按下“win+r”,然后输入“diskpart”,回车确定。
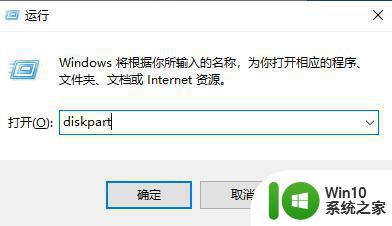
4、然后在对话框中输入“list disk”。
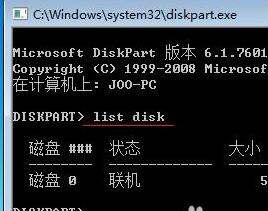
5、再输入“select Dsik 0”回车确定,输入“convert dynamic”回车确定。

6、完成之后,我们回到第2步的磁盘管理。选择c盘旁边最近的盘,右键选中,点击“删除卷”。
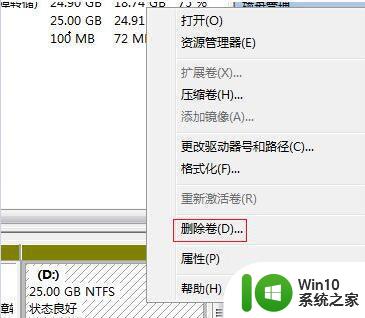
7、删除完成之后,右键选中c盘,点击“扩展卷”。
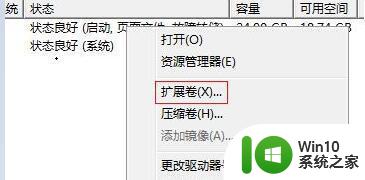
8、最后我们只需要设置需要扩展的量就可以了。
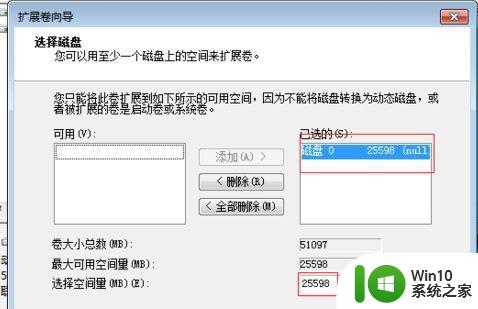
以上就是一招给win7系统C盘扩容的操作方法的全部内容,还有不懂得用户就可以根据小编的方法来操作吧,希望能够帮助到大家。