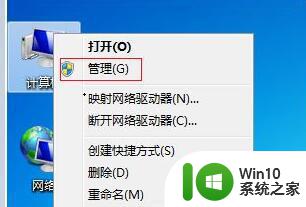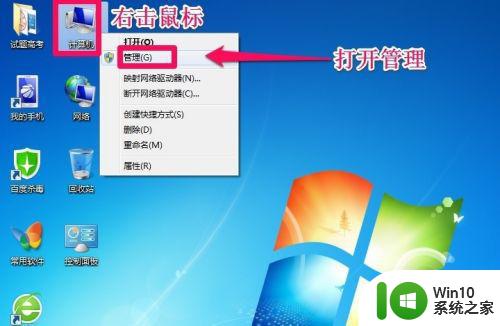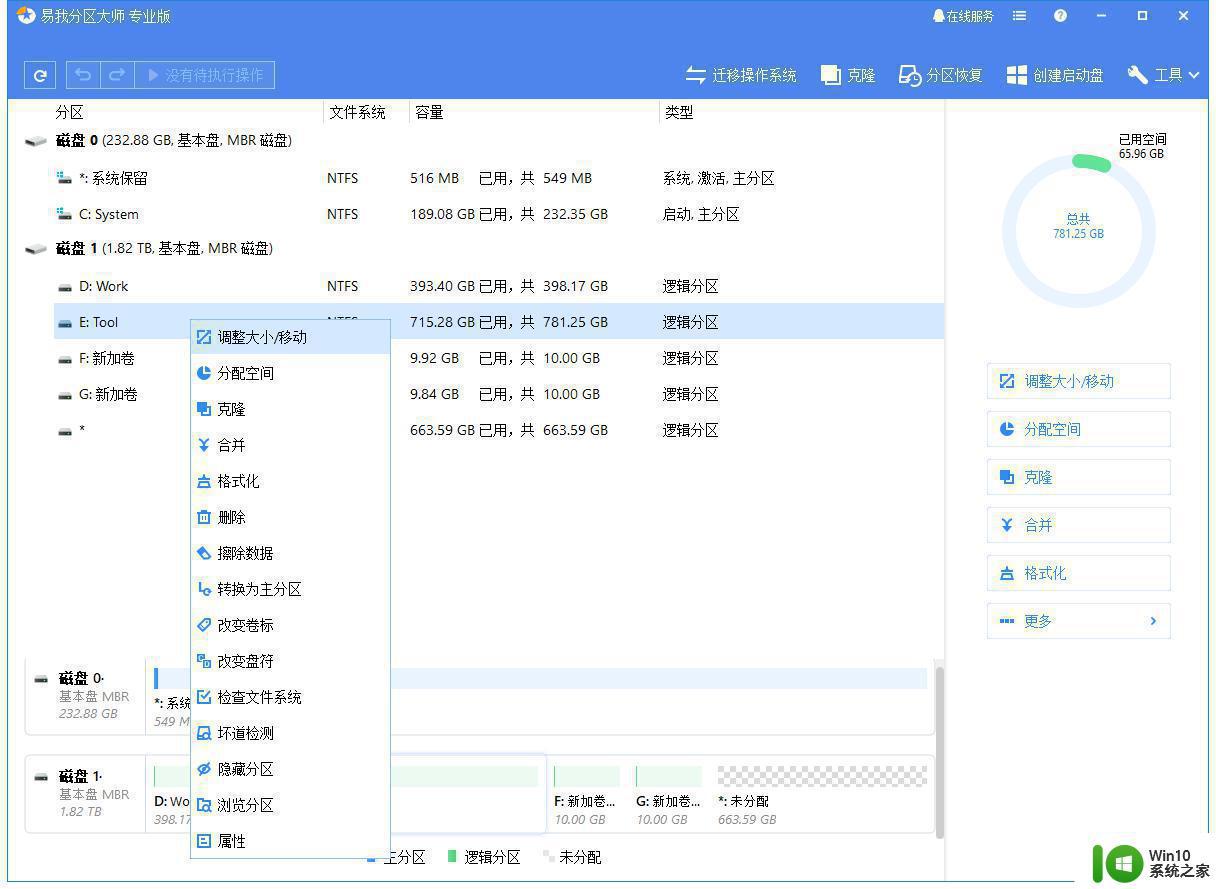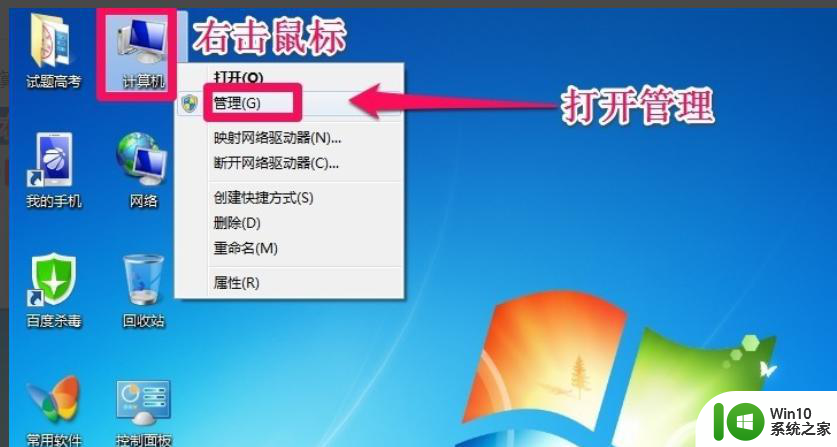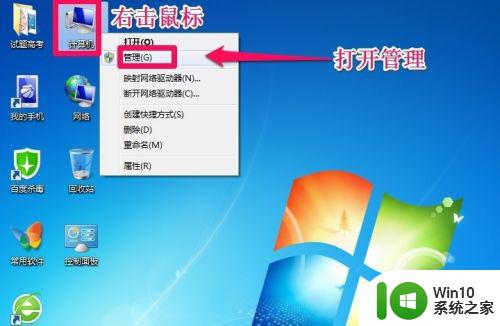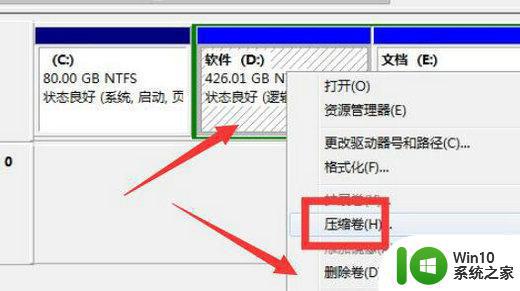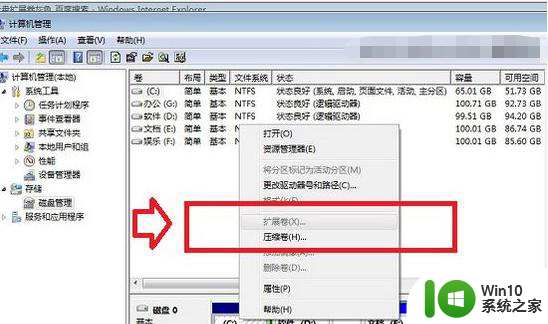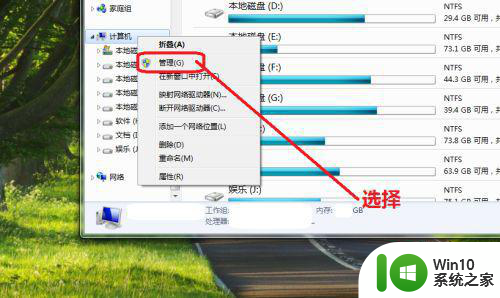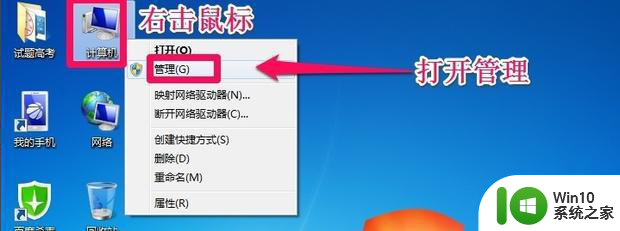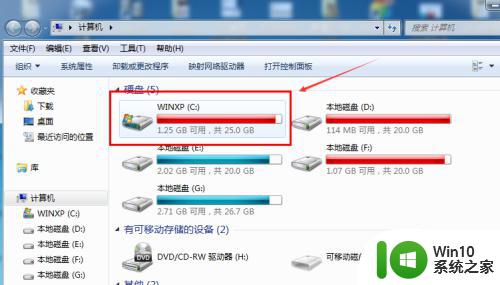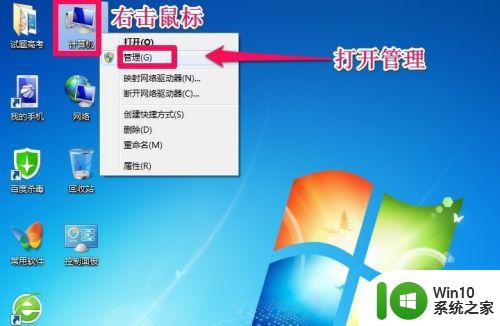win7如何给c盘扩容 C盘怎么扩容的方法有哪些
在使用Windows 7操作系统时,有时候我们可能会遇到C盘空间不足的问题,当C盘空间不足时,我们就需要考虑对其进行扩容。如何给C盘扩容呢?有多种方法可以实现C盘的扩容。可以通过删除不必要的文件和程序来释放一些空间;也可以使用一些专业的磁盘管理工具来进行扩容操作。不管采用哪种方法,我们都需要在操作之前备份重要的数据,以免数据丢失。接下来我们将详细介绍几种常见的C盘扩容方法。
方法一、
1、就是直接进去计算机管理,找到磁盘管理。
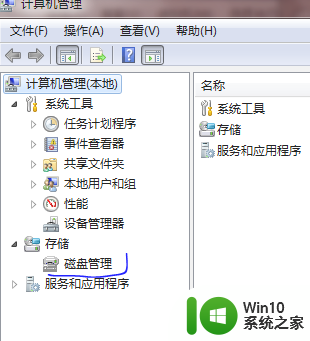
2、进去后就能看到你的磁盘信息了,不过你想要扩容C盘的话,就必须把C盘旁边的盘给格式化了,然后才能扩容。这个方法不推荐。下面介绍另一个方法。
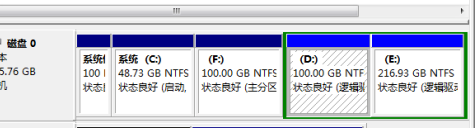
方法二、
1、进去pe系统里面进行扩容C盘。
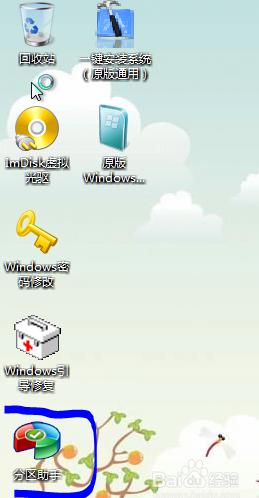
2、进去pe系统后找到傲梅分区助手,点击进去。
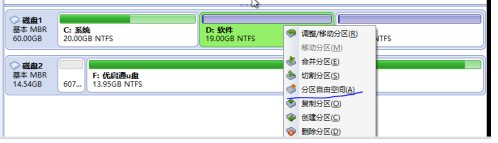
3、进去后就可以看到所有的盘了,然后右击一个容量比较多的盘,再点击分区自由空间。
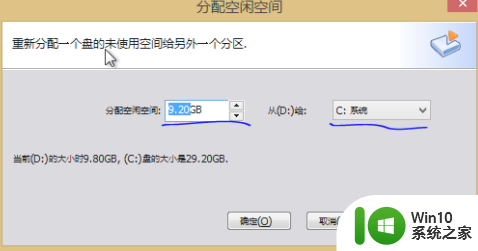
4、然后选择你的大小和分配给的盘。
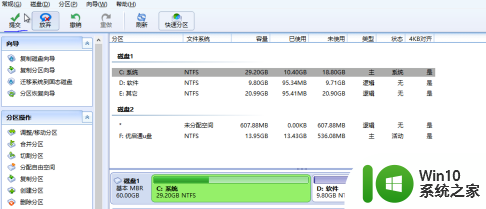
5、最后不要忘了点击左上角的提交按钮,提交成功才生效。
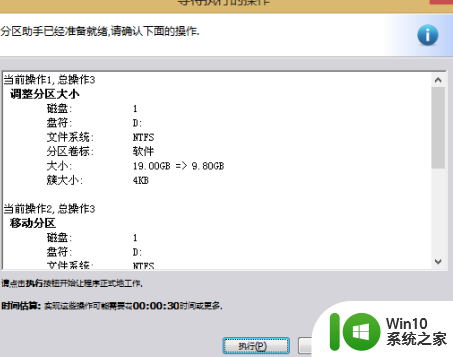
6、点击执行,直至成功。需要等待一段时间。
以上就是win7如何给c盘扩容的全部内容,若遇到此问题的用户可以尝试按照本文的方法解决,希望能对大家有所帮助。