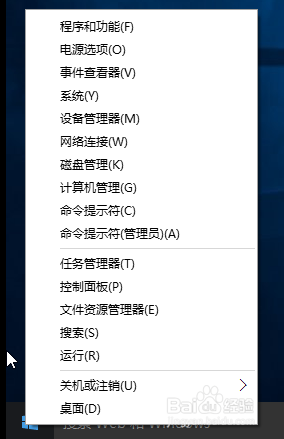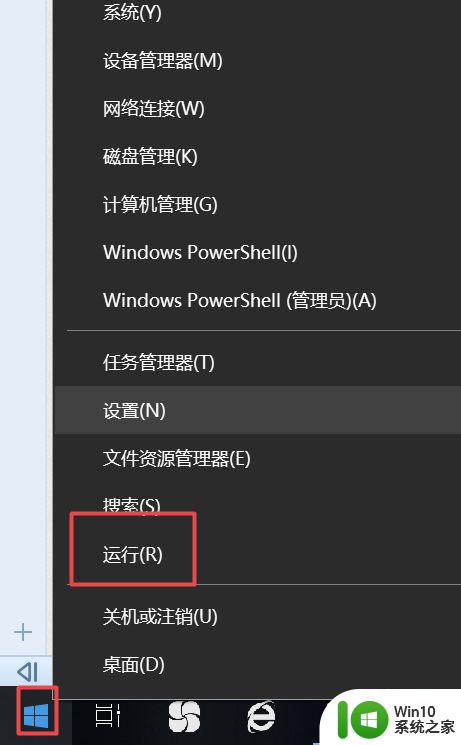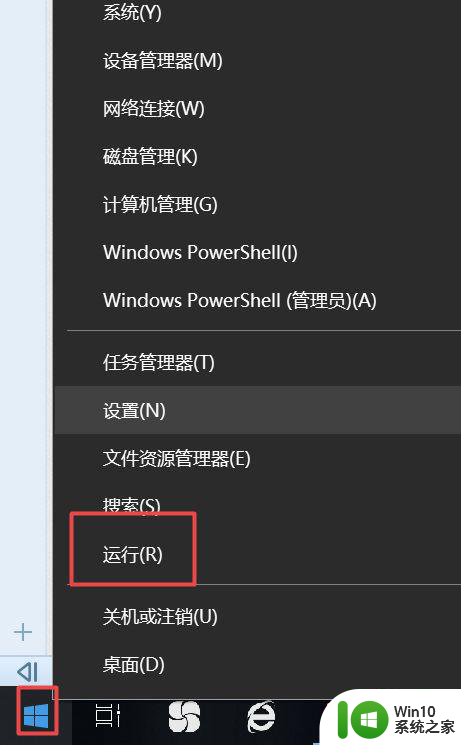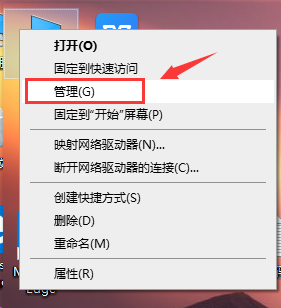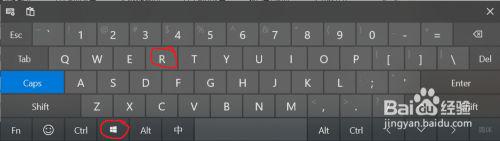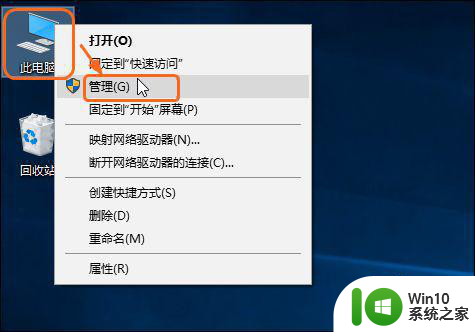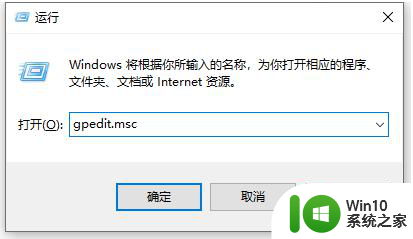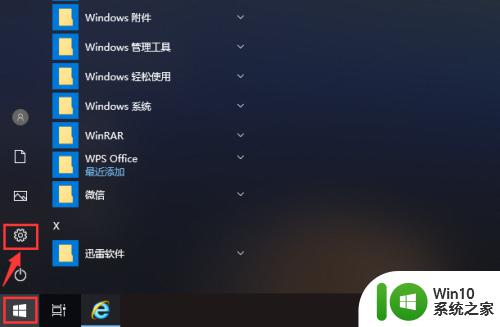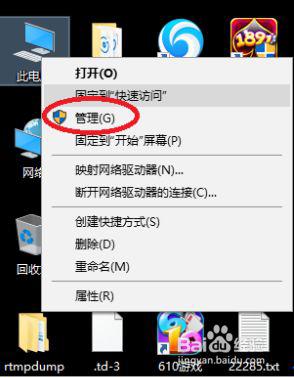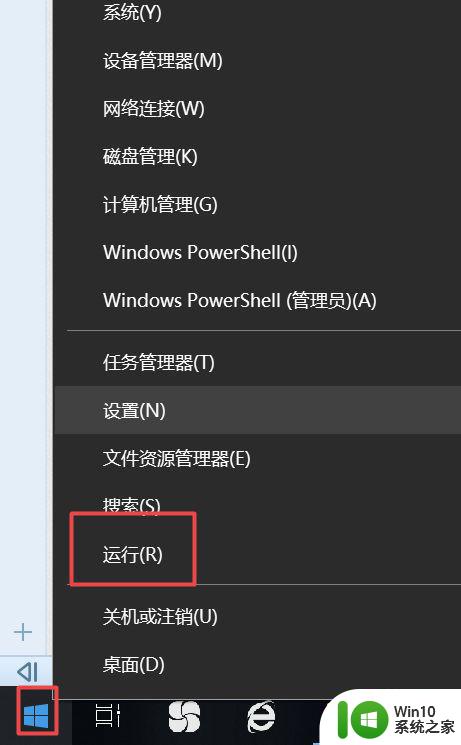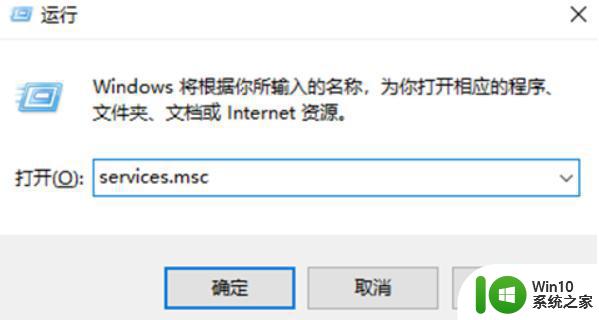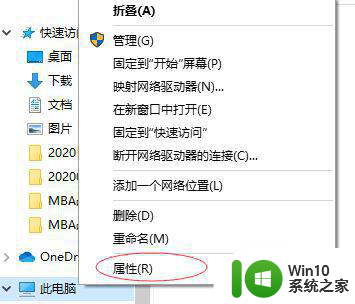win10更新怎么永久关闭 如何完全禁止Windows 10更新
更新时间:2023-09-28 16:08:34作者:xiaoliu
win10更新怎么永久关闭,随着Windows 10操作系统的不断更新,有些用户可能对其频繁的更新感到困扰,有时候我们正在进行重要工作或是享受休闲时光,突然弹出的更新提示会打断我们的节奏。了解如何永久关闭Win10的更新功能或是完全禁止Windows 10的更新成为了许多用户关注的问题。在本文中我们将探讨一些方法来实现这一目标,以便用户能够更好地掌握自己的计算机使用体验。
解决方法:
1、首先右键点击桌面左下角的”开始“图标,然后选择”运行“选项。
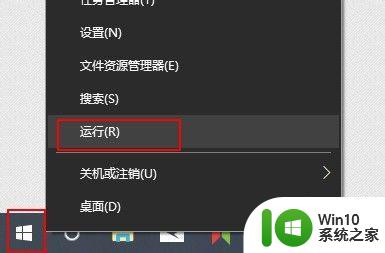
2、在弹出的窗口中输入”services.msc“,然后点击确定按钮。
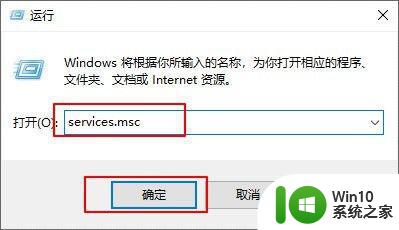
3、在弹出的窗口中找到“Windows Update”这个服务项,在该服务上面点击右键,选择属性。
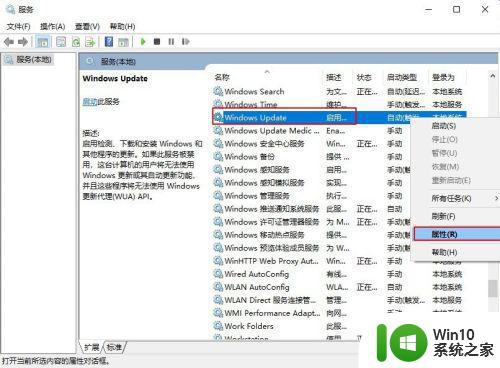
4、在启动类型中,将其选择为禁用。
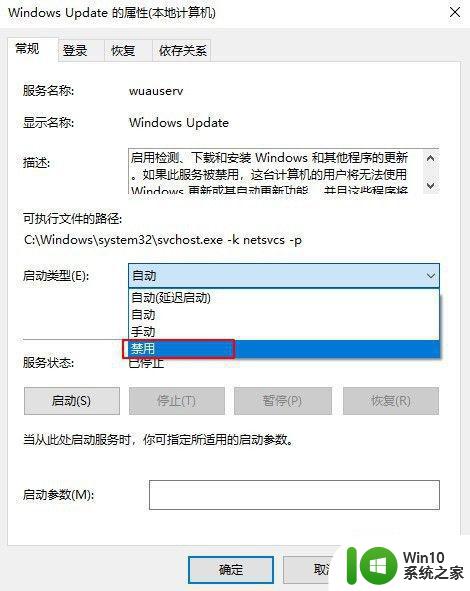
5、点击”应用“按钮,然后点击”确定“按钮。
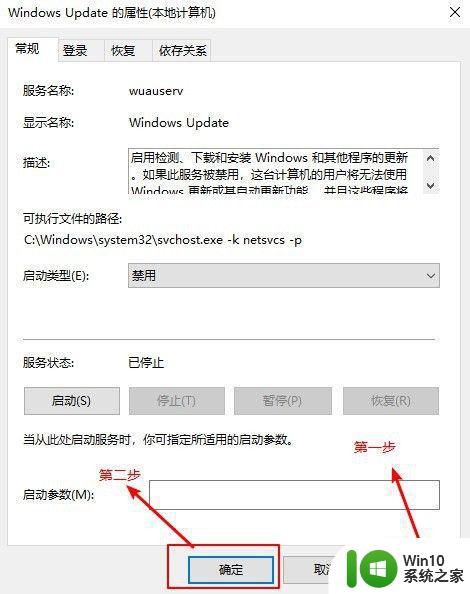
6、这时系统就不会在自动更新了。
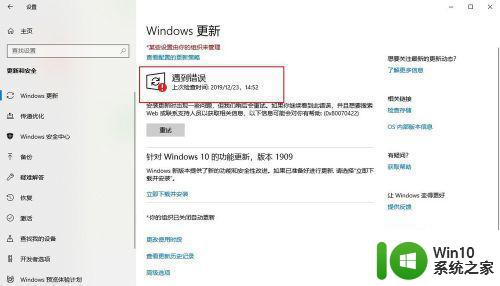
以上就是如何永久关闭win10更新的全部内容,有需要的用户可以按照以上步骤进行操作,希望能对大家有所帮助。