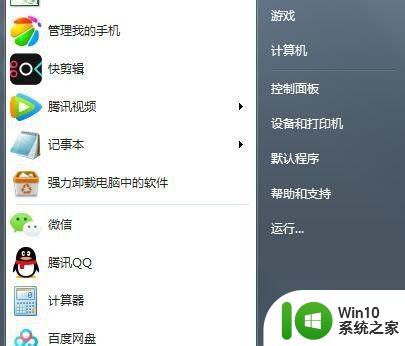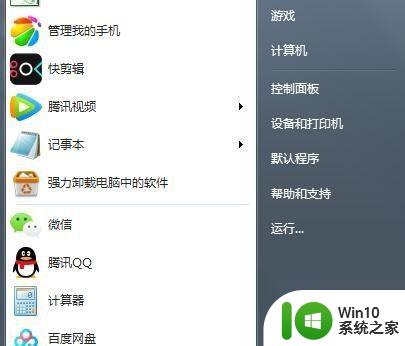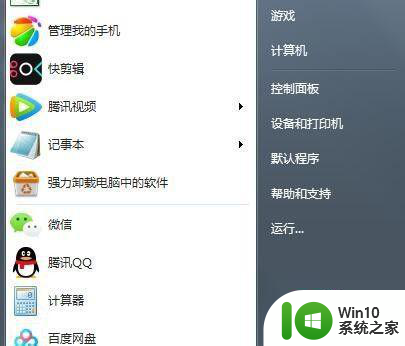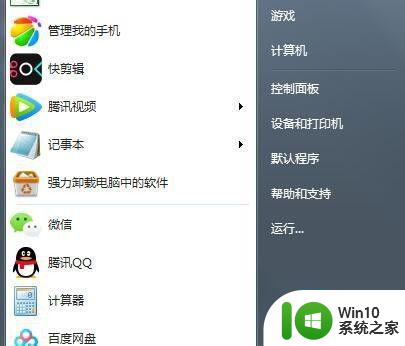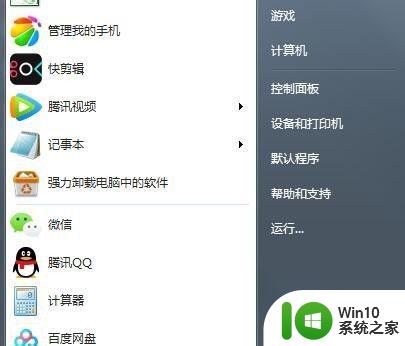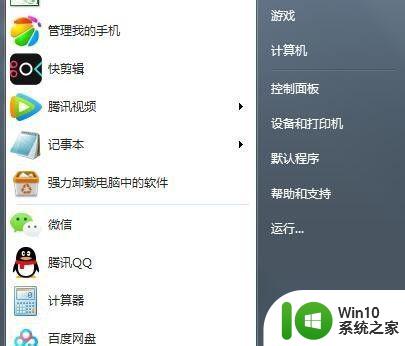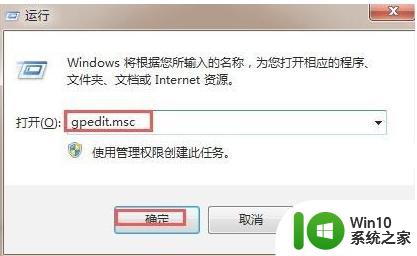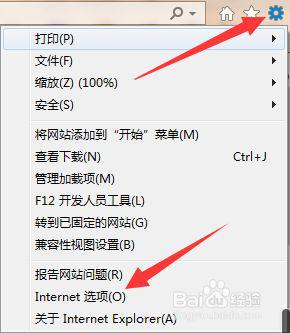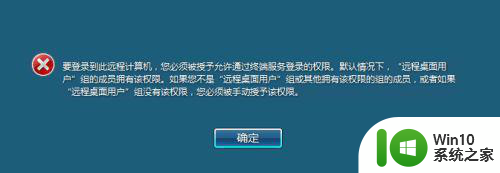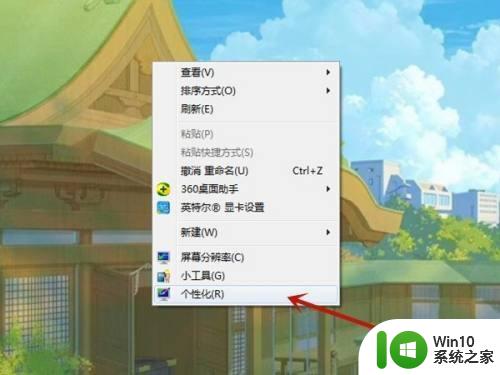win7显示本次操作由于这台计算机的限制而被取消怎么解决 Win7显示操作被取消解决方法
更新时间:2024-04-18 16:07:03作者:xiaoliu
在使用Win7系统时,有时会遇到操作被取消的情况,并显示“本次操作由于这台计算机的限制而被取消”,这种情况可能是由于系统权限设置不正确或者用户权限不足所引起的。针对这个问题,我们可以通过一些简单的方法来解决,让操作顺利进行下去。接下来我们将介绍一些解决方法,帮助大家顺利解决Win7操作被取消的问题。
具体方法:
1、我们在电脑桌面左下角点击开始菜单,选择控制面板,并且点击进入。
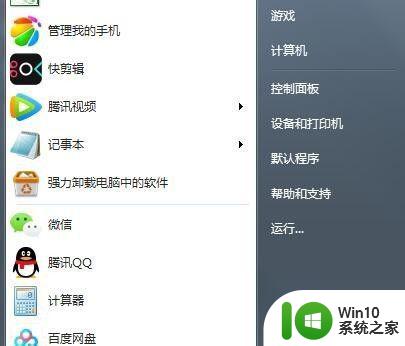
2、在控制面板界面点击系统和安全。
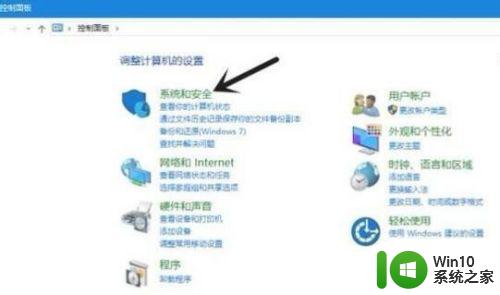
3、在系统和安全界面找到安全与维护,点击其中的更改用户账户控制设置。
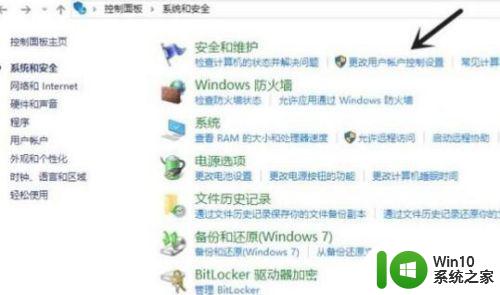
4、将如图按钮往下拉,把始终通知改为从不通知,最后点击确定就可以了。
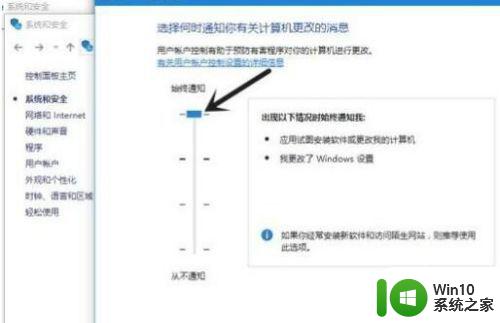
5、以后在使用电脑的过程中就不会再提醒“本次操作由于这台计算机的限制而被取消”的窗口了。
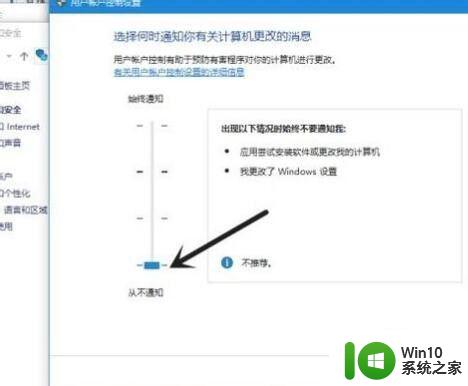
以上就是win7显示本次操作由于这台计算机的限制而被取消怎么解决的全部内容,还有不清楚的用户就可以参考一下小编的步骤进行操作,希望能够对大家有所帮助。