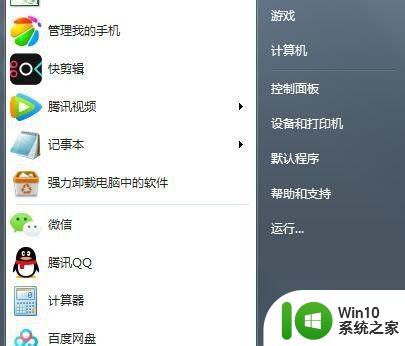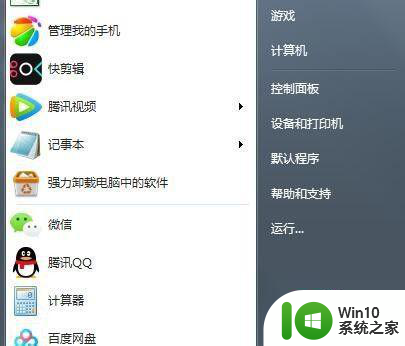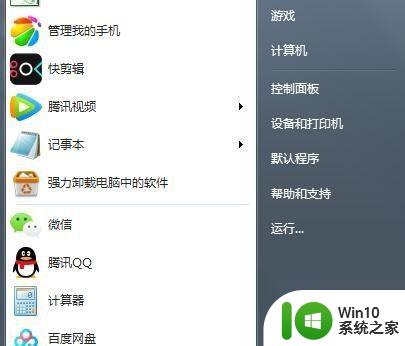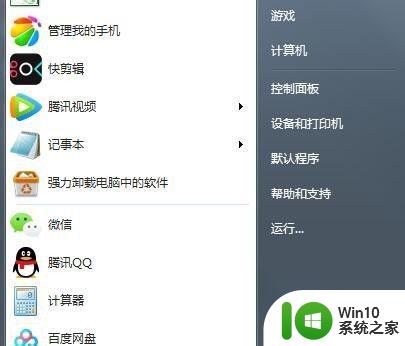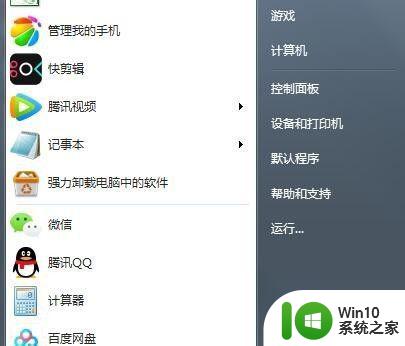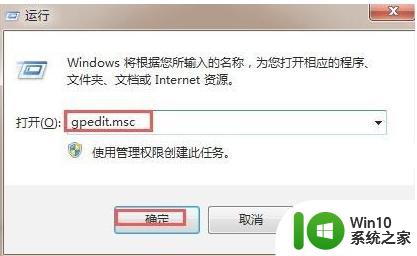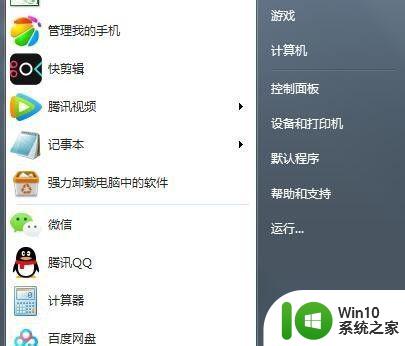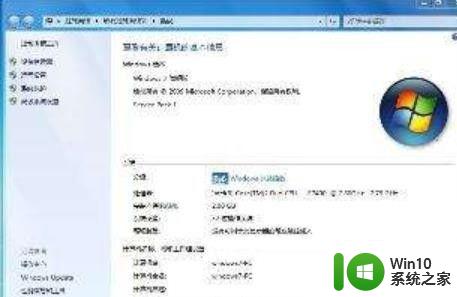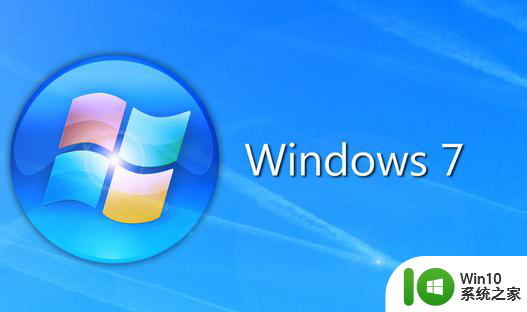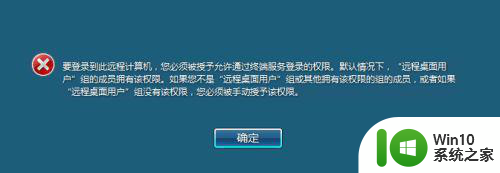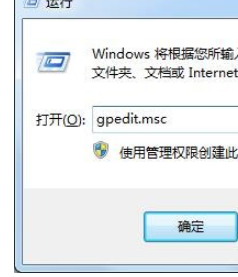win7打开所有软件由于这台计算机的限制被取消如何解决 Win7打开软件被取消限制怎么办
更新时间:2024-09-18 14:59:02作者:jiang
Win7系统是一款广受欢迎的操作系统,但有时候我们会遇到一些问题,比如打开软件时出现被取消限制的情况,这种情况可能是由于计算机的一些设置或者安全策略导致的。要解决这个问题,我们可以通过一些简单的方法来进行调整和修复,让我们的Win7系统恢复正常运行。接下来我们将介绍一些解决Win7打开软件被取消限制的方法,希望能帮助到遇到这个问题的用户。
具体解决方法如下:
1、我们在电脑桌面左下角点击开始菜单,选择控制面板,并且点击进入。
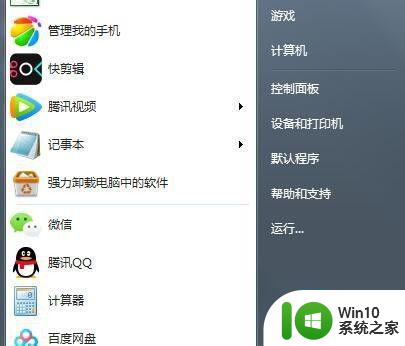
2、在控制面板界面点击系统和安全。
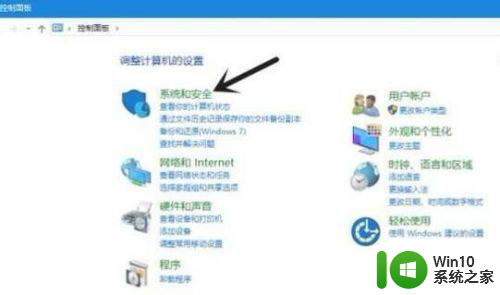
3、在系统和安全界面找到安全与维护,点击其中的更改用户账户控制设置。
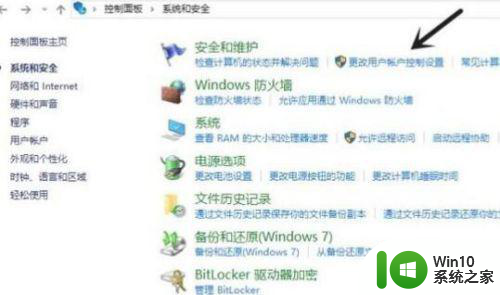
4、将如图按钮往下拉,把始终通知改为从不通知,最后点击确定就可以了。
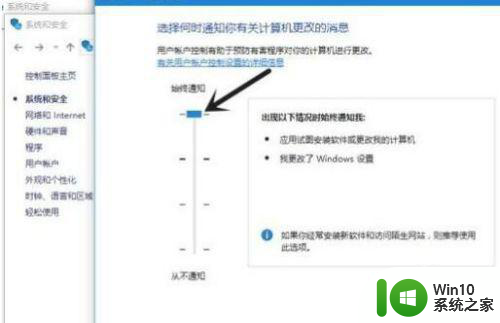
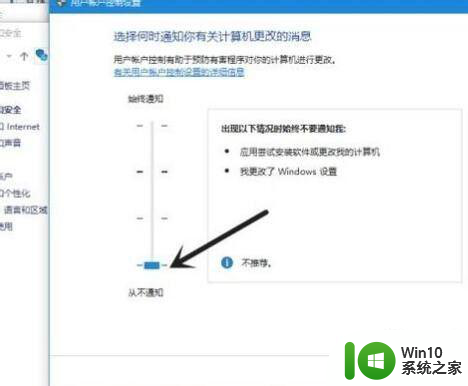
以上就是win7打开所有软件由于这台计算机的限制被取消如何解决的全部内容,还有不清楚的用户就可以参考一下小编的步骤进行操作,希望能够对大家有所帮助。