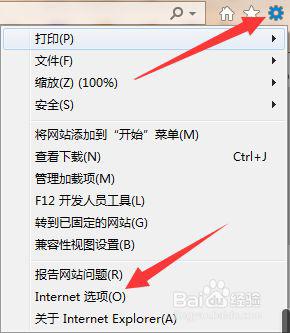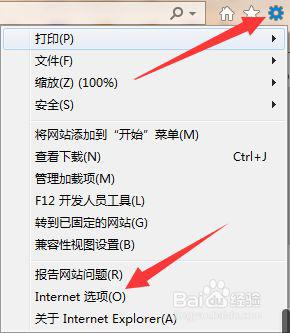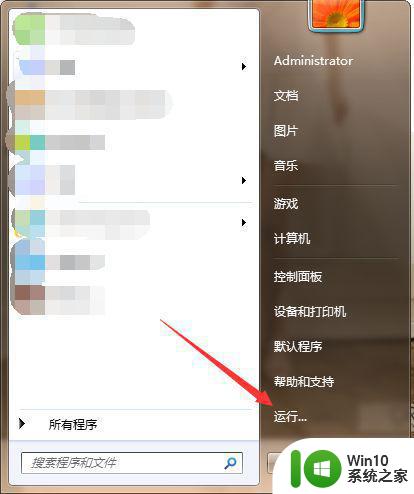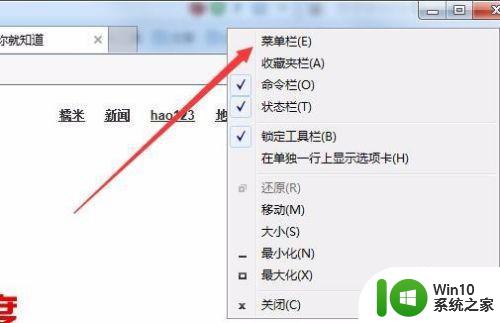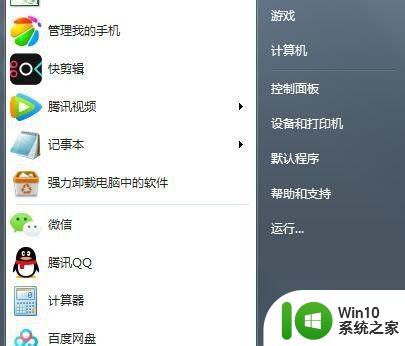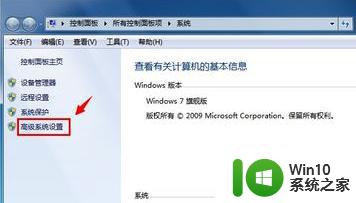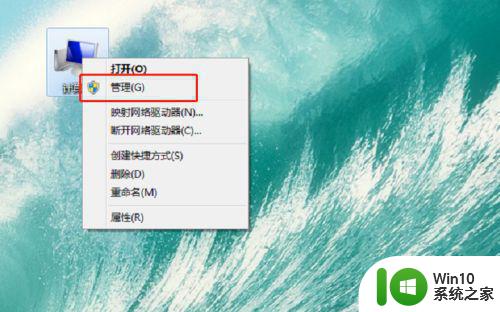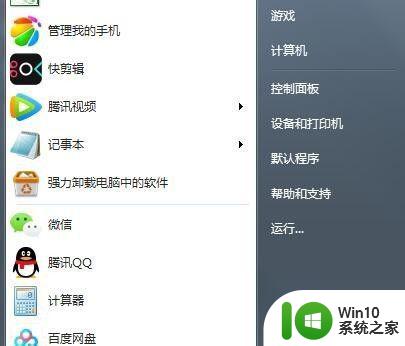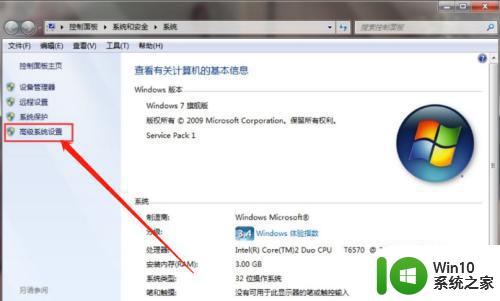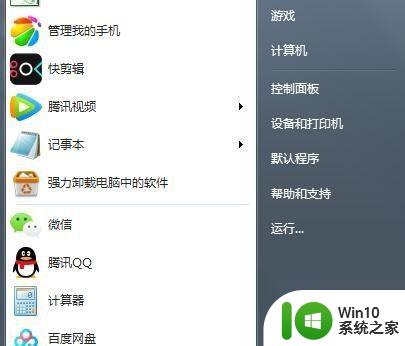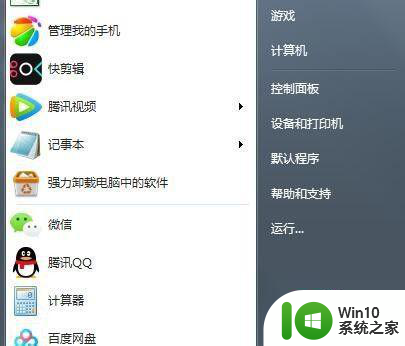win7取消脱机工作提示方法 win7脱机工作怎么取消弹出窗口
更新时间:2023-02-08 09:33:10作者:cblsl
在电脑上,我们都会遇到一些问题,最近有win7系统用户的电脑脱机工作了,但是会一直弹出脱机提示窗口,用户就想把这个弹窗给取消弹出,那么win7取消脱机工作提示方法呢,下面小编给大家分享win7取消脱机工作弹出提示窗口的方法。
解决方法:
1、打开IE浏览器,展开工具菜单。
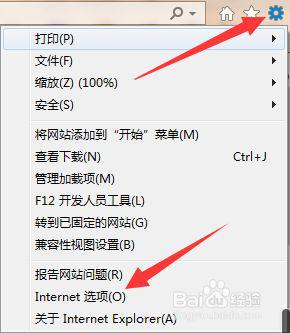
2、选择打开“Internet选项”窗口。
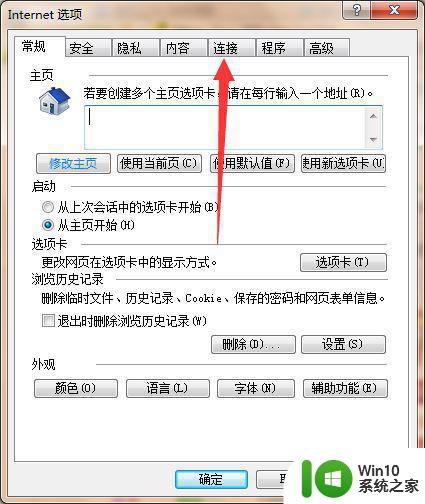
3、切换至连接选项卡,在页面下方找到“局域网(LAN)设置”。
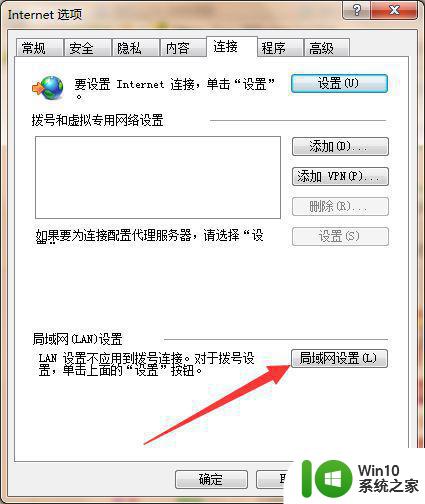
4、点击“局域网设置”,弹窗设置窗口。
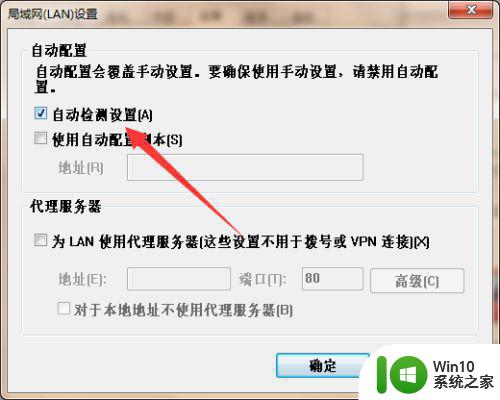
5、在页面上取消勾选自动检测设置的选项,然后点击确定保存。
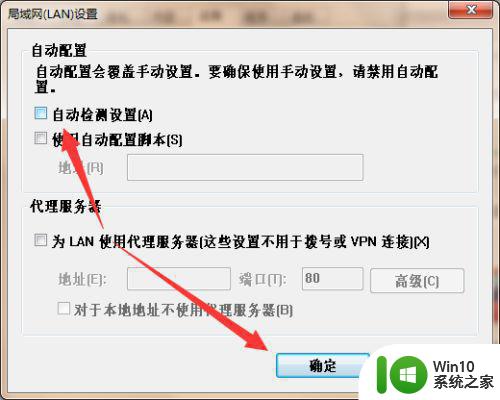
6、设置完成后,返回Internet选项窗口,点击应用确定,关闭IE浏览器,即可解决问题。
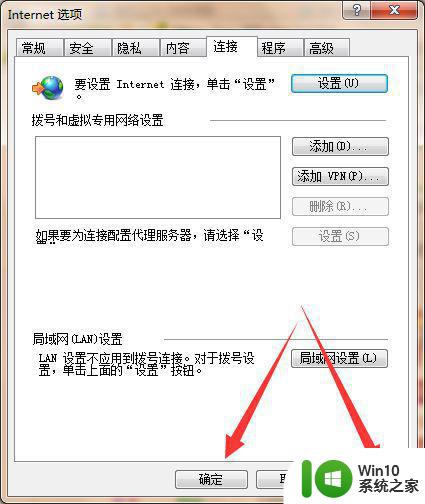
以上就是win7取消脱机工作弹出提示窗口的方法,不想让提示一直弹出的,可以按上面的方法来进行取消。