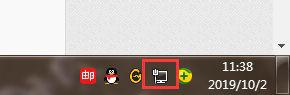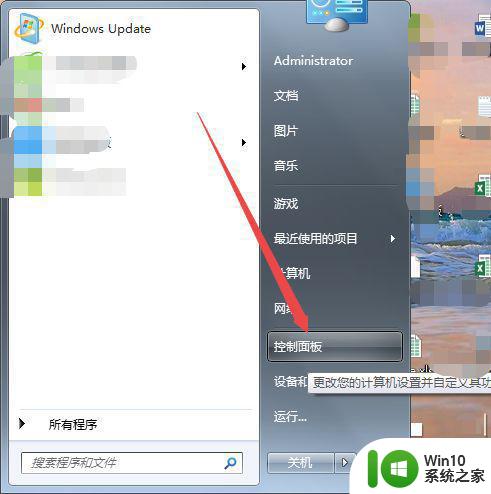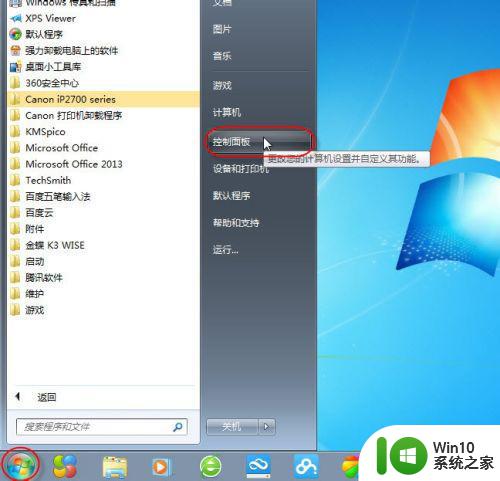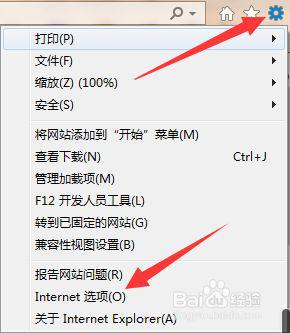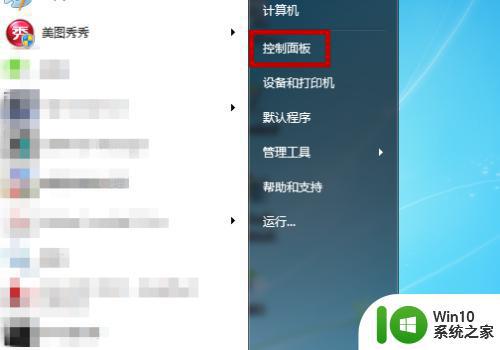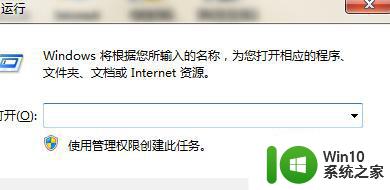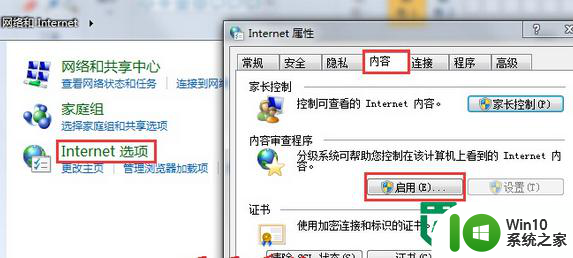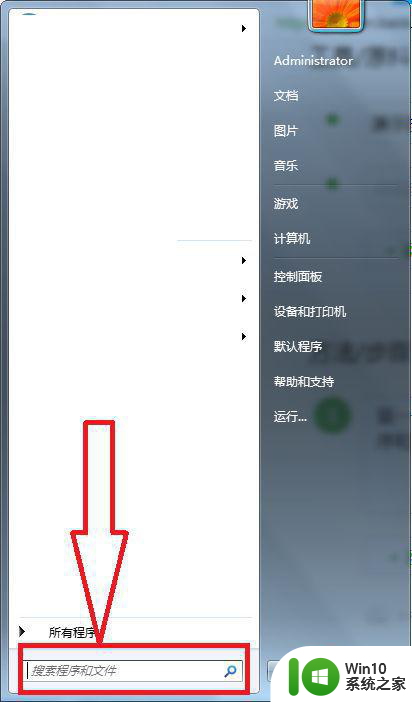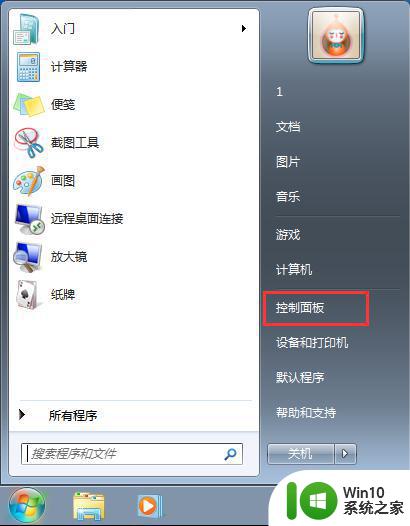win7怎么取消电脑的脱机状态 win7网页脱机状态怎么解除
更新时间:2023-01-07 01:02:13作者:cblsl
在电脑上,我们会遇到网页脱机的问题,很多用户都是在打印机上用到的,不知道系统也会脱机,网页脱机之后是无法浏览了,只能解除状态才行,那么win7系统怎么取消电脑的脱机状态呢,下面小编给大家分享win7网页脱机状态的解除方法。
解决方法:
1、打开IE浏览器,然后在标题栏空白处点击右键,在弹出菜单中选择“菜单栏”菜单项。
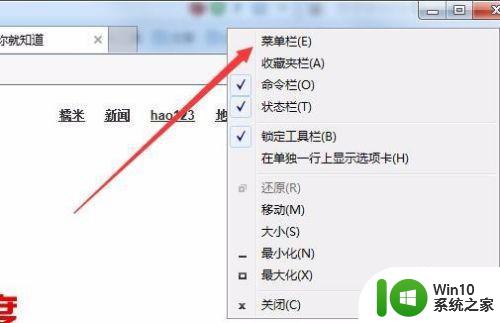
2、接着依次点击工具/Internet选项菜单。
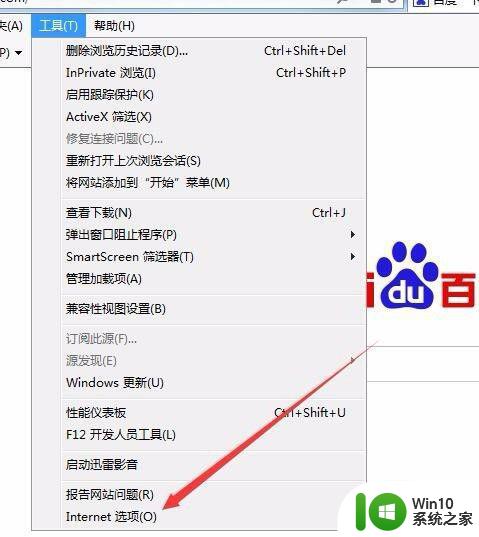
3、在打开的Internet选项窗口中,点击上面的“连接”标签。
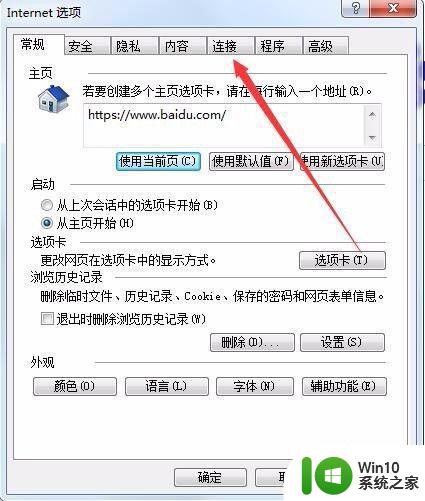
4、在打开的连接选项卡下,点击中间的“设置”按钮。
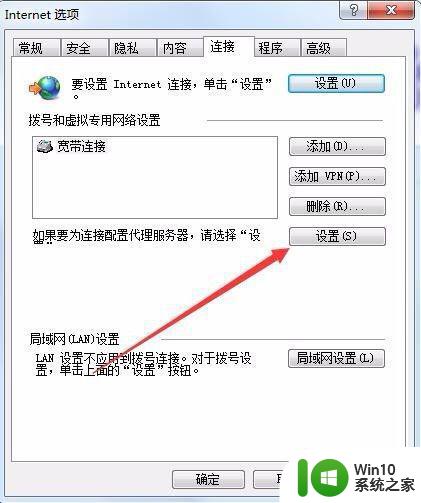
5、这时会打开宽带连接的设置窗口,取消掉“自动检测设置”前的勾选,然后点击确定按钮。
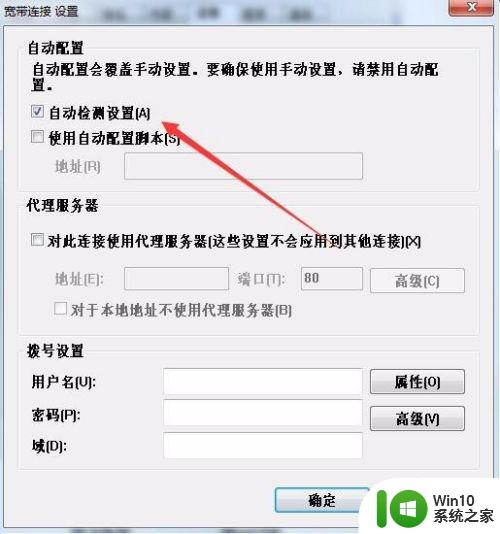
6、回到连接窗口后,点击下面的“局域网设置”按钮。
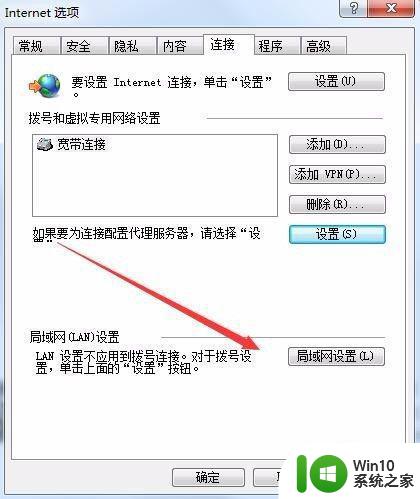
7、在打开的局域网设置窗口中,选中“自动检测设置”复选框,最后点击确定按钮,重新启动计算机后脱机工作就不会再出现了。
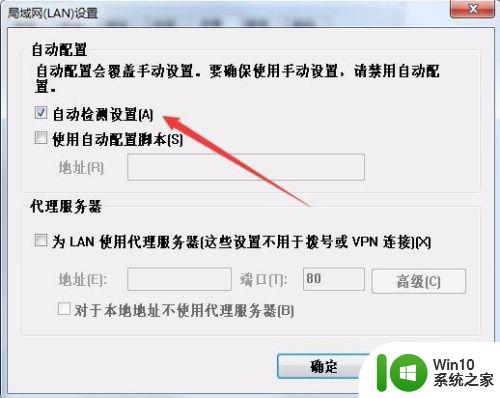
以上就是win7网页脱机状态的解除方法,需要取消脱机状态的话,可以按上面的方法来进行操作。