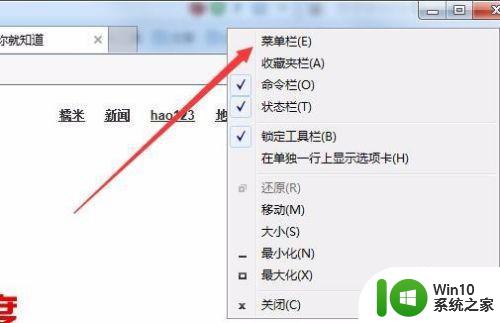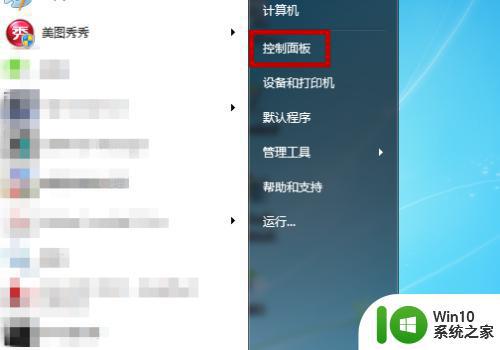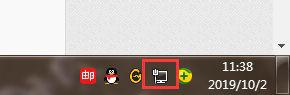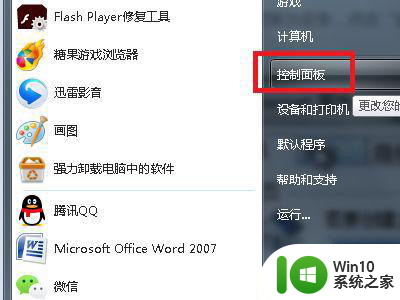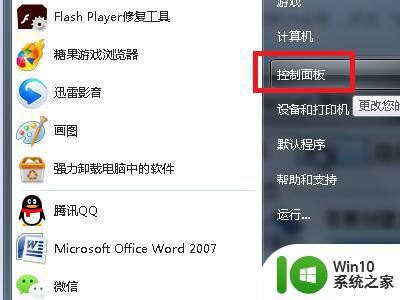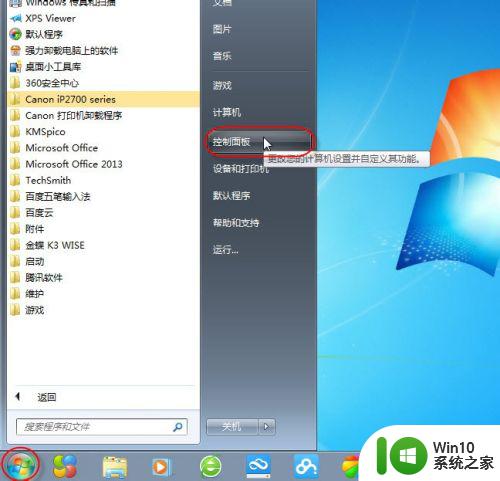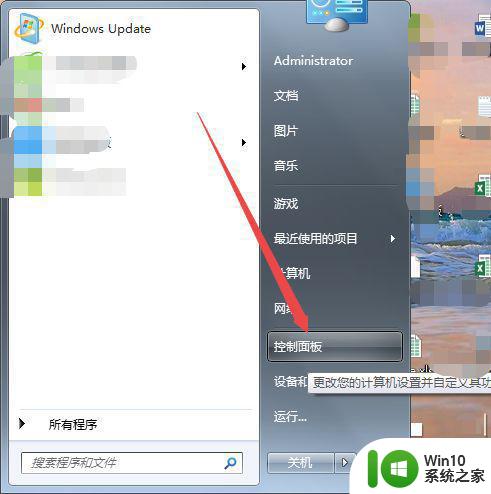win7电脑连接打印机显示脱机状态修复方法 win7打印机脱机状态如何解决
win7电脑连接打印机显示脱机状态修复方法,在使用Windows 7电脑连接打印机时,经常会遇到打印机显示脱机状态的问题,当打印机处于脱机状态时,我们无法正常进行打印操作,这给工作和生活带来了很大的不便。不必担心我们可以采取一些简单的方法来解决这个问题。本文将为大家介绍一些修复脱机状态的有效方法,帮助大家解决Windows 7打印机脱机状态的困扰。
具体方法:
1、点击“开始”-“控制面板”按钮
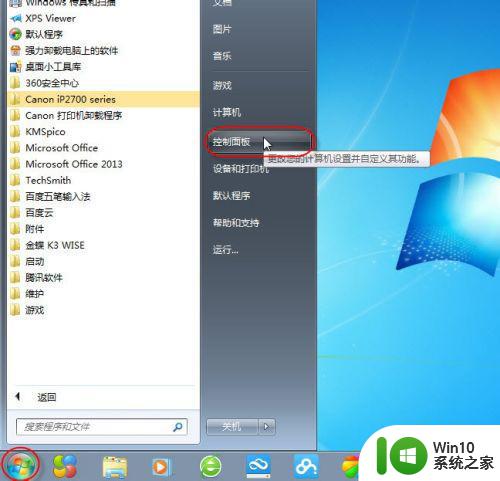
2、弹出“控制面板”窗口,查看方式切换到:类别,点击“用户账户和家庭安全”链接
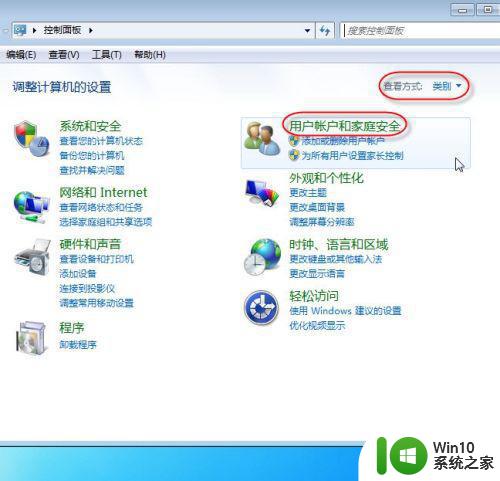
3、弹出“用户账户和家庭安全”窗口,点击“凭证管理器”链接
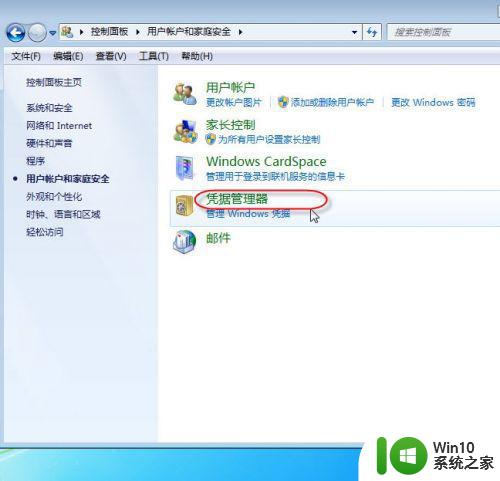
4、弹出“凭证管理器”窗口,点击“添加WINDOWS凭证”链接
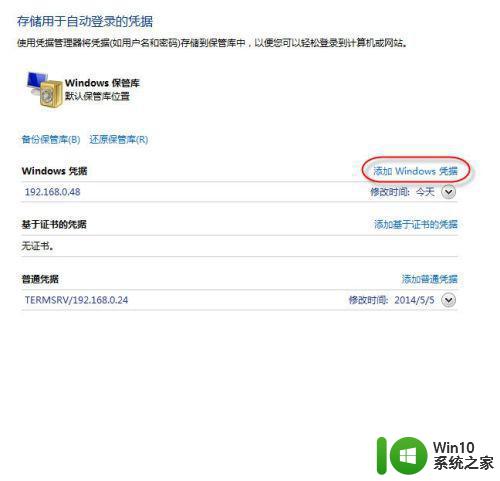
5、输入共享打印机的电脑(A)的网络路径,电脑登录用户名和密码,并点击“确定”按钮。
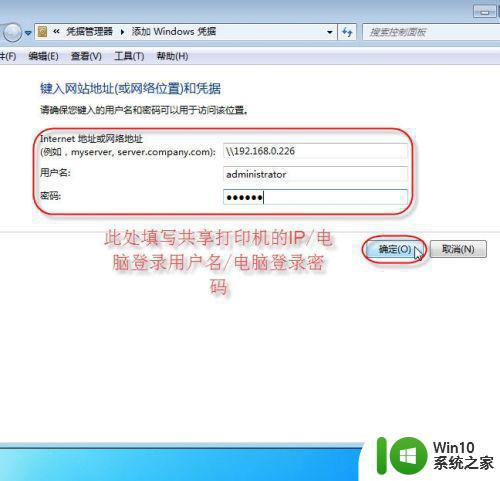
6、这样设置好后,可以在“凭证管理器”中查看到刚才添加的凭证。
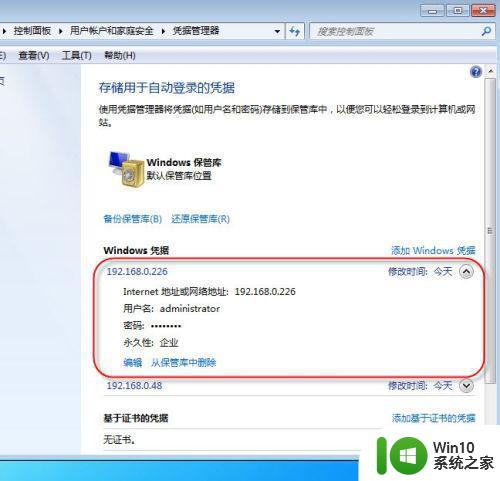
7、添加完凭证后,让我们回到“设备和打印机”管理界面去看一下刚才添加好凭证的打印机状态。点击“开始”-“设备和打印机”按钮
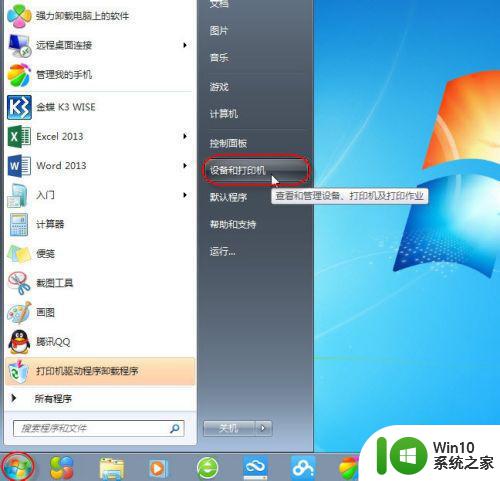
8、查看打印机状态,已为就绪状态,已可正常打印文档。
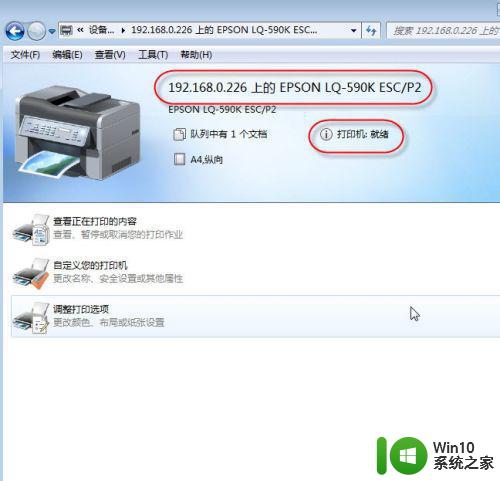
以上就是win7电脑连接打印机显示脱机状态修复方法的全部内容,如果你遇到这种情况,你可以根据以上操作解决问题,非常简单快速,一步到位。