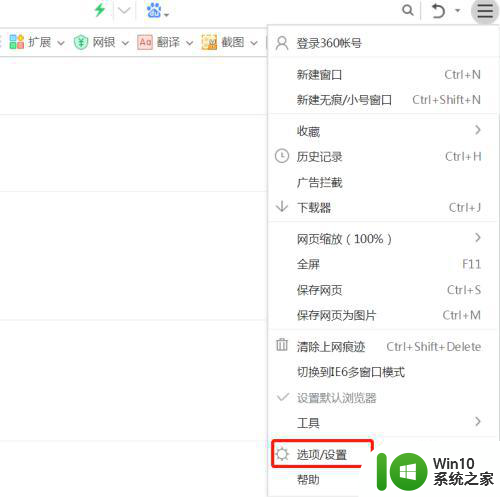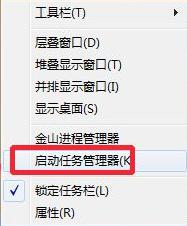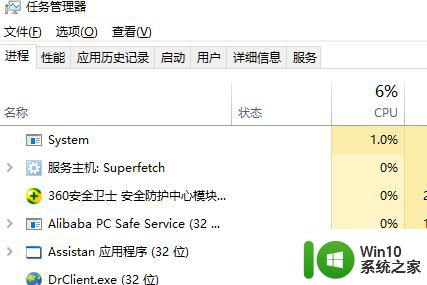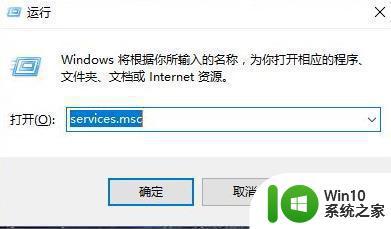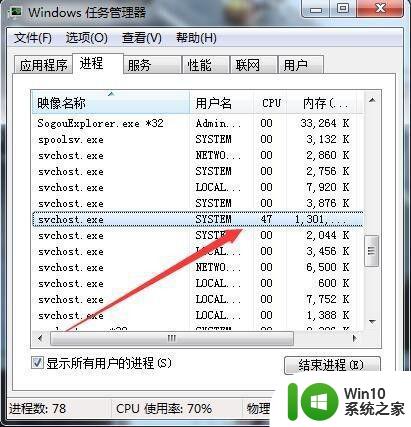电脑cpu负载过高解决方法 电脑显示cpu负载过高怎么办
用户在长时间操作电脑的过程中,由于运行的程序过多,在后台没有进行关闭的情况下往往导致cpu负载过高的情况,电脑cpu负载过高,可能会导致系统卡顿、延迟,用起来特别难受,那么电脑cpu负载过高解决方法呢?接下来小编就来教大家电脑显示cpu负载过高怎么办。
具体方法:
一、软件
1、我们打开软件、文件都会占用一些cpu。
2、所以如果cpu负载过高,建议避免同时开启多个软件。
3、还可以尝试打开任务管理器,将占用cpu高的应用给关闭。
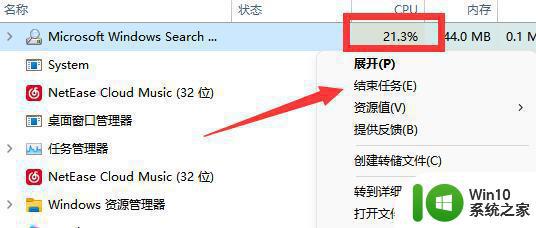
4、还有一些流氓软件、病毒会持续在后台运行,占用我们的cpu。
5、建议使用softcnkiller清理一下,清理完成后能降低一些cpu负载。
6、如果还是不行,可以尝试重装系统,如果重装系统都解决不了那么应该是cpu坏了。
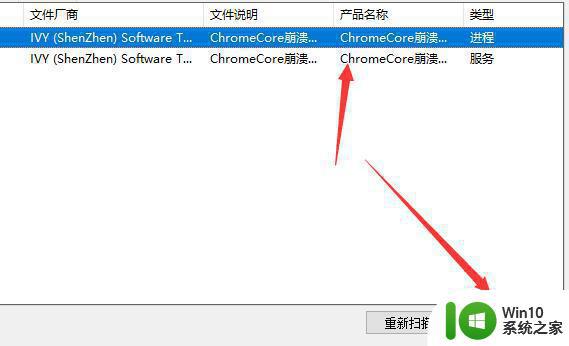
二、硬件
1、如果我们的cpu支持超频。
2、可以尝试在使用软件的时候开启超频提升性能。
3、如果超频也解决不了,那么建议升级更好的cpu。
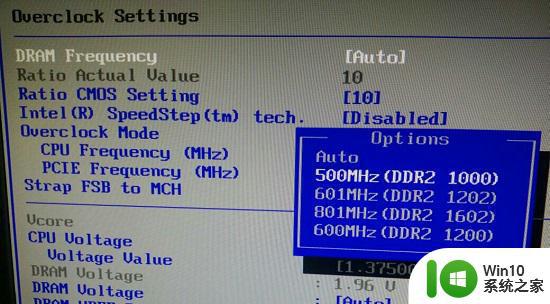
以上就是有关电脑显示cpu负载过高怎么办了,如果有遇到这种情况,那么你就可以根据小编的操作来进行解决,非常的简单快速,一步到位。