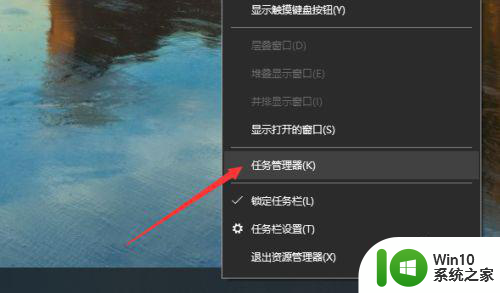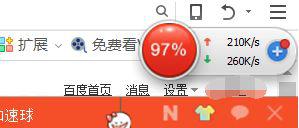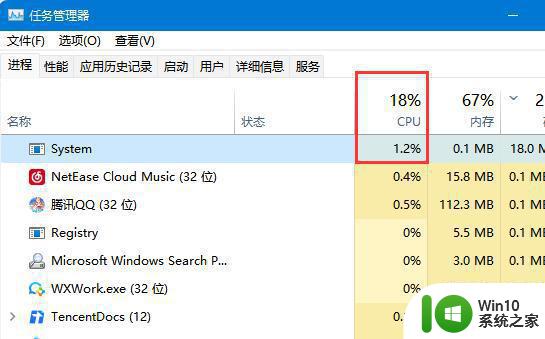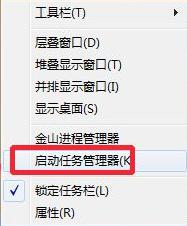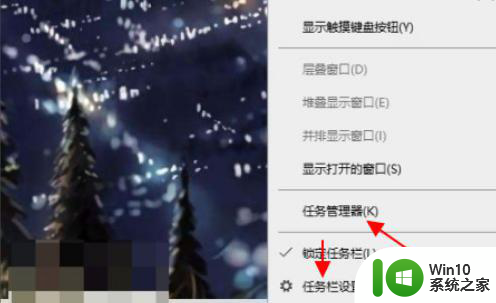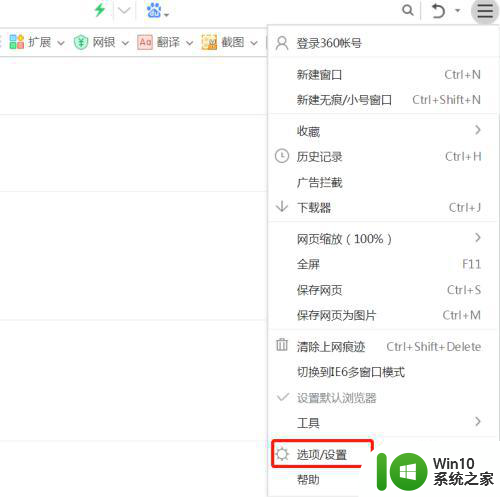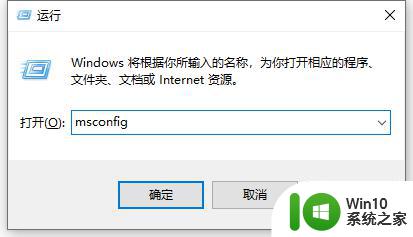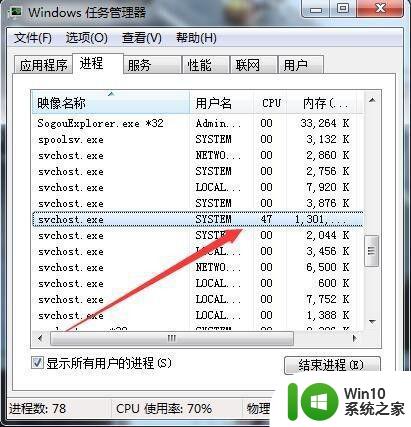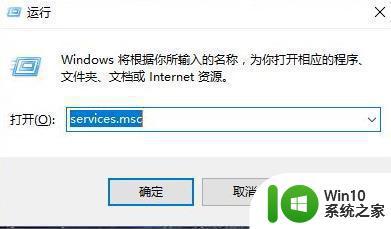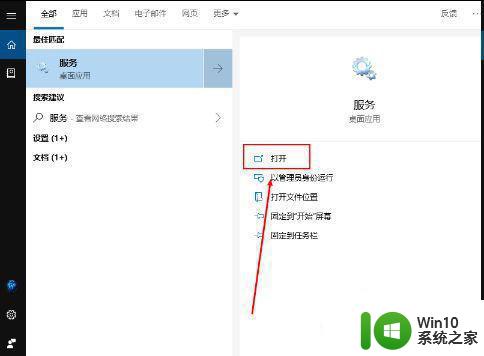电脑经常显示cpu占用过高解决方法 如何降低电脑CPU占用率
电脑经常显示cpu占用过高解决方法,随着电脑在我们日常生活中的普及应用,我们经常会遇到一个问题——电脑CPU占用过高,当电脑的CPU占用率过高时,不仅会影响系统的运行速度,还可能导致电脑的发热、噪音增大等问题。我们应该如何解决这一问题,降低电脑的CPU占用率呢?本文将为大家介绍一些有效的解决方法,帮助您解决电脑CPU占用过高的困扰。
具体方法:
1、我们可以先进入任务管理器。
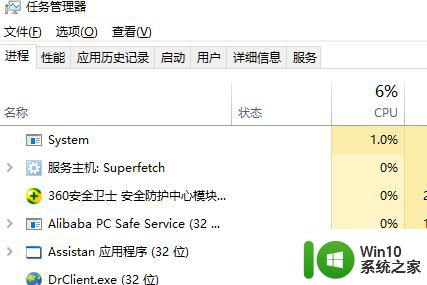
2、我们在任务管理器中就可以找到一些正在运行但我们并不需要的进程,点击选中,然后,我们点击右下角的结束任务,就可以把这个任务关闭了。
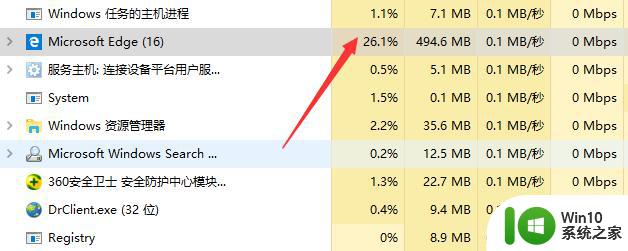
3、当然,cpu占用率的高低还与电脑性能有关,我们可以通过提高电脑cpu的性能来降低占用率,此时,我们电脑的最高频率为3.1GHz。
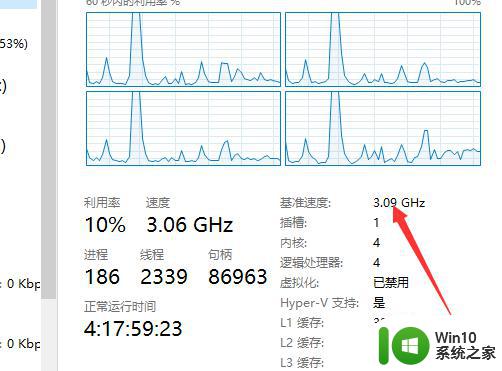
4、我们可以进入bios对cpu进行超频,或者使用官方超频工具进行超频,设置好一个合适的频率,如3.6GHz,然后点击应用就可以了。
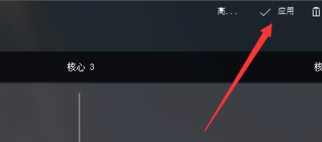
5、如下图所示,这样,我们的电脑cpu频率变高了,占用率也有所下降。

以上是解决电脑CPU占用过高问题的全部步骤,如果还有不清楚的用户,可以参考小编的步骤进行操作,希望这些步骤对大家有所帮助。