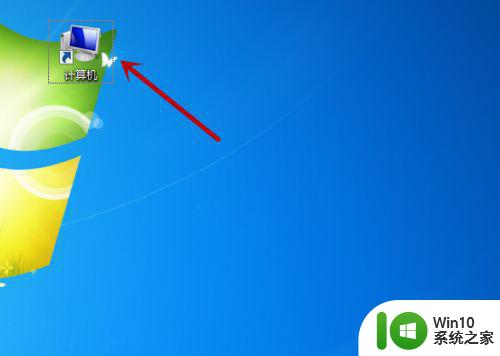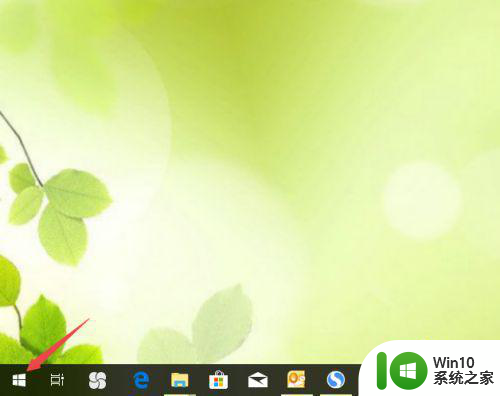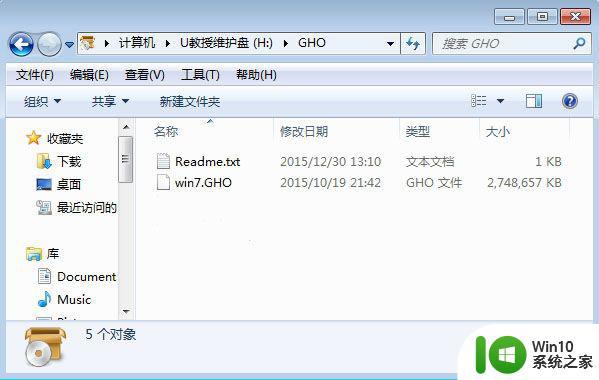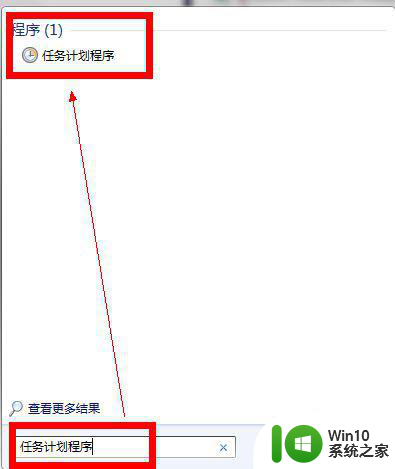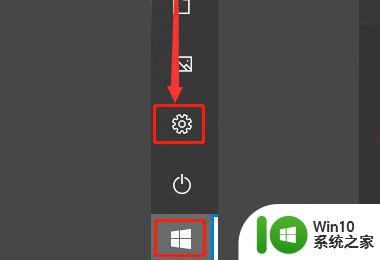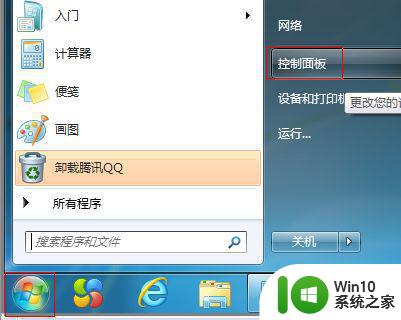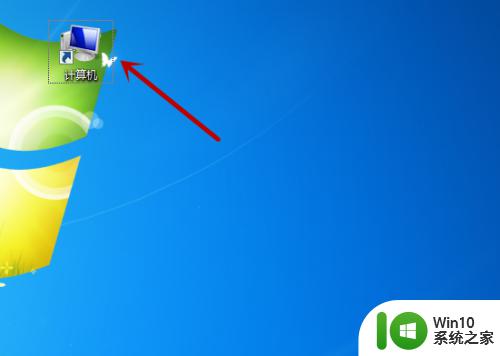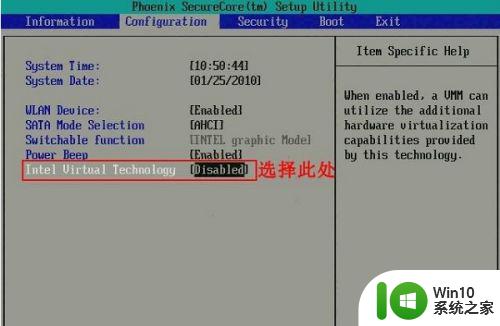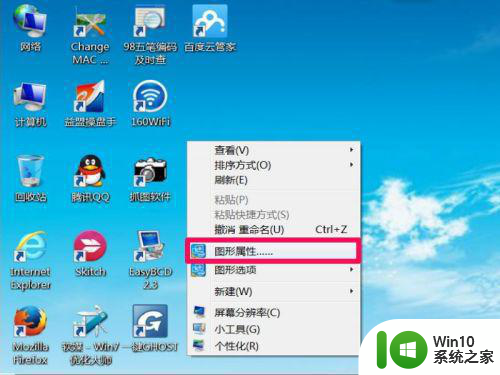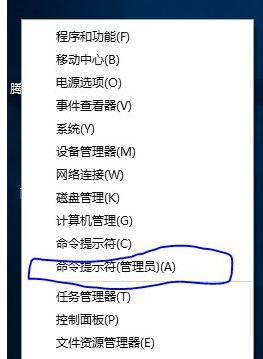笔记本win7系统如何格式化电脑 win7笔记本电脑如何进行格式化操作步骤
笔记本win7系统如何格式化电脑,在使用笔记本电脑的过程中,有时我们可能会遇到一些问题,比如系统出现故障、电脑运行缓慢等,这时进行格式化操作可以是一个解决问题的方法。对于笔记本电脑上安装的Win7系统,我们可以通过一系列步骤来进行格式化操作。格式化电脑可以清除系统中的各种垃圾文件、病毒等,恢复电脑的运行速度和稳定性。接下来我们将详细介绍Win7笔记本电脑如何进行格式化操作的步骤。
具体方法:
1、首先我们在电脑桌面上点击”计算机“,如图所示。
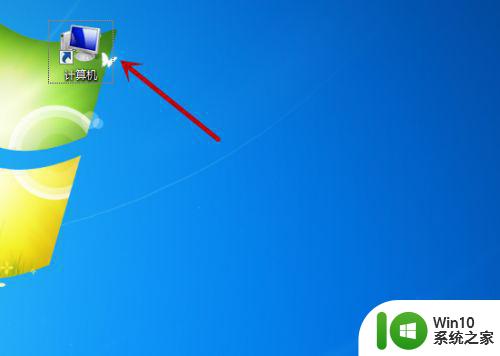
2、之后我们在里面鼠标右键点击一个需要格式化的磁盘,C盘一般是不能格式化的,不然系统无法运转,如图所示。
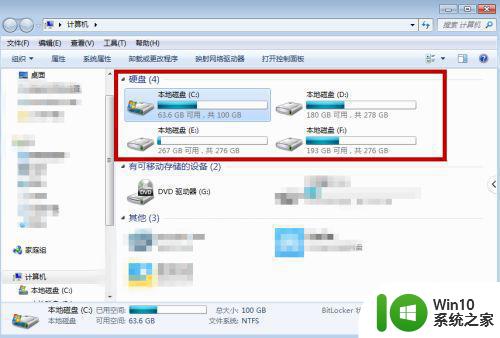
3、之后我们在弹出来的选项卡中,点击里面的”格式化“选项,如图所示。
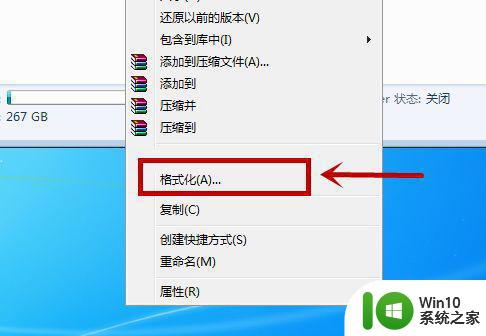
4、之后我们在里面格式化选项中,点击勾选”快速格式化“,点击下方的”开始“即可开始格式化,如图所示。
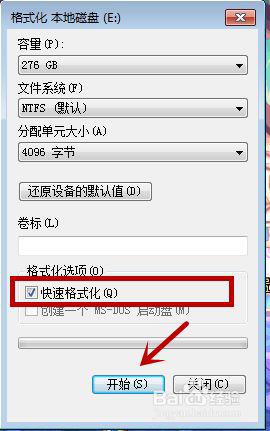
5、之后还会弹出一个提示,告诉我们格式化会删除里面的东西,我们点击”确定“,即可,如图所示。
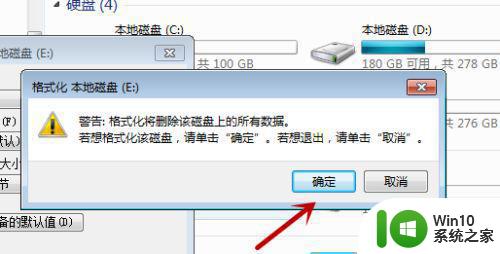
6、之后我们需要等待,根据磁盘的东西多少,等待的时间不同。当绿条满格后,就是格式化好啦,如图所示。
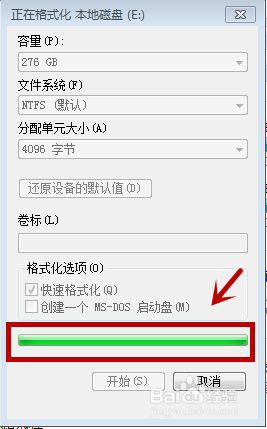
7、格式化完毕后会有一个提示,我们点击”确定“即可,如图所示。
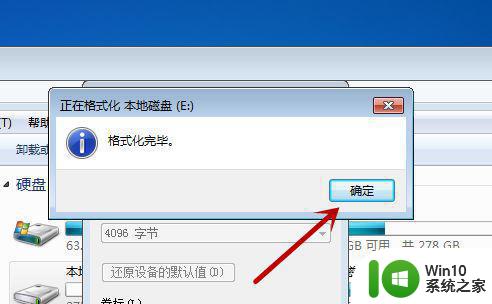
8、之后我们看一下自己的磁盘,一般数据不会全部删除,那些正在运行的数据不会删除。我们可以重启电脑将所有东西关闭,再次格式化一会,即可将其删除。不过基本不会100%空间显示空闲,如图所示。
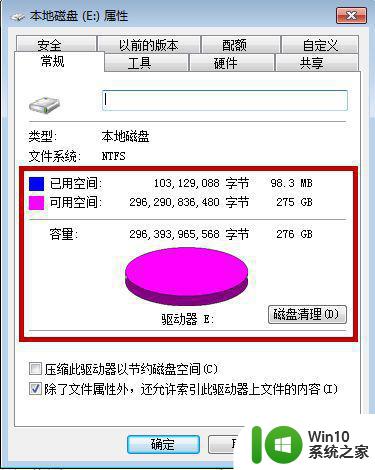
以上就是笔记本win7系统如何格式化电脑的全部内容,如有需要的用户可以根据小编的步骤进行操作,希望对大家有所帮助。