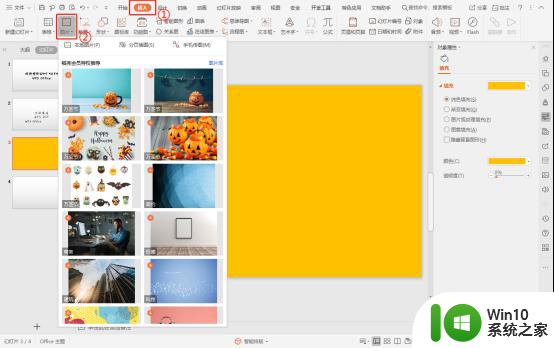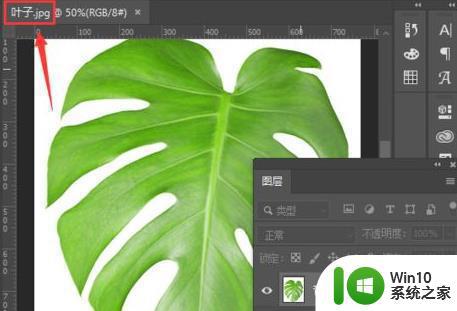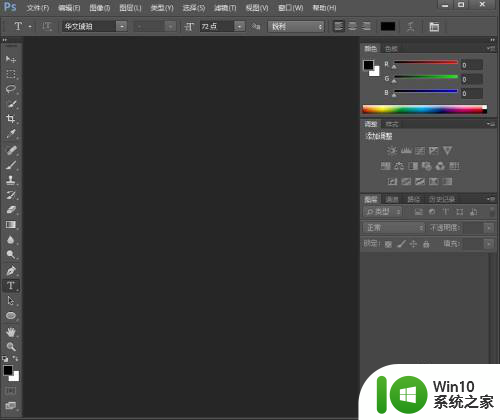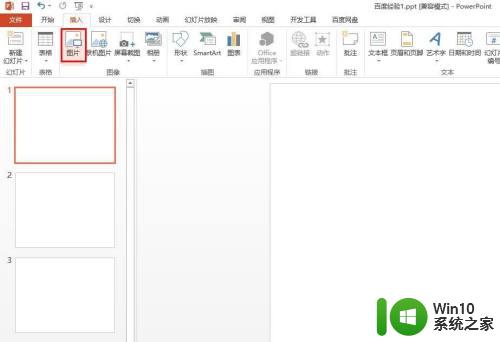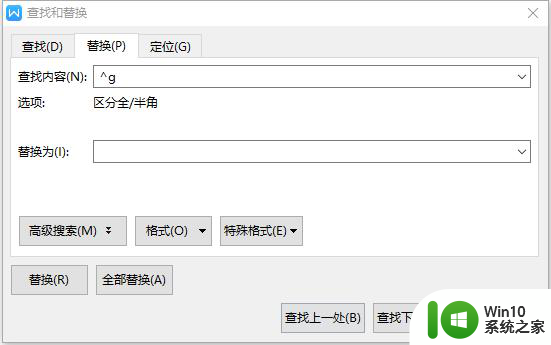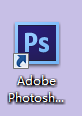word设置图片透明程度的方法 word文档中如何设置图片的透明色
word设置图片透明程度的方法,在日常生活和工作中,我们经常会遇到需要编辑和处理图片的情况,而有时候我们可能需要调整图片的透明程度,以便更好地融入到我们的设计或文档中。在使用Microsoft Word这一常用的办公软件时,设置图片的透明色可以通过一些简单的步骤来实现。通过调整图片的透明度,我们可以更加灵活地进行排版和设计,使得我们的文档更加美观和专业。接下来就让我们一起来了解一下在Word文档中如何设置图片的透明色的方法吧。
word设置图片透明色的技巧
1、切换到“插入”选项卡,点击“插图”栏目中的“来自文件”按钮,选择本地磁盘中的图片文件进行插入。
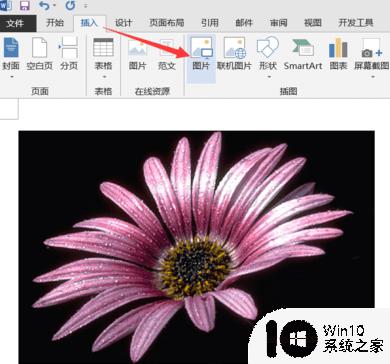
2、接下来输入一段文字,同时将图片的“对齐方式”设置“浮于文字之上”。选中图片,切换到“格式”选项卡,点击“位置”下拉列表,从中选择“其它布局选项”按钮。
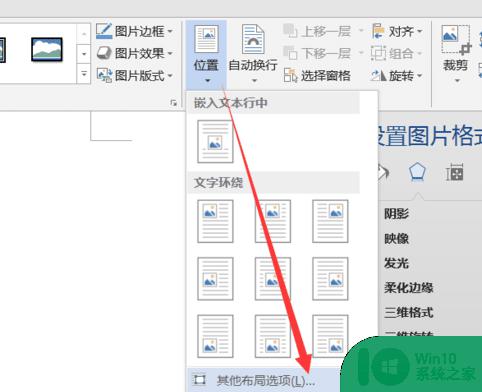
3、在打开的“布局”窗口中,切换到“文字环绕”选项卡,选中“浮于文字上方”项,点击“确定”即可。
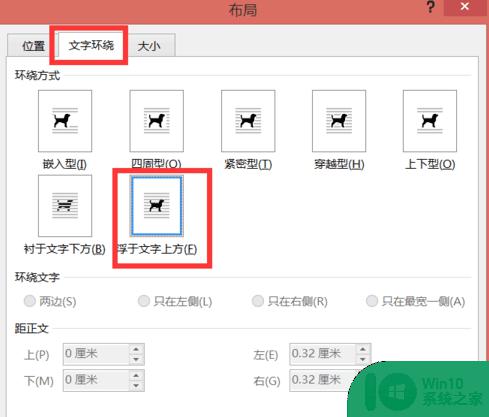
4、接下来切换到“格式”选项卡,点击“调整 颜色”下拉列表,选择“设置透明色”项。
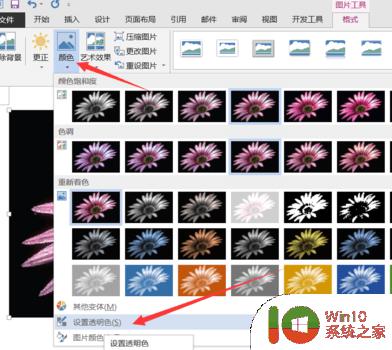
5、点击图片中想要设置为透明色的部分,就会发现图片中被点击的部分变成透明透明色啦,如图所示:

以上就是设置Word中图片透明度的方法,如果您遇到这种情况,请按照此方法解决,希望这篇文章能够帮到您。