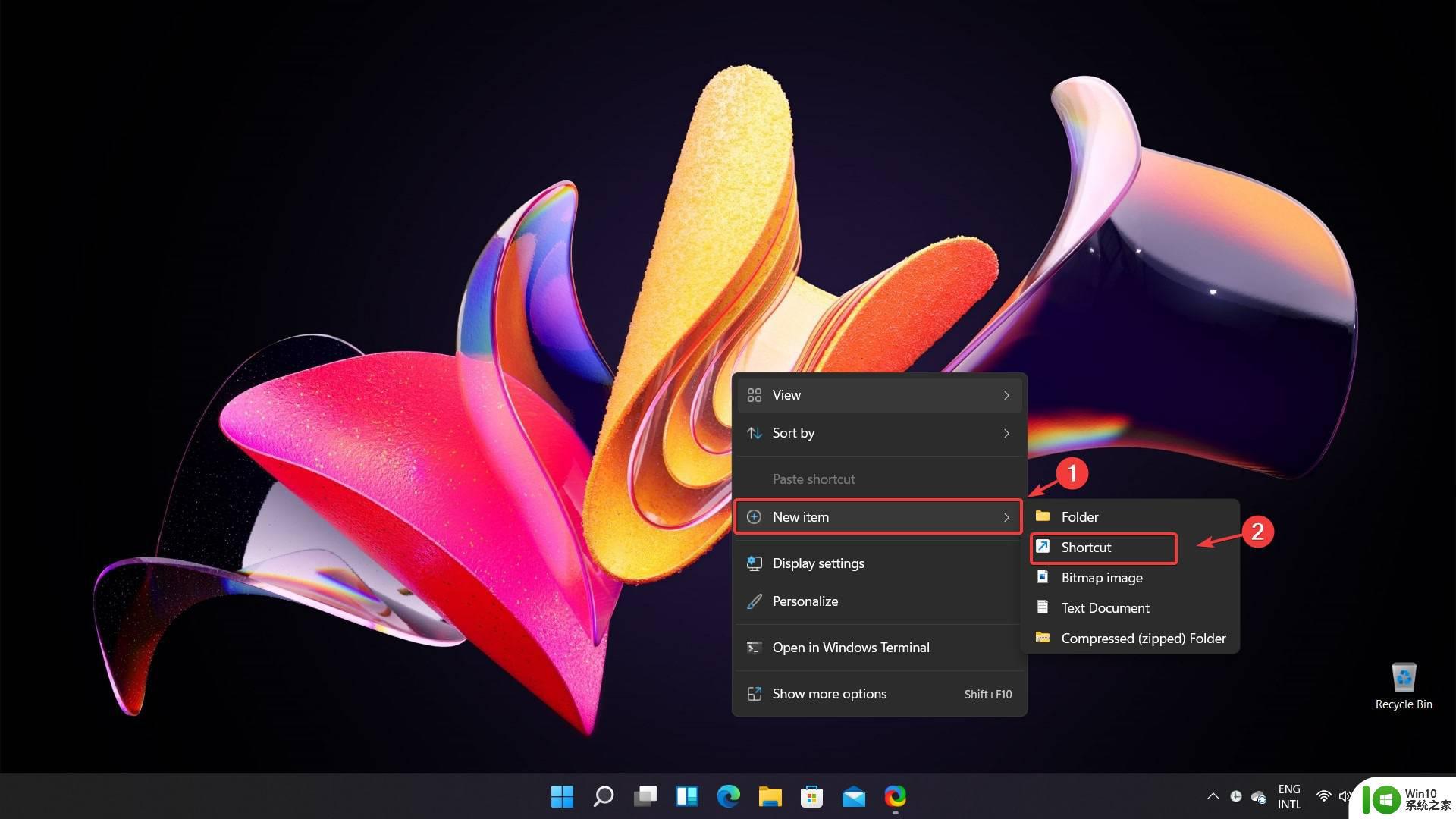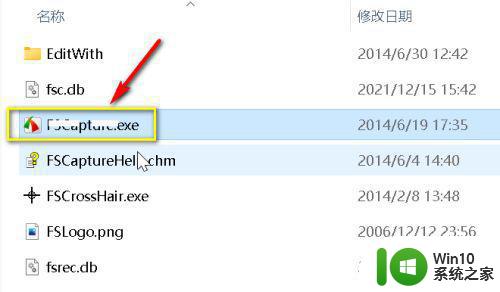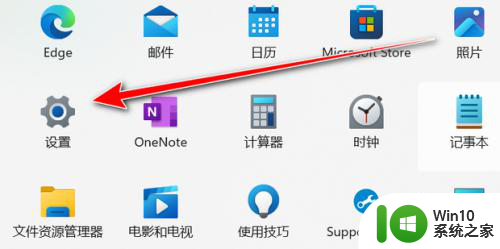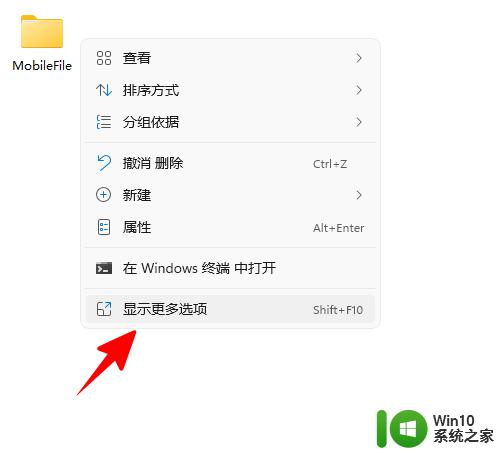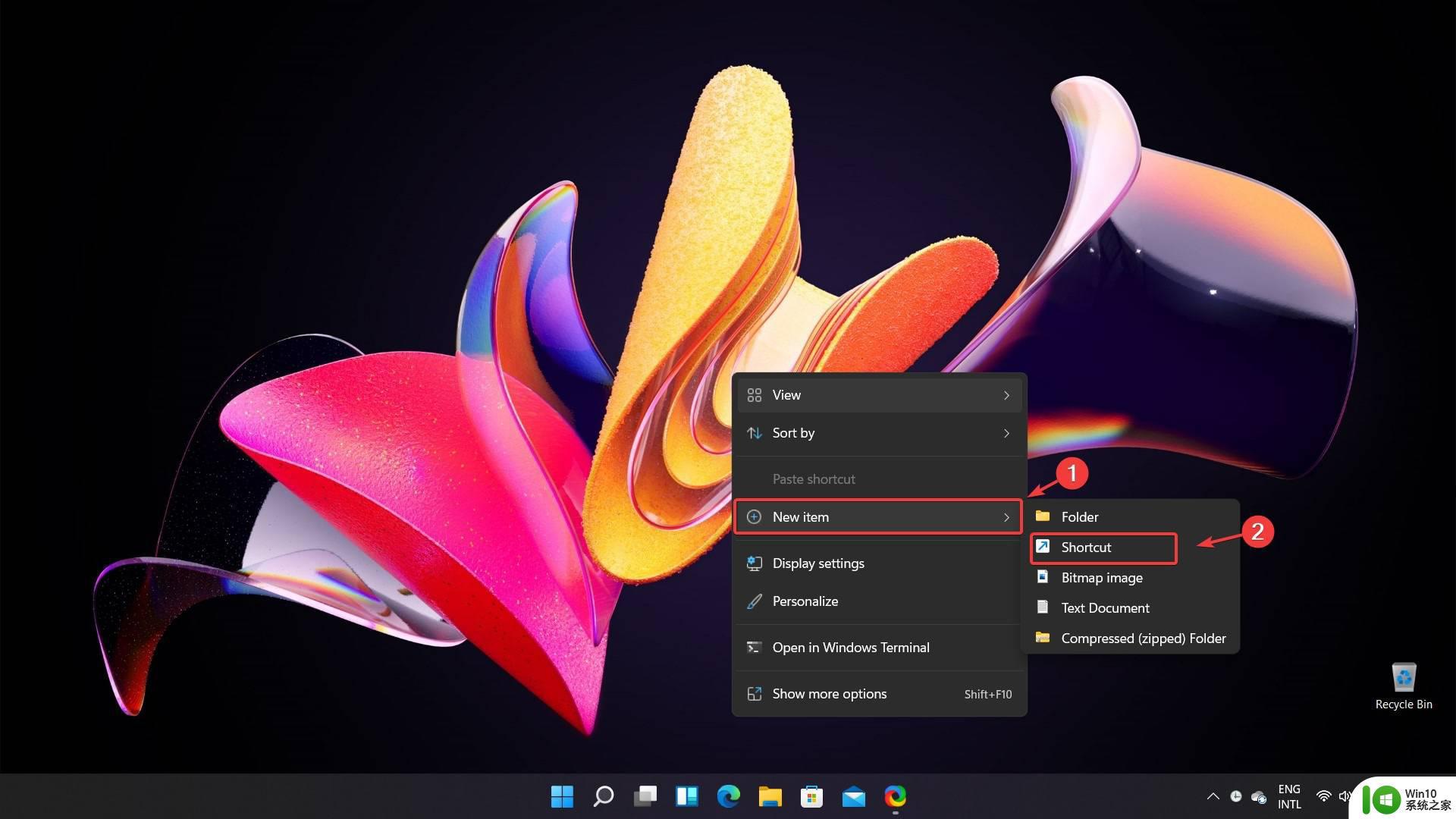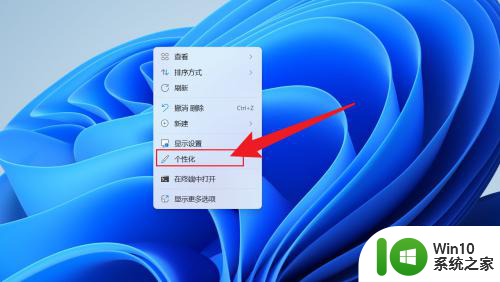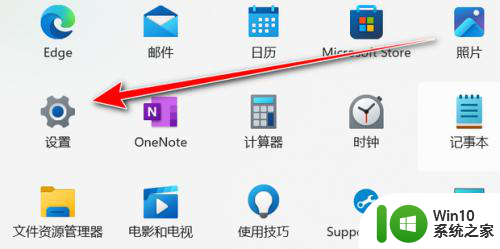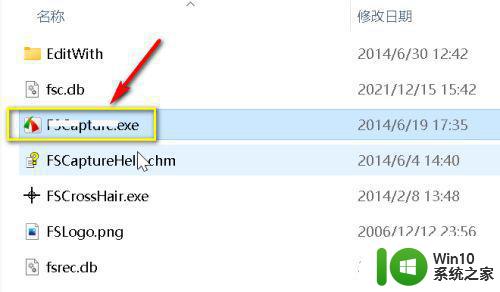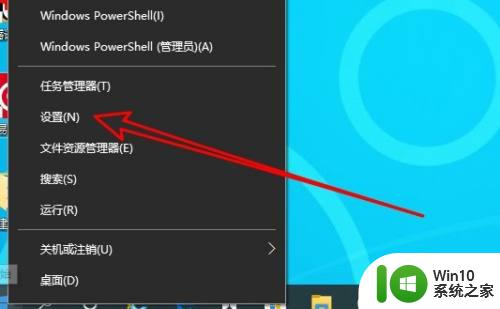win11如何把此电脑固定到任务栏 win11怎样把此电脑固定到任务栏
Windows 11是微软最新发布的操作系统版本,它带来了一系列新功能和改进。其中一个常用的功能是将“此电脑”图标固定到任务栏上,使您可以快速访问您的文件和文件夹。然而,对于一些用户来说,他们可能不知道如何在Windows 11中将“此电脑”固定到任务栏上。今天,小编就来告诉大家win11系统怎样把此电脑固定到任务栏。
具体方法:
1.首先,打开我们的电脑。正常进入到电脑桌面,点击桌面下方的“搜索”图标或将鼠标光标定位在搜索栏中。
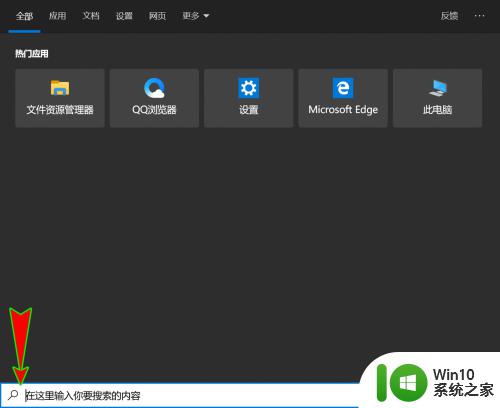
2.接着,我们在搜索编辑栏中输入“此电脑”三个字。输入完成之后,搜索就会给出相关的最佳匹配项。
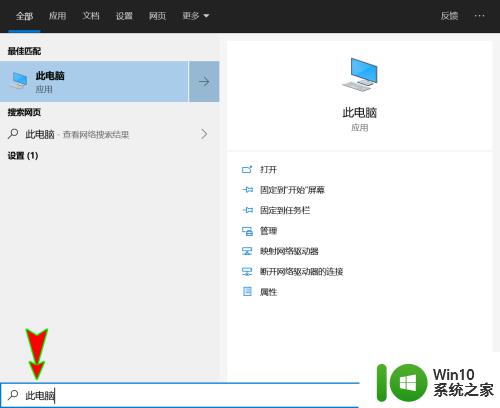
3.在搜索结果窗口右侧就可以看到“此电脑”的图标,而在图标下方就可以找到“固定到任务栏”选项。
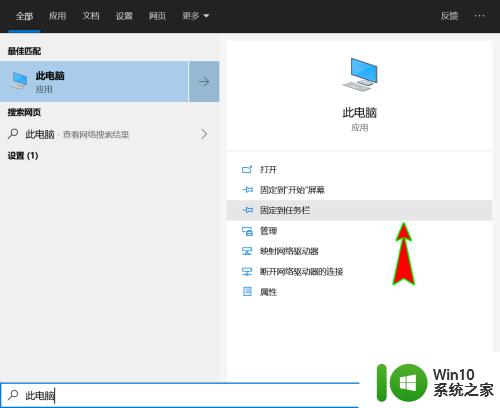
4.我们点击“固定到任务栏”选项菜单,点击之后就可以发现此电脑图标顺利被我们固定到任务栏上了。
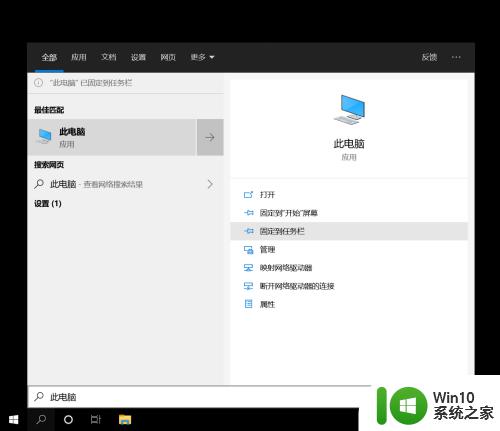
5.鼠标点击刚刚固定到任务栏上的此电脑图标,我们就可以直接打开此电脑快捷进入了。
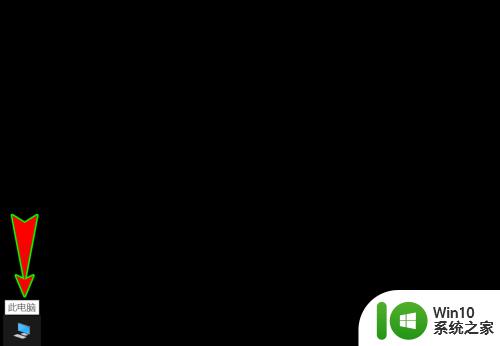
6.如果后续我们不想要在任务栏显示此电脑的图标了,直接在任务栏上的此电脑图标上点击鼠标右键。选择“从任务栏取消固定”即可。
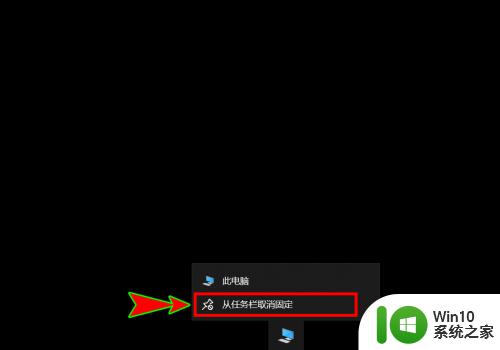
以上就是win11如何把此电脑固定到任务栏的全部内容,有遇到相同问题的用户可参考本文中介绍的步骤来进行修复,希望能够对大家有所帮助。