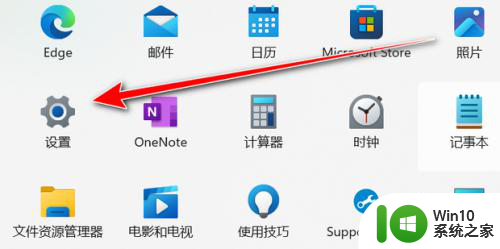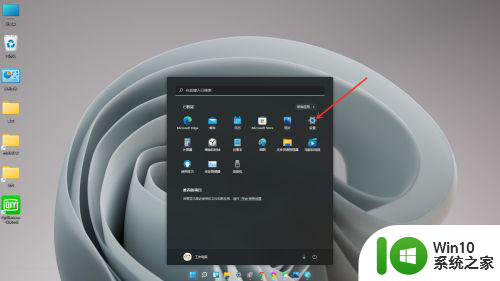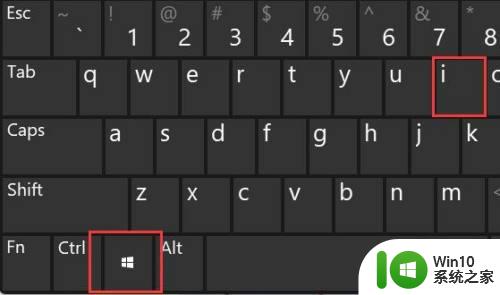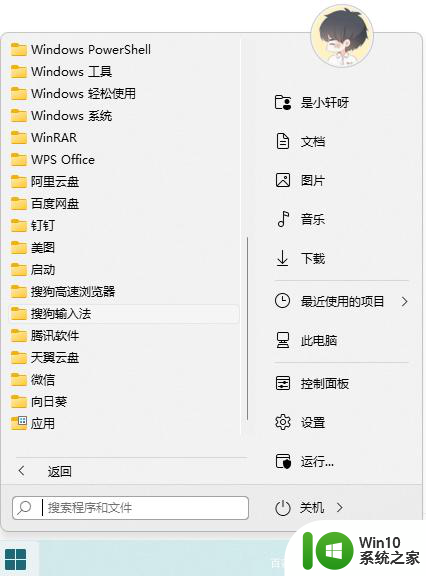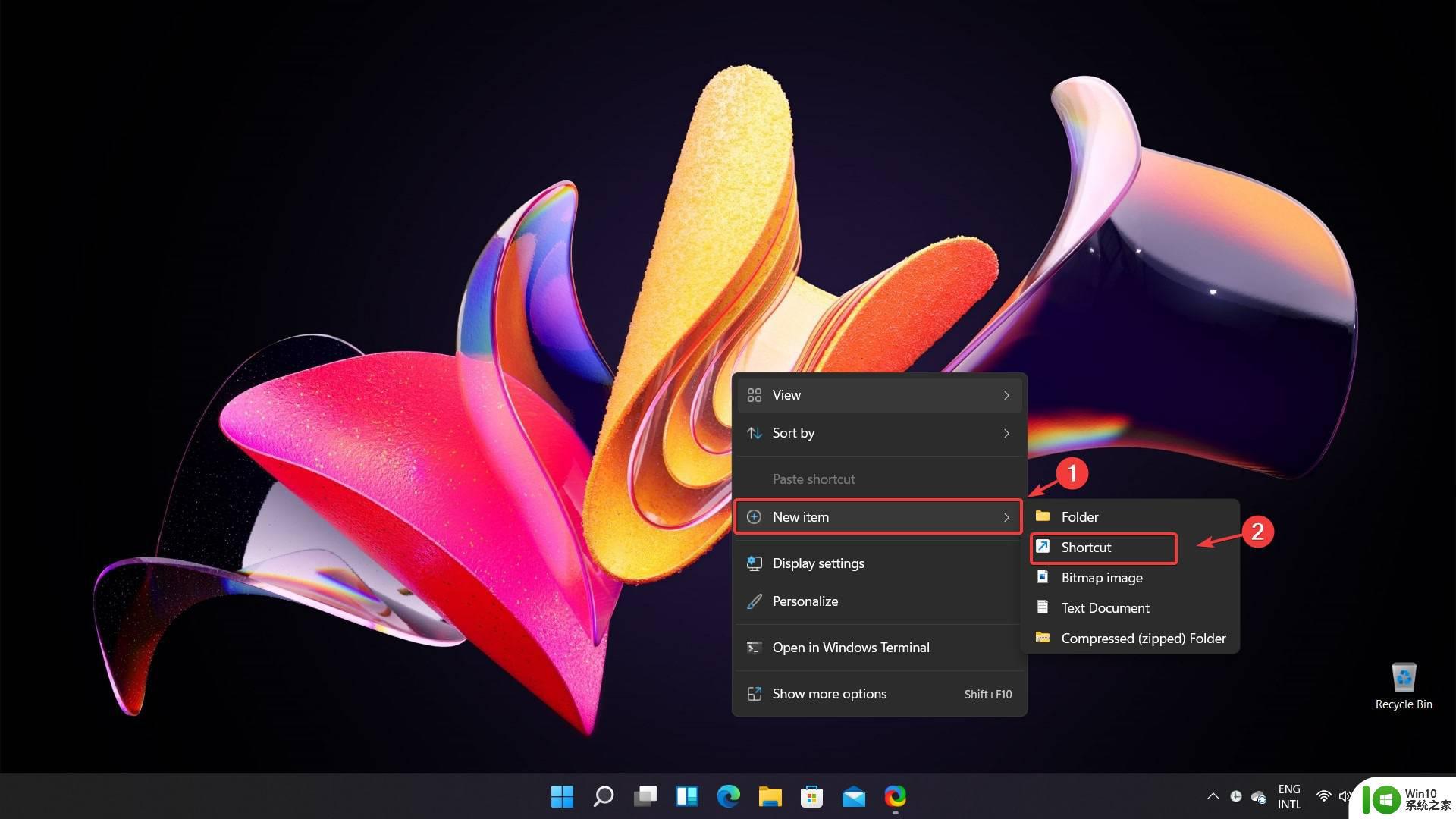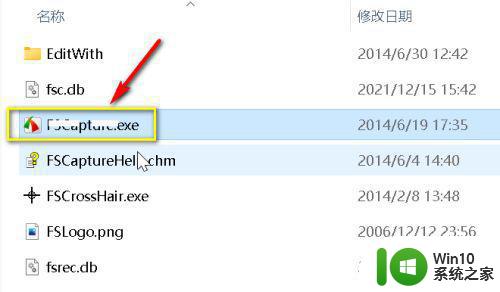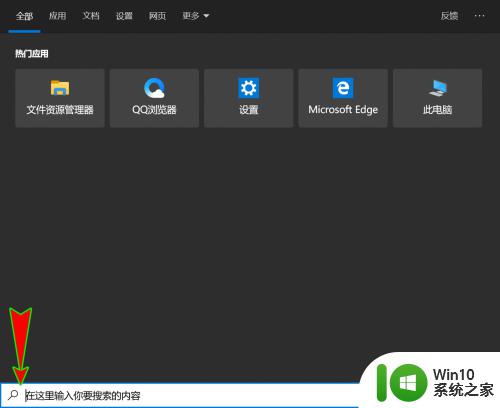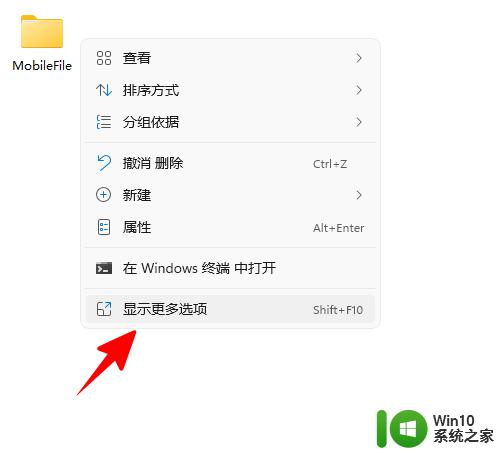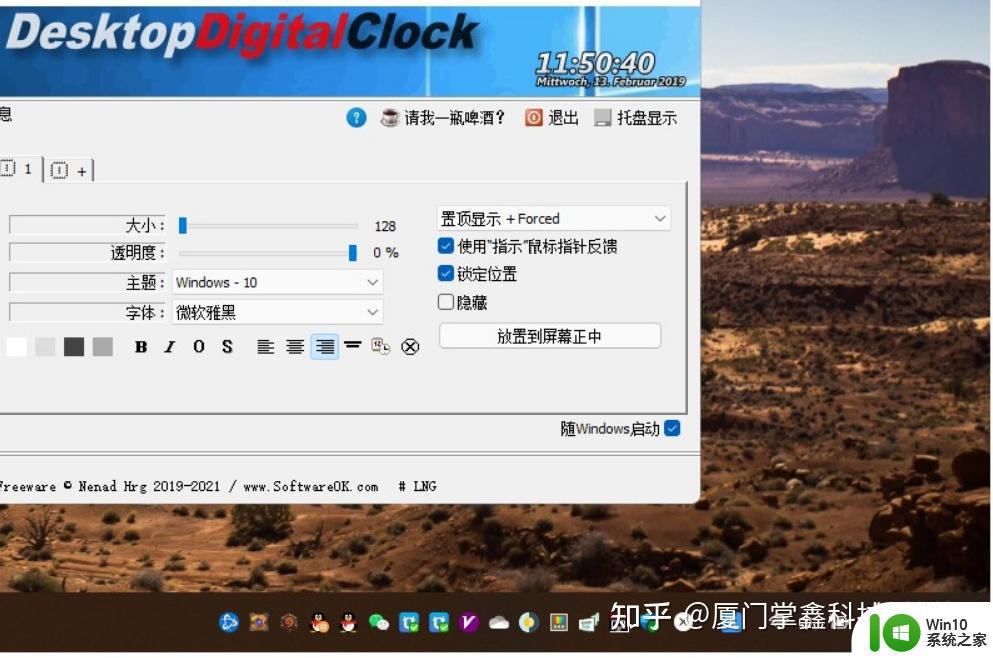win11输入法的小框框怎样只显示在任务栏 Win11输入法如何固定到任务栏
更新时间:2024-03-27 10:48:21作者:xiaoliu
Win11输入法作为Windows 11系统的新特性,为用户提供了更加便捷的输入方式,有些用户可能会发现,在使用Win11输入法时,输入框会跳出窗口,这样就会占用屏幕空间,影响使用体验。如何让Win11输入法的小框框只显示在任务栏上呢?只需要进行简单的设置即可将Win11输入法固定到任务栏,这样不仅能节省屏幕空间,还能更加高效地进行输入操作。接下来我们将详细介绍Win11输入法固定到任务栏的方法,让您能够更加轻松地使用Windows 11系统带来的新特性。
具体步骤:
1.点击开始中的设置。
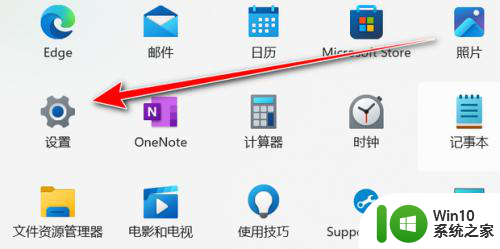
2.点击时间和语言。
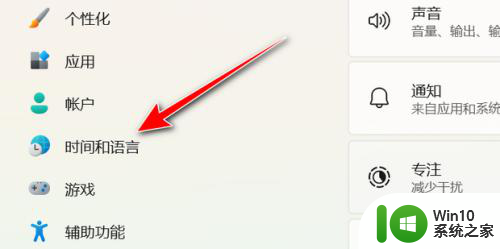
3.点击输入。
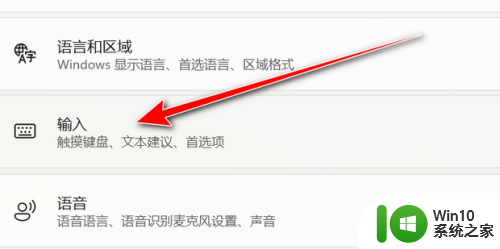
4.点击高级键盘设置。
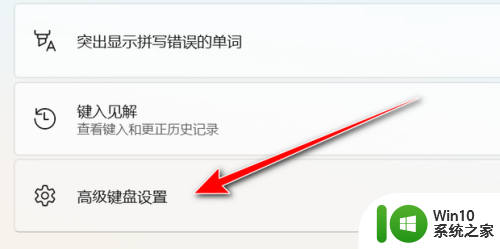
5.勾选使用桌面语言栏即可。
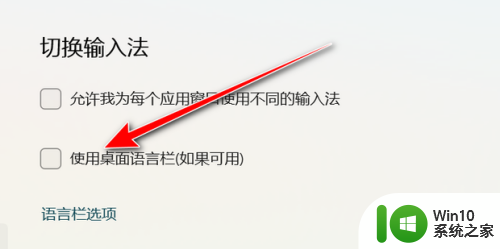
以上就是Win11输入法的小框框如何仅在任务栏中显示所有内容,如果遇到这种情况,你可以按照以上步骤解决问题,非常简单快捷。