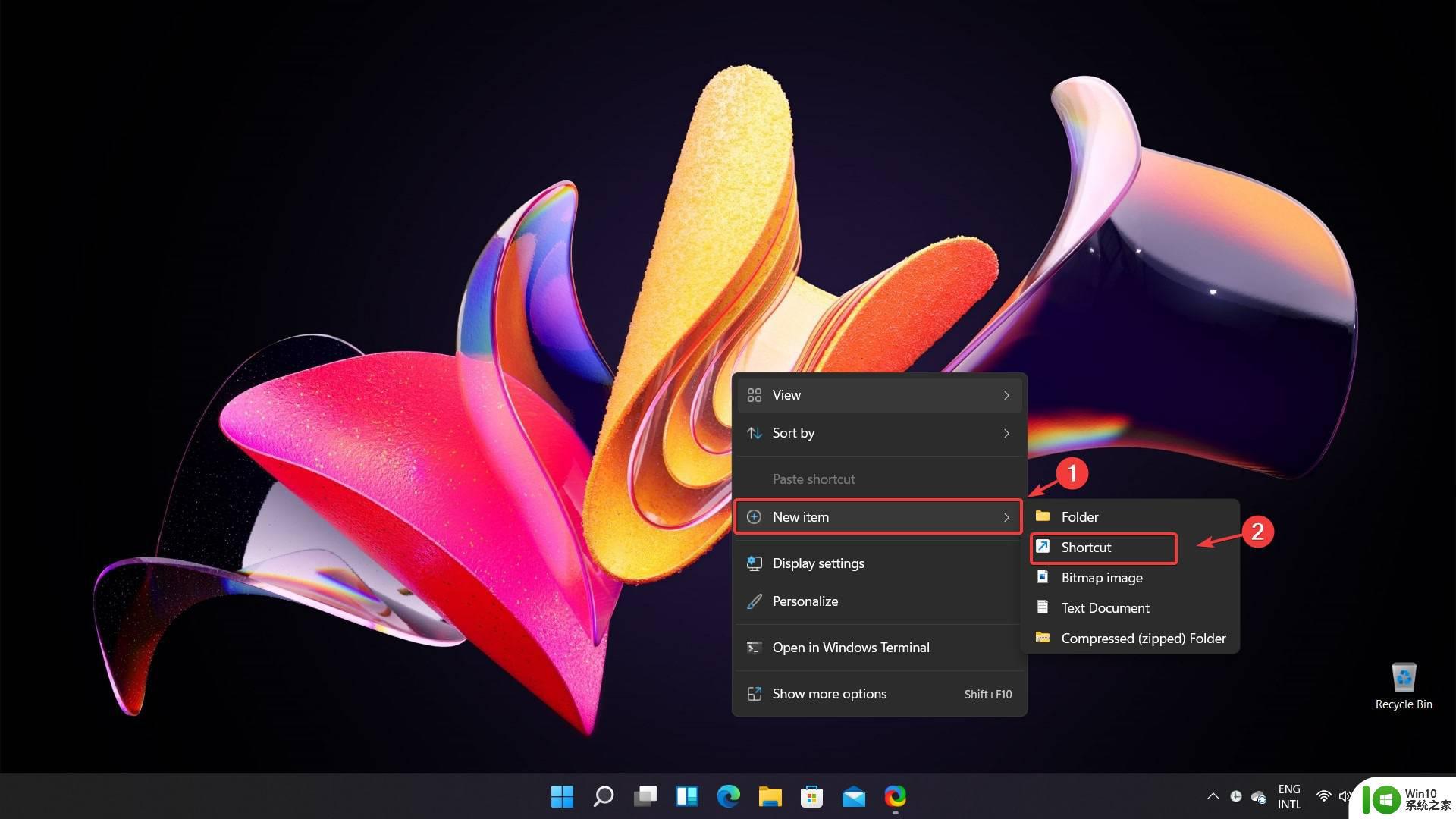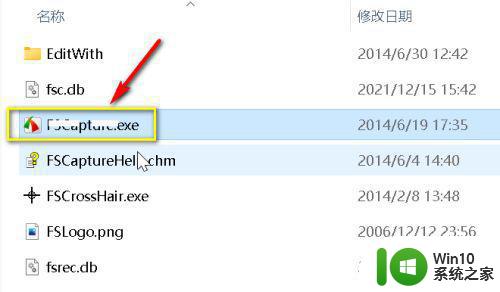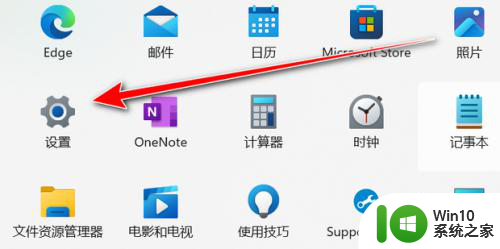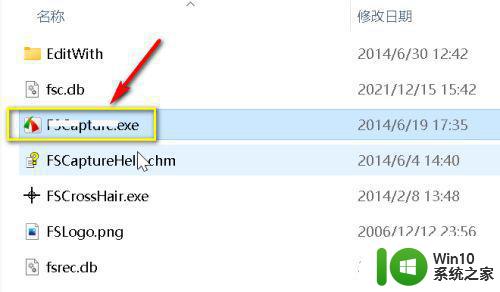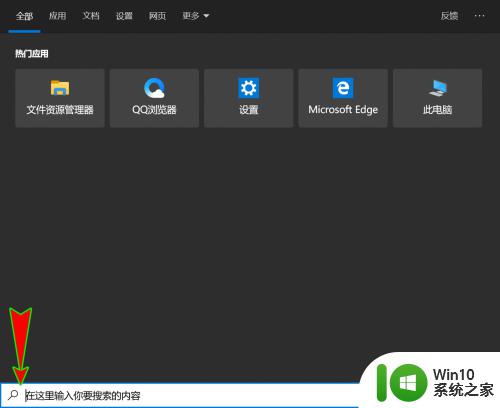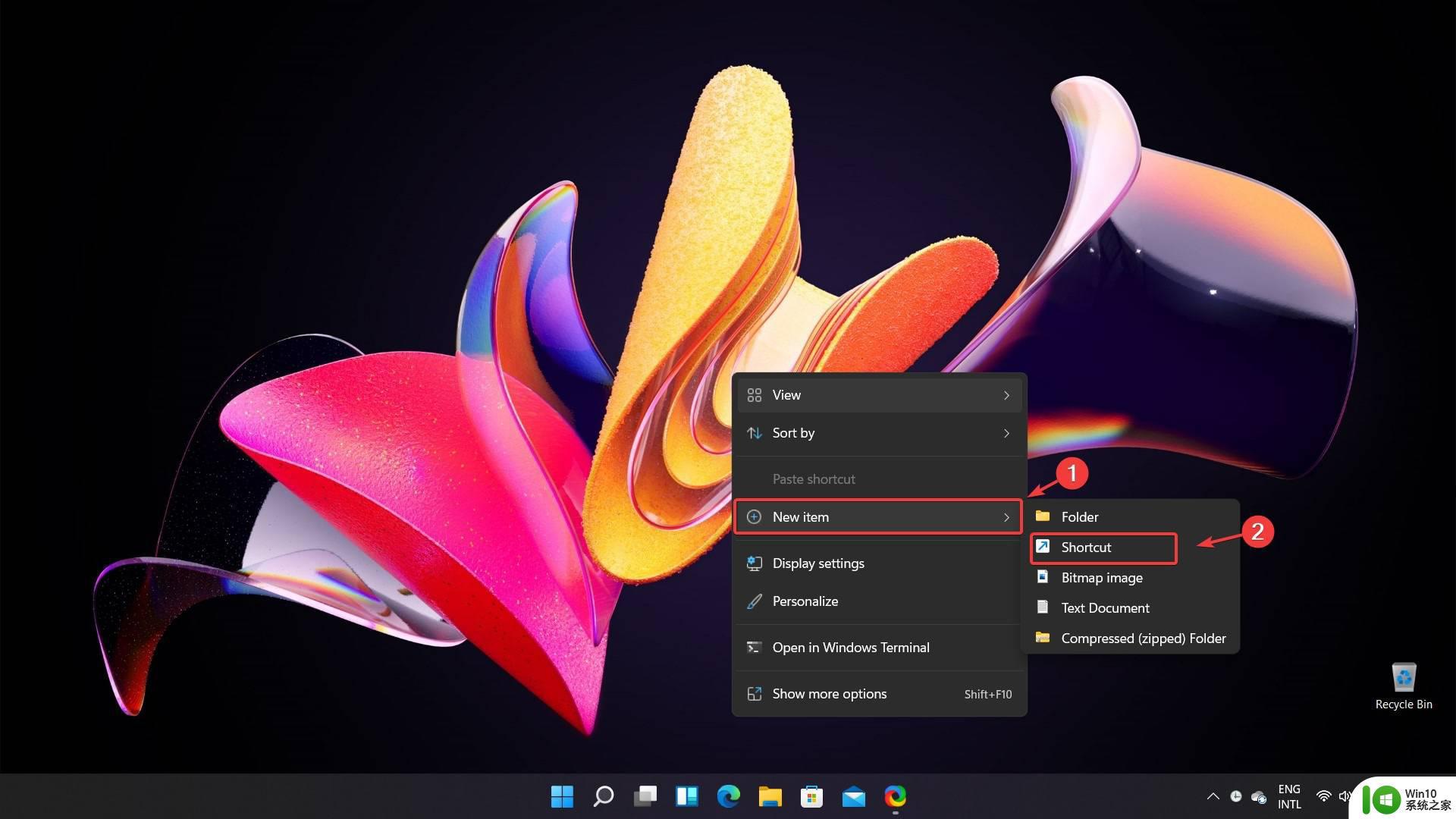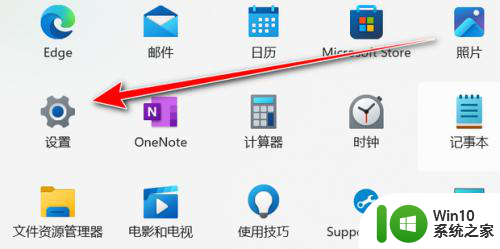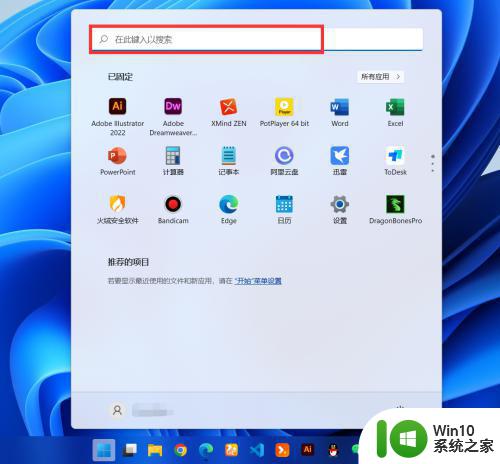win11文件夹固定到任务栏的方法 win11如何固定文件夹
更新时间:2023-12-19 14:41:05作者:zheng
有些用户想要将win11电脑中的一些常用文件夹固定到任务栏中,但不知道如何操作,今天小编就给大家带来win11文件夹固定到任务栏的方法,如果你刚好遇到这个问题,跟着小编一起来操作吧。
具体方法:
1.在需要固定到任务栏的文件夹上右击鼠标,点击“显示更多选项”。
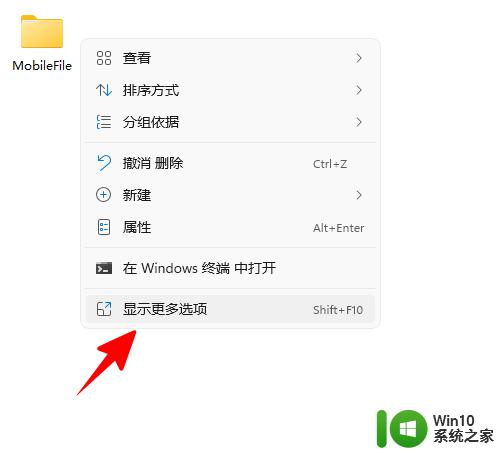
2.在展开的菜单中点击“发送到”-“桌面快捷方式”。
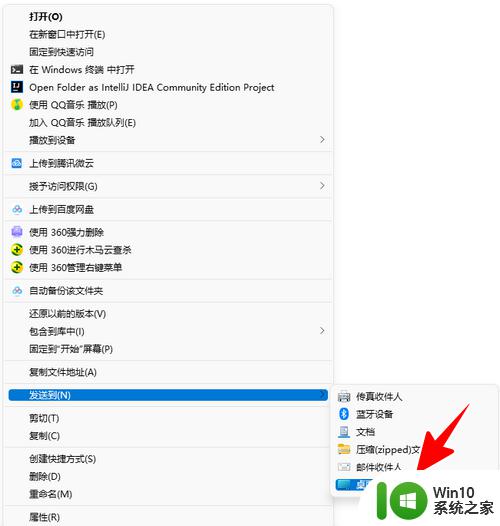
3.来到电脑桌面,右击刚才新创建的快捷方式。
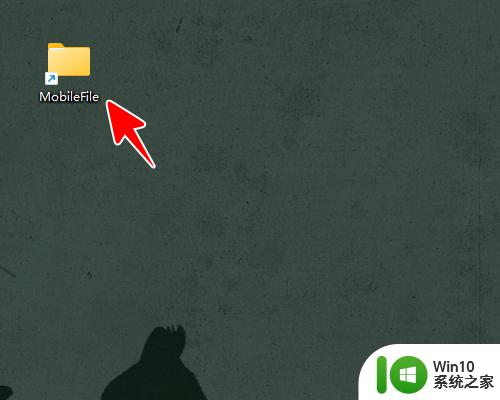
4.在菜单中点击“固定到快速访问”。
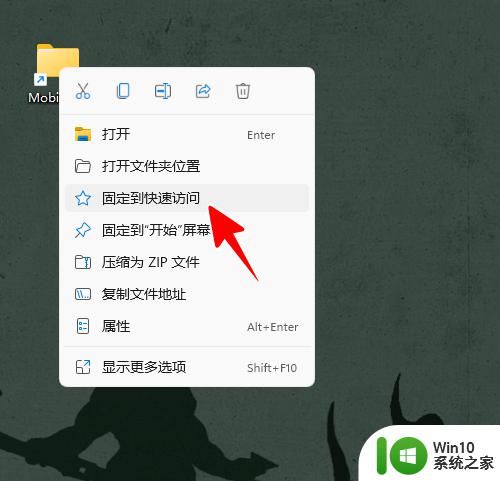
5.这时,我们在任务栏上的文件夹图标处右击,就可以看到刚刚固定的文件夹了。
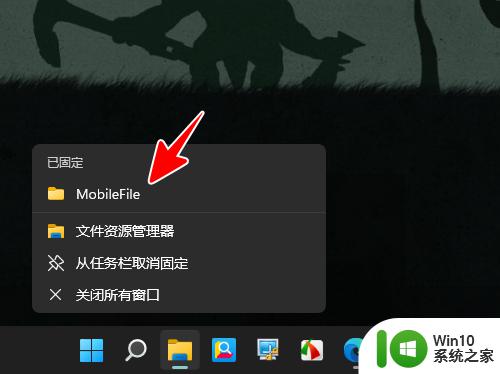
6.最后,之前创建的桌面快捷方式此时已经不再需要了。我们可以右击鼠标点击删除图标将其删除。
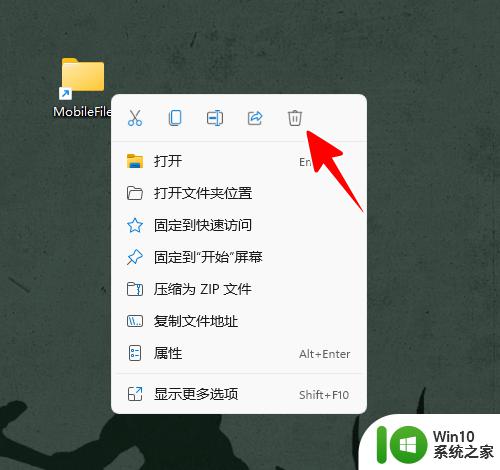
以上就是win11文件夹固定到任务栏的方法的全部内容,还有不懂得用户就可以根据小编的方法来操作吧,希望能够帮助到大家。