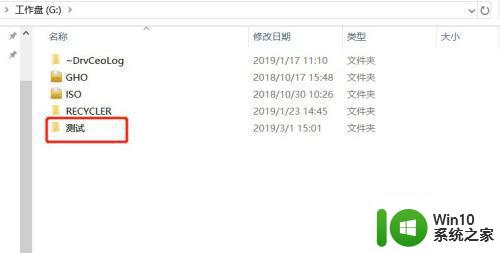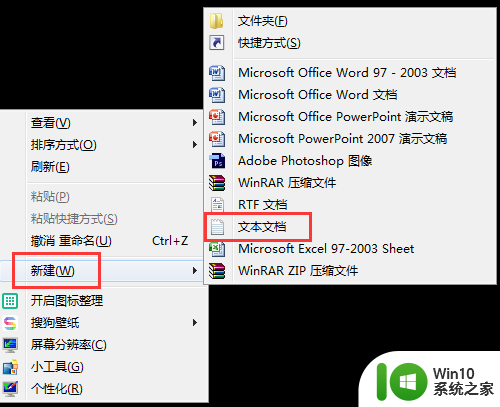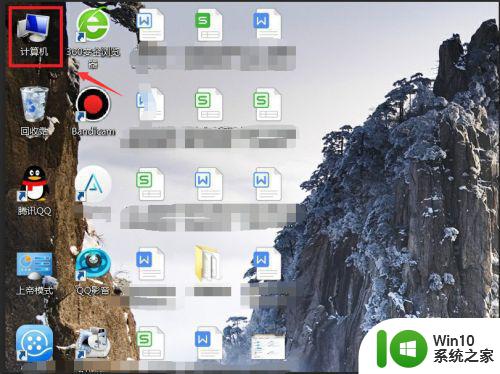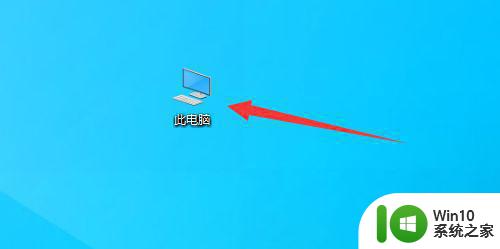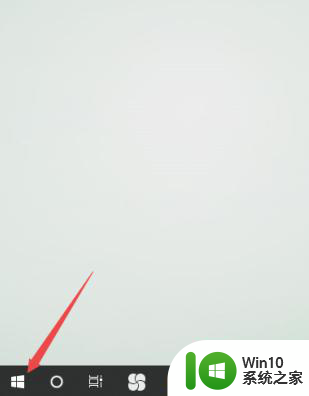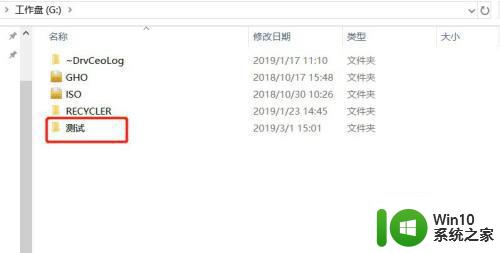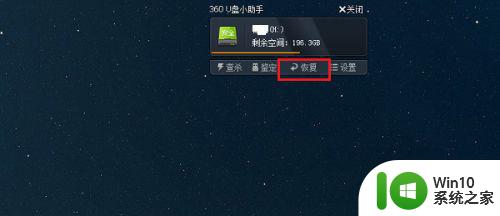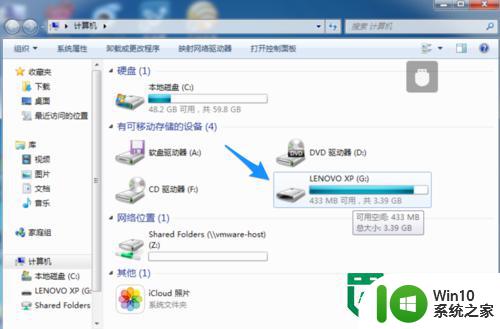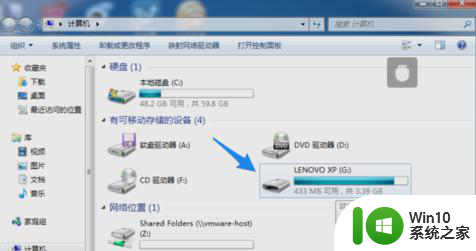u盘里删了的文件怎么还原 如何还原u盘删除文件
更新时间:2023-02-06 16:02:59作者:cblsl
现阶段u盘作为我们日常使用的存储工具之一,许多用户也都属于自己的u盘设备,然而在对u盘进行内存清理的时候,难免会出现不小心将一些重要文件删除的情况,对此我们可以通过第三方软件来进行还原,那么如何还原u盘删除文件呢?这里小编就来告诉大家还原u盘删除文件操作方法。
具体方法:
1、首先打开卫士,点击卫士右下角的“更多”按钮。

2、选择全部工具中的“文件恢复”功能,点击该功能后,卫士将会自动下载并安装。
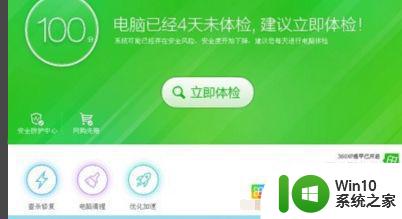
3、将U盘插入电脑,打开“文件恢复”功能,选择U盘驱动器
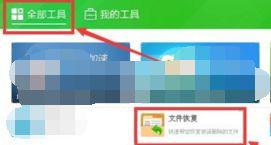
4、在左侧小窗口选择需要恢复的文件类型,然后在右侧大窗口点击“开始扫描”按钮。
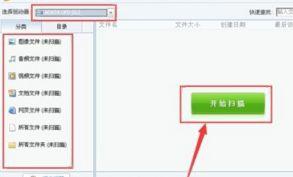
5、扫描文件将会显示在软件右侧的大窗口中,选择需要恢复的文件名,点击右下角“恢复选中的文件。
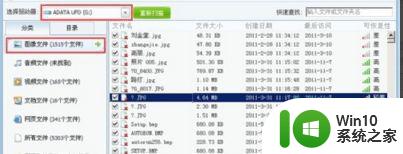
6、在弹出的窗口中,选择一下所恢复到的目标地址,点击确定,U盘误删除的文件就会出现在目标盘里了。
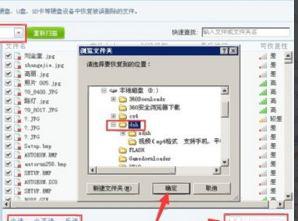
以上就是关于还原u盘删除文件操作方法全部内容了,有需要的用户就可以根据小编的步骤进行操作了,希望能够对大家有所帮助。