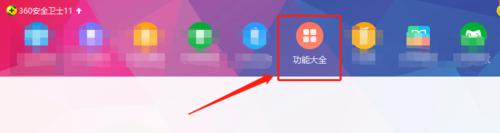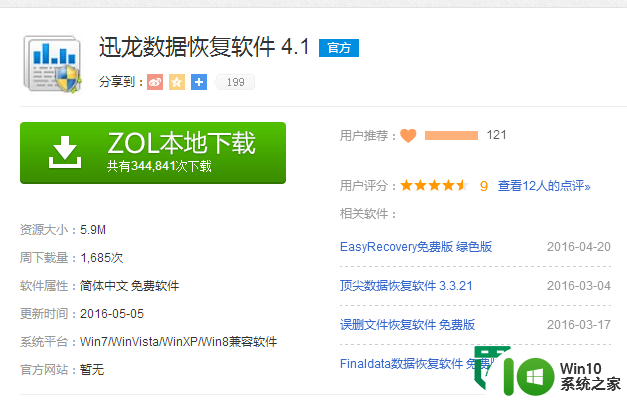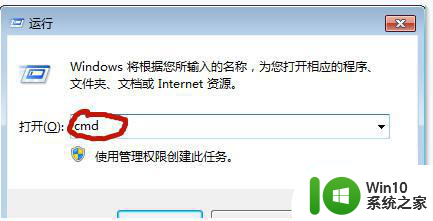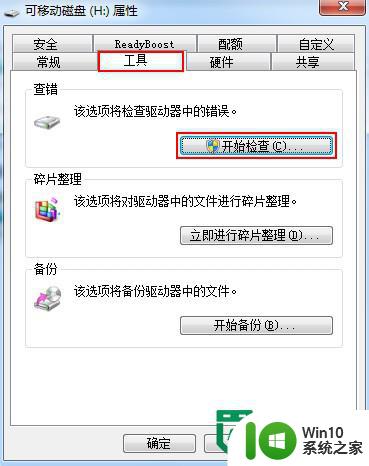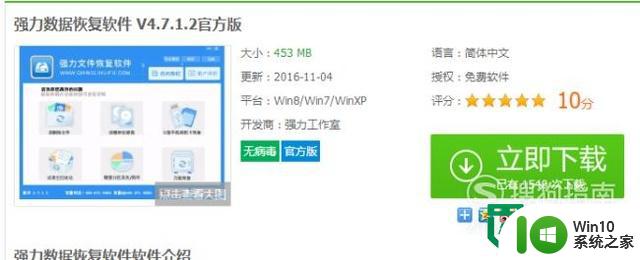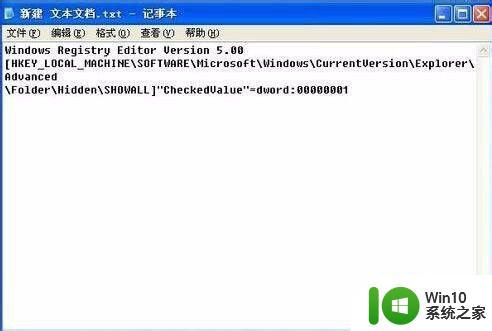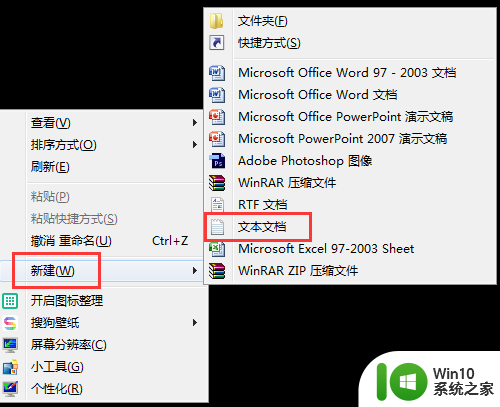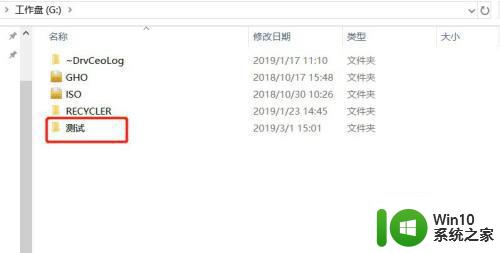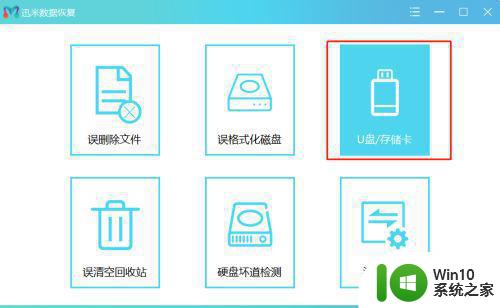如何还原优盘删除文件 误删优盘文件怎样还原
更新时间:2023-03-07 10:57:11作者:yang
很多用户在日常使用优盘进行存储文件的过程中,总是需要定期对优盘空间进行及时的清理,保证内存的充足,因此在对优盘进行删除文件的时候难免会出现把一些重要文件删除了的情况,对此如何还原优盘删除文件呢?这里小编就来教大家还原优盘删除文件操作方法。
具体方法:
1、首先在U盘上建立一个名称为“测试”的文件夹,然后把这个文件夹删除。
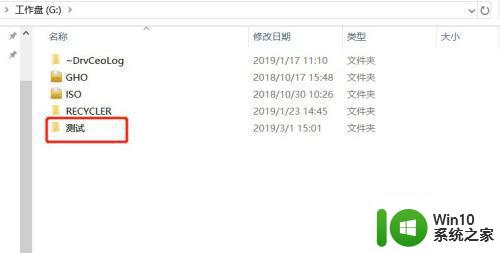
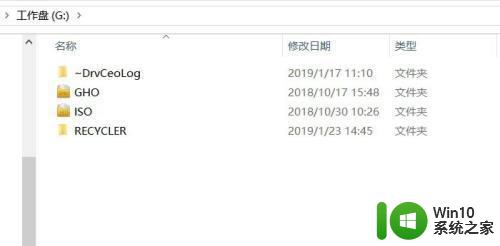
2、然后打开360安全卫士,点击【功能大全】。
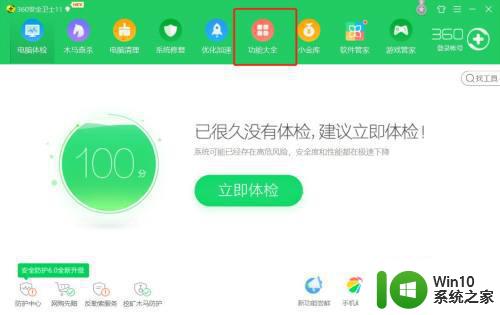
3、在功能大全里面点击左侧的【我的工具】,在右边找到【文件恢复】并点击进去。
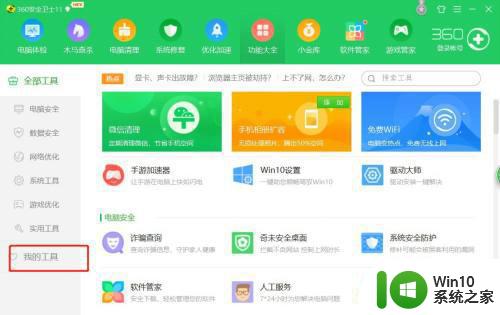
4、驱动器选择U盘,然后点击【开始扫描】。
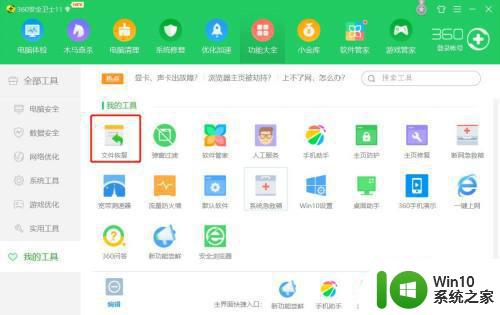
5、扫描完后,点击左侧的【所有文件夹】,在右边列表可以看到刚刚删除的:测试文件夹,点击右下角的【恢复选中的文件】。
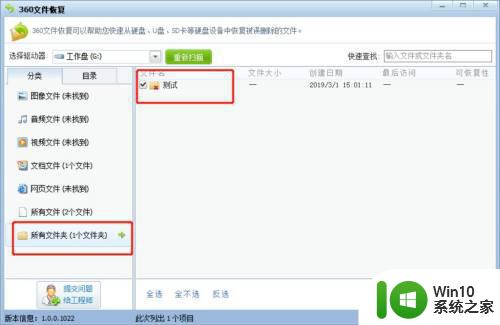
6、弹出对话框,选中文件恢复时存放的路径,不要存放在U盘,这里选择桌面。
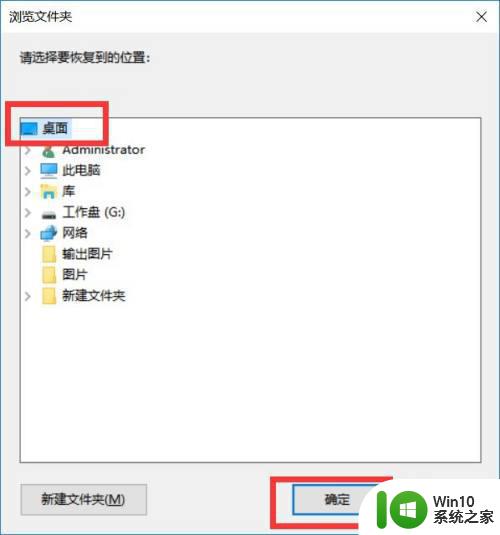
7、点击【确认】后,回到桌面就可以看到刚刚删除的测试文件夹了。
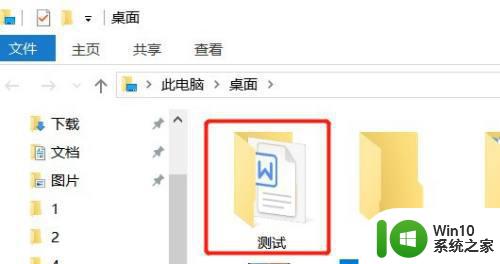
上述就是小编带来的还原优盘删除文件操作方法了,还有不清楚的用户就可以参考一下小编的步骤进行操作,希望能够对大家有所帮助。