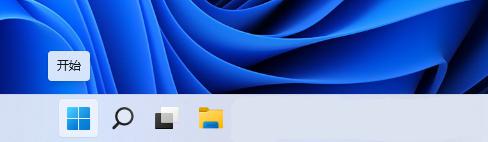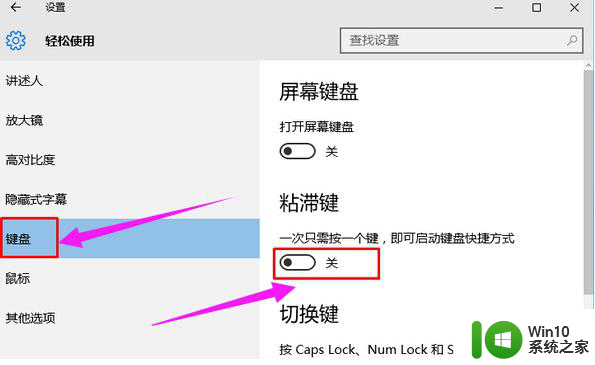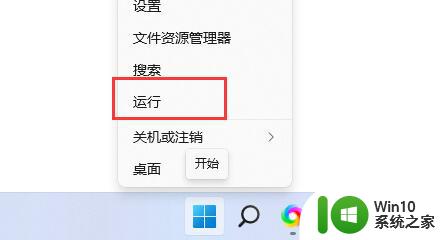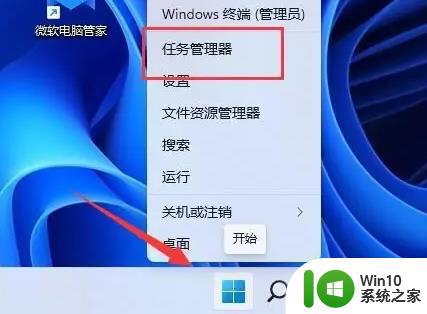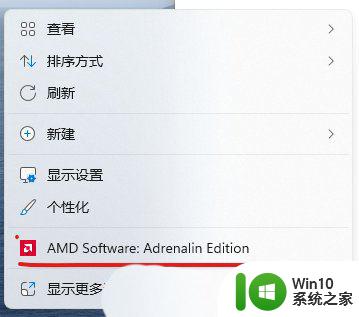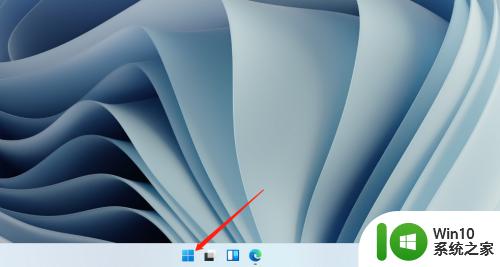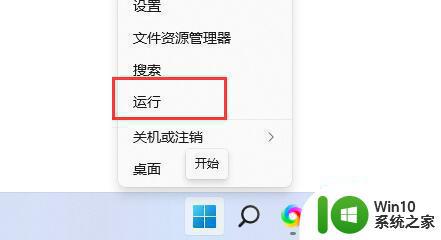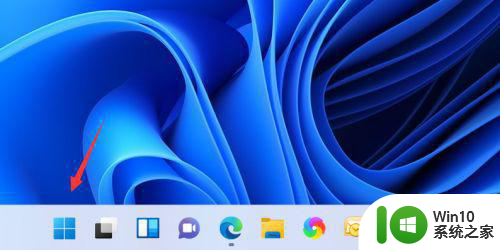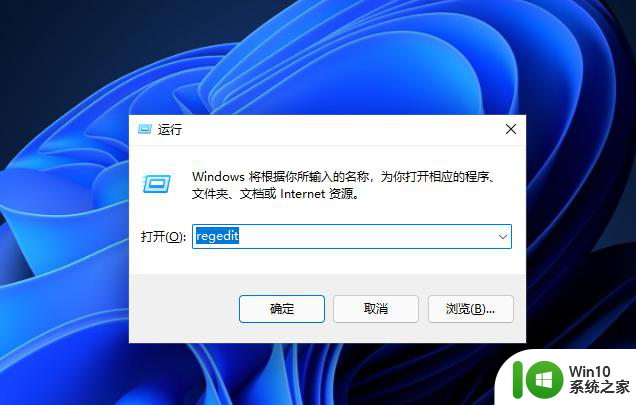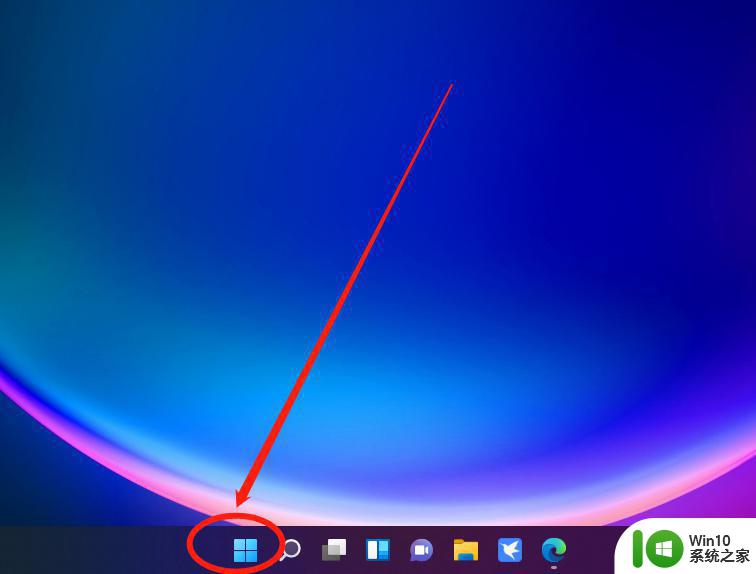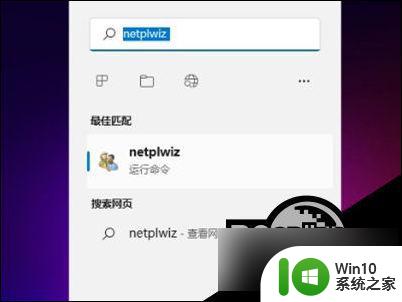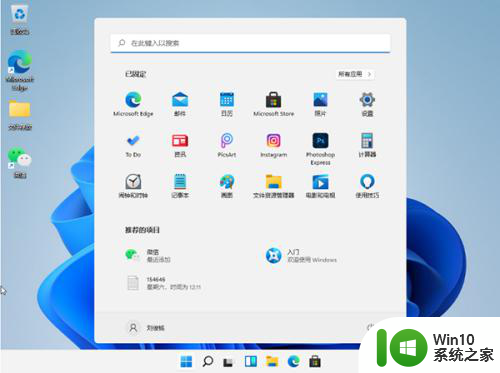win11如何取消粘滞键 Win11粘滞键关闭方法
更新时间:2023-12-25 16:01:34作者:yang
Win11是微软最新发布的操作系统,带来了许多新的功能和改进,其中一个功能是粘滞键,它可以帮助那些在按下键盘上的键时容易误按其他键的人。有些用户可能并不需要这个功能,或者希望在特定情况下关闭它。Win11如何取消粘滞键呢?在本文中我们将介绍Win11粘滞键关闭的方法,帮助用户根据自己的需求来调整系统设置,提高键盘使用的便捷性和效率。
具体方法:
方法一
1、打开开始菜单,点击【设置】,打开win11设置界面。
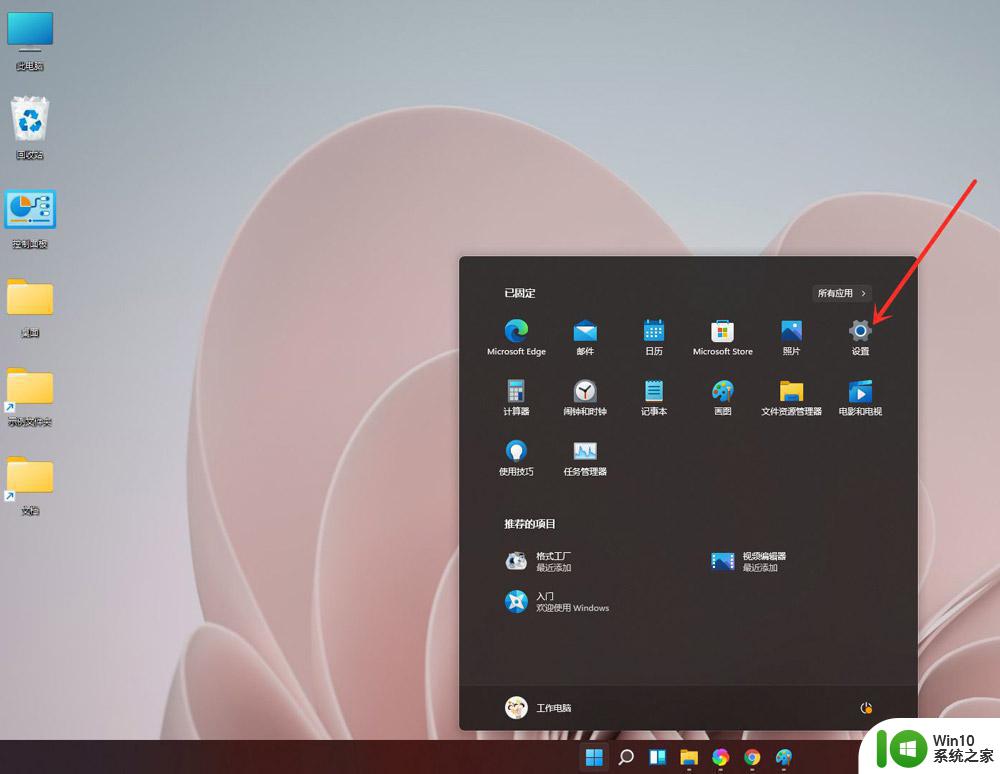
2、进入【辅助功能】界面,点击【键盘】选项。
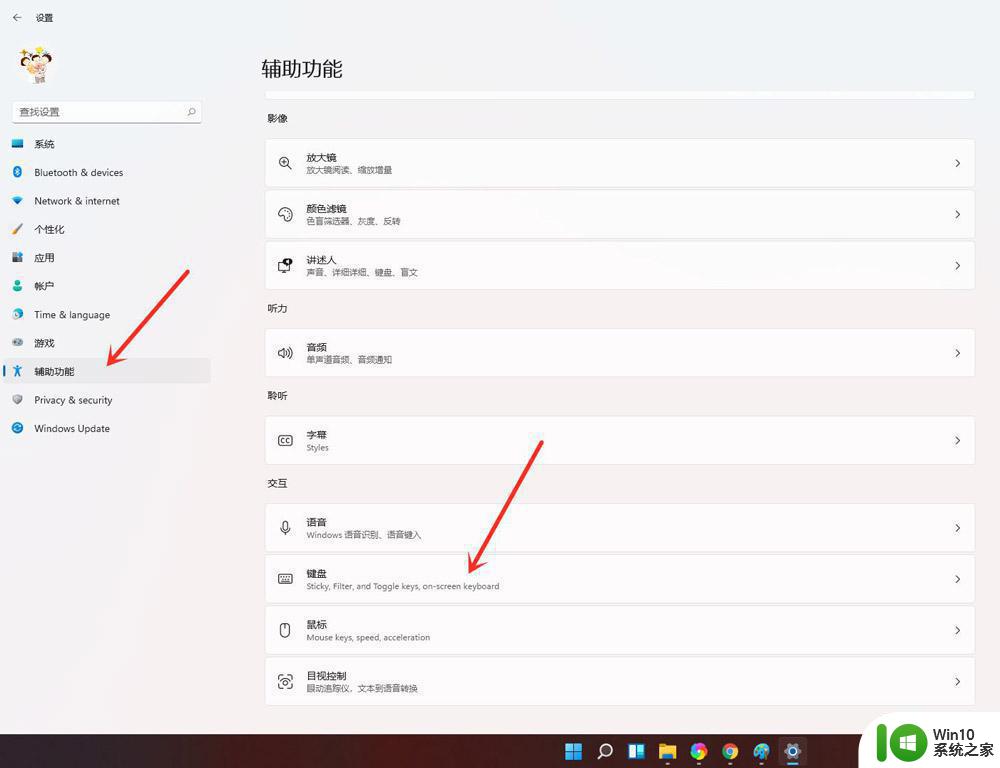
3、关闭(开启)“粘滞键”开关即可。
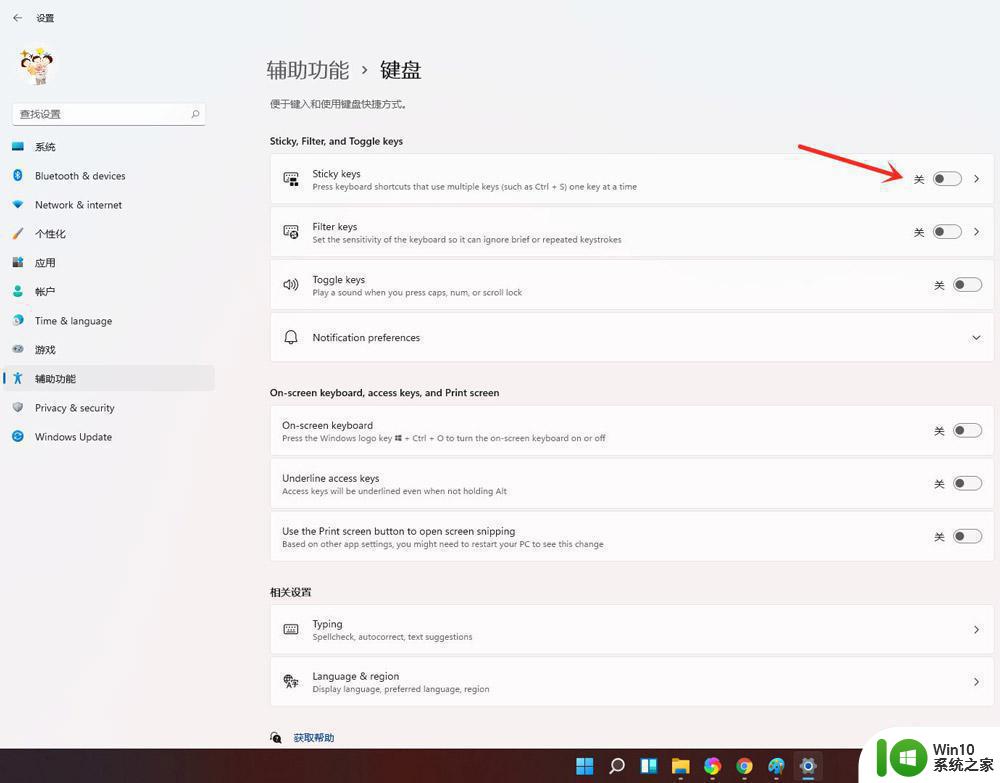
方法二
1、点击任务栏上的【网络】图标,打开快捷面板。
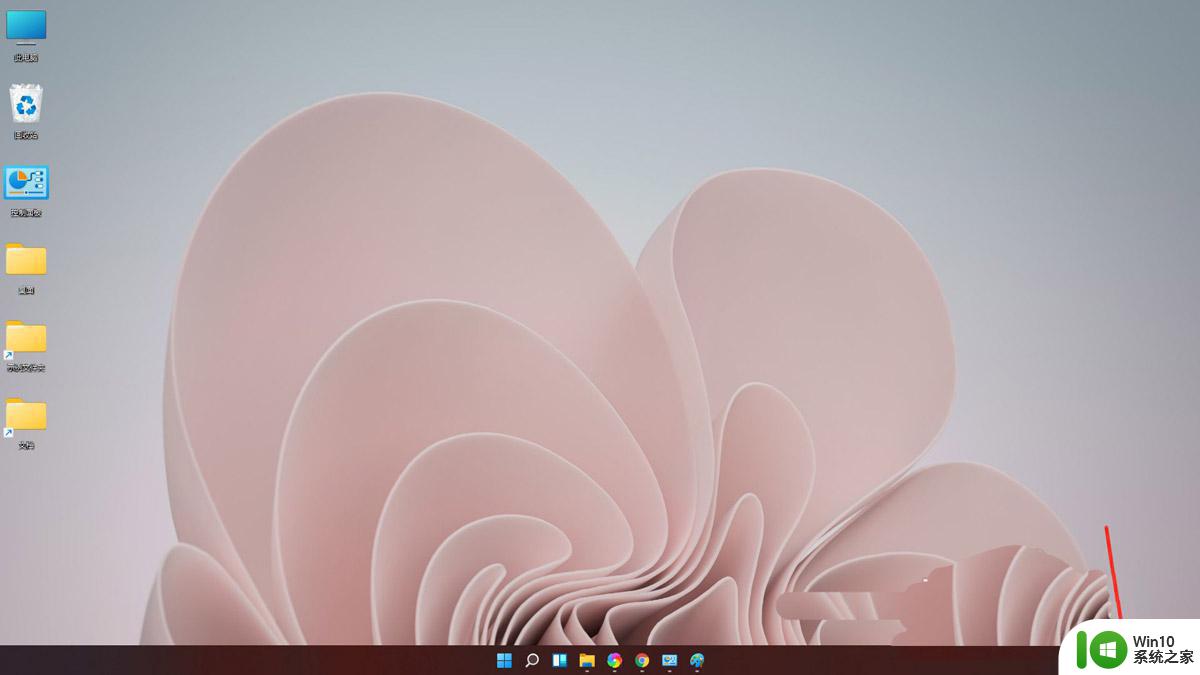
2、点击【辅助功能】。
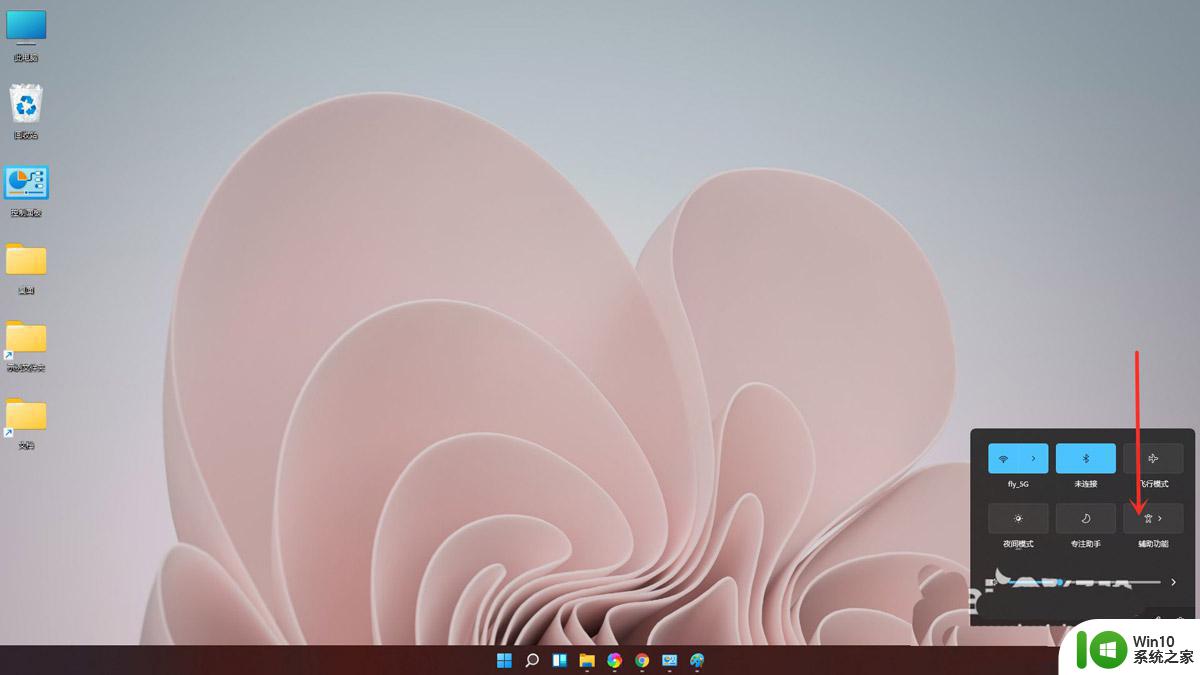
3、关闭(开启)“粘滞键”开关即可。
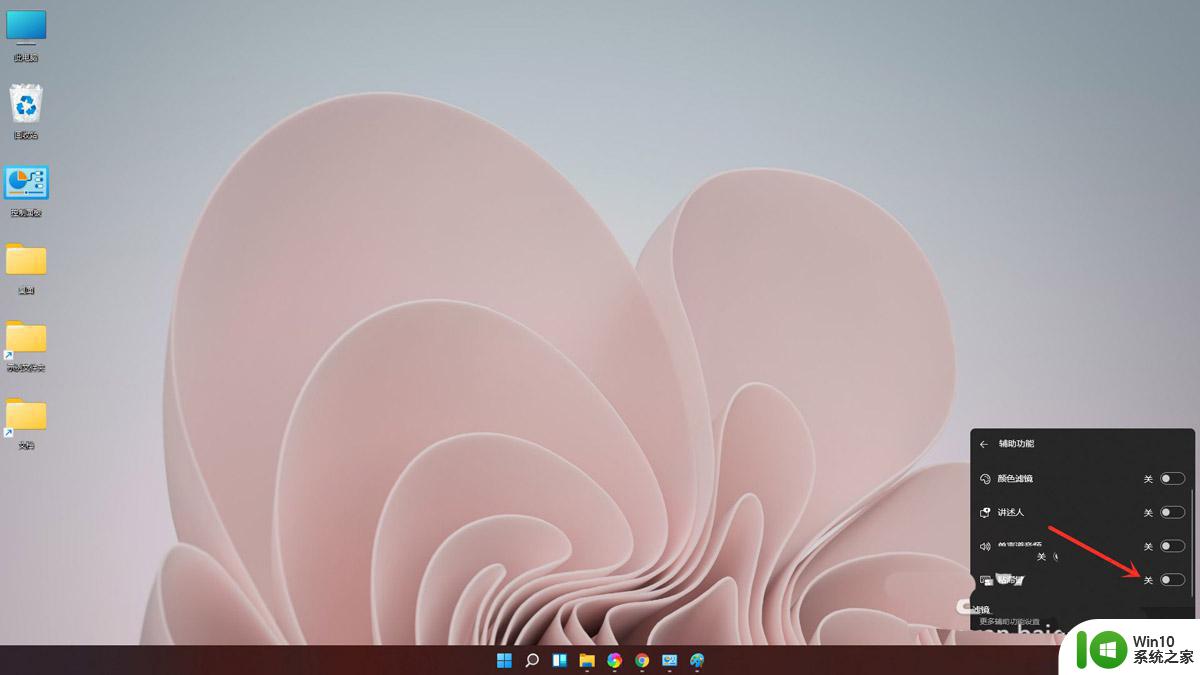
以上就是Win11如何取消粘滞键的全部内容,碰到同样情况的朋友们赶紧参照小编的方法来处理吧,希望能够对大家有所帮助。