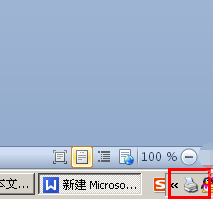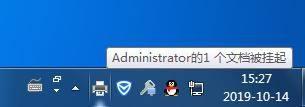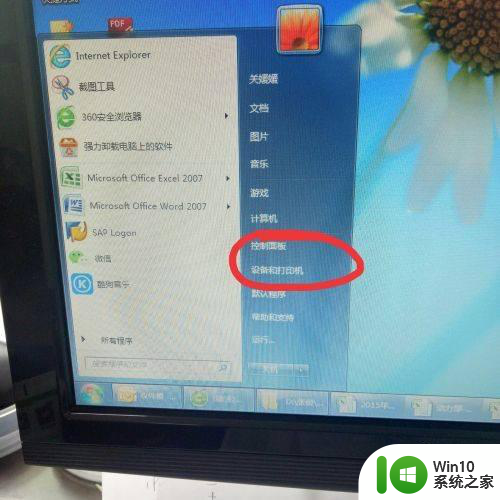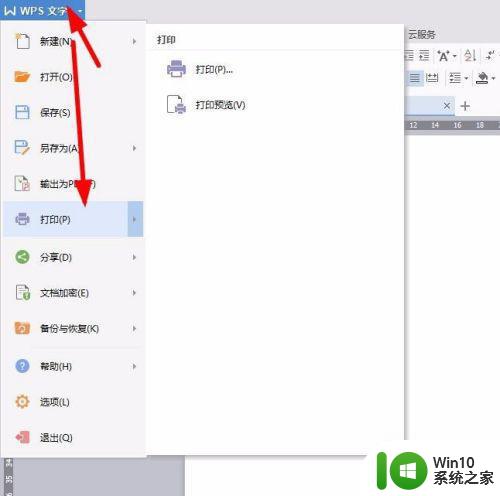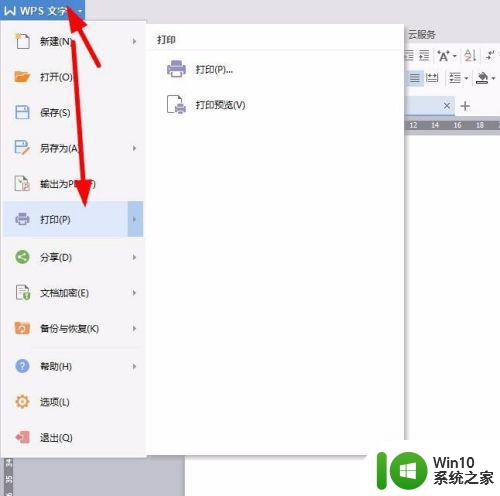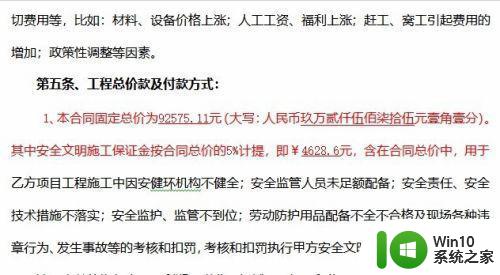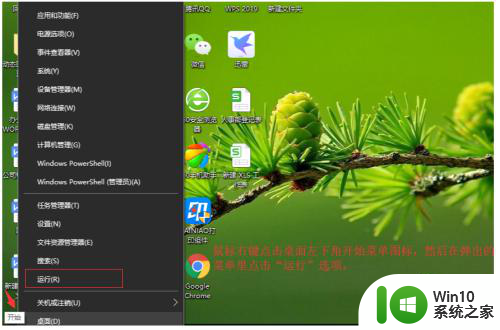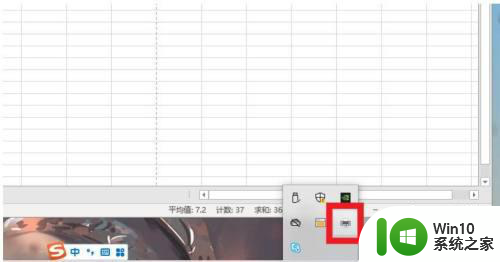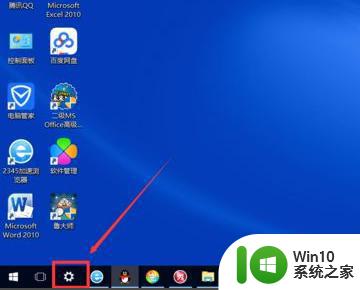Windows 10 打印机打印速度慢如何优化 如何解决 Windows 10 点击打印后延迟很久才开始打印的问题
Windows 10 打印机打印速度慢如何优化,Windows 10 是目前最新的操作系统版本,而打印机是我们日常工作中必备的设备之一,然而有时我们在使用Windows 10 打印文件时会遇到打印速度慢的问题,甚至出现点击打印后延迟很久才开始打印的情况。针对这些问题,我们可以采取一些优化措施来提高打印速度和解决延迟问题。在本文中我们将介绍一些解决方法,帮助大家优化Windows 10 的打印机性能,提升工作效率。
解决方法:
1.点击电脑左下角“开始”,在“Windows系统”下找到并点击“控制面板”。如图所示
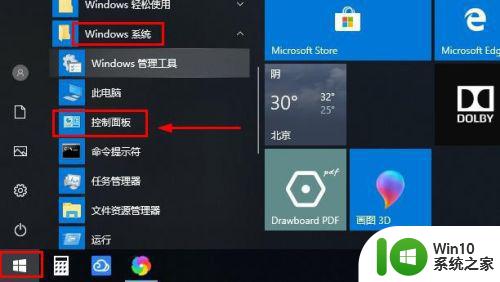 2.打开控制面板界面,点击“硬件和声音”,然后点击“设备和打印机”,如图所示
2.打开控制面板界面,点击“硬件和声音”,然后点击“设备和打印机”,如图所示
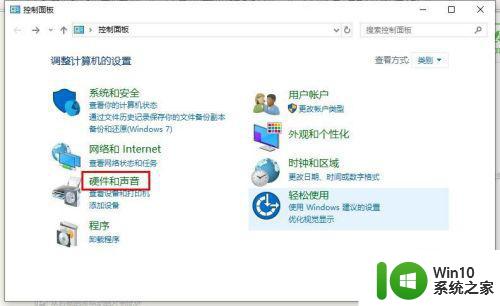
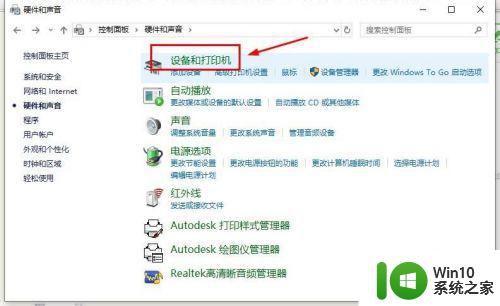 3.在设备和打印机界面,找到正在使用的打印机,右击选择“打印机属性”,如图所示
3.在设备和打印机界面,找到正在使用的打印机,右击选择“打印机属性”,如图所示
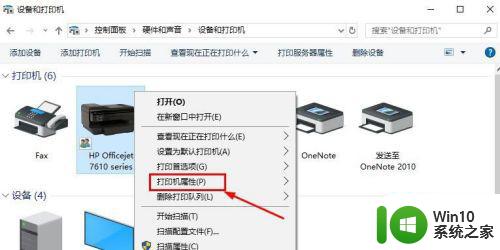 4.在打印机属性界面,点击“共享”。查看打印机是处于共享状态(如果不是共享状态先设置成共享状态),如图所示
4.在打印机属性界面,点击“共享”。查看打印机是处于共享状态(如果不是共享状态先设置成共享状态),如图所示
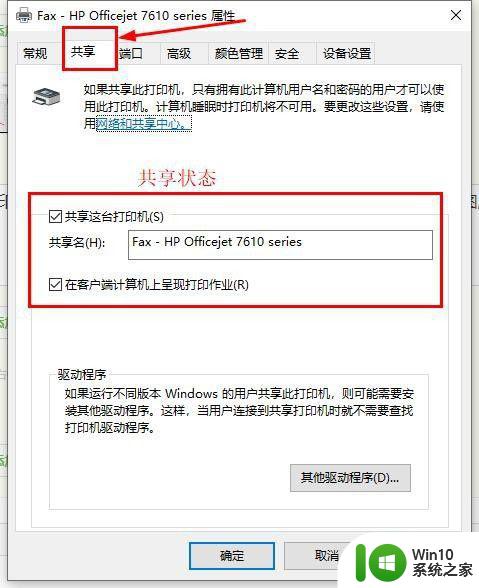 5.打印处于共享状态,然后在“打印机属性”界面,点击“高级”,如图所示
5.打印处于共享状态,然后在“打印机属性”界面,点击“高级”,如图所示
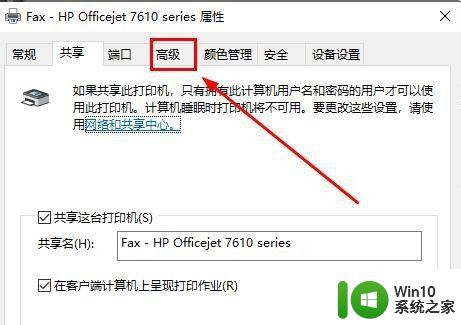 6.在高级界面,查看“使用后台打印。以便程序快速的打印”是否被选中,如果被选中,表明打印机启动了“假脱机打印”,如图所示
6.在高级界面,查看“使用后台打印。以便程序快速的打印”是否被选中,如果被选中,表明打印机启动了“假脱机打印”,如图所示
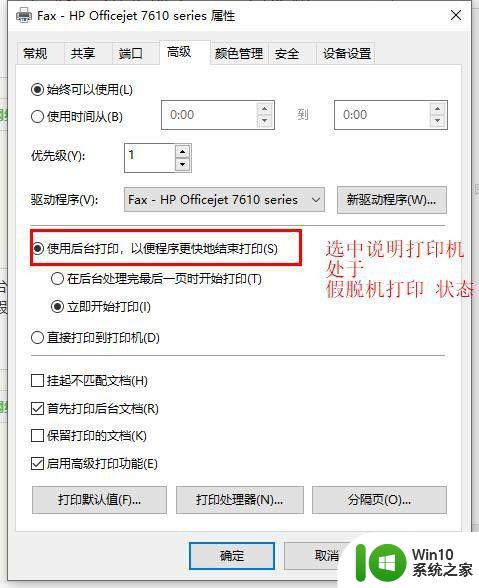 7.然后点击“直接打印到打印机上”,打印机就会禁用“假脱机打印”的方式,如图所示
7.然后点击“直接打印到打印机上”,打印机就会禁用“假脱机打印”的方式,如图所示
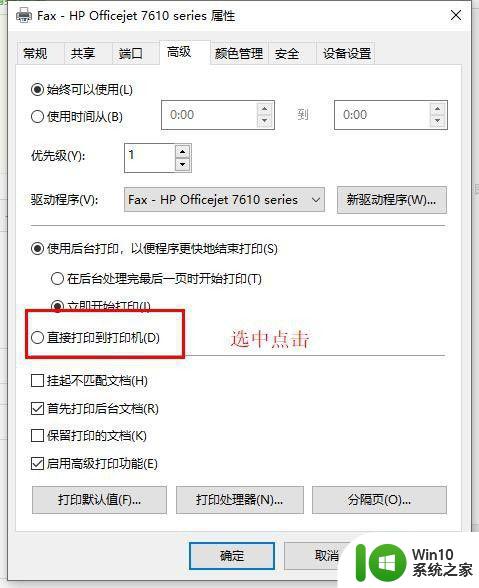 8.确定选中“直接打印到打印机上”,点击“应用”、“确定”,然后重启电脑,如图所示
8.确定选中“直接打印到打印机上”,点击“应用”、“确定”,然后重启电脑,如图所示
以上就是如何优化Windows 10打印机的打印速度,如果你遇到这种情况,可以根据这些步骤进行解决,非常简单快速。