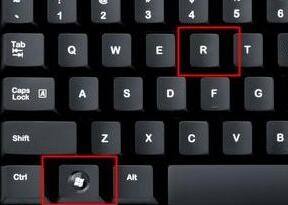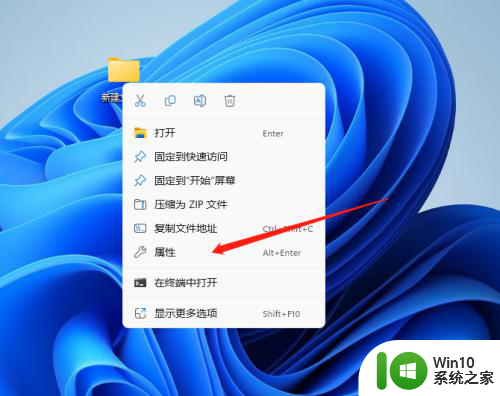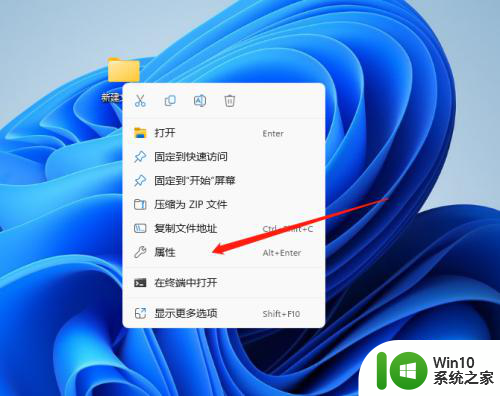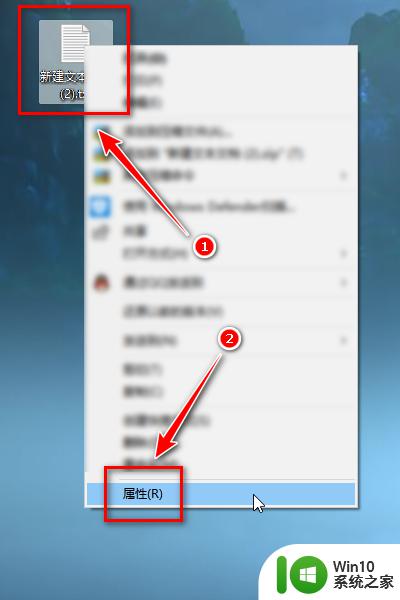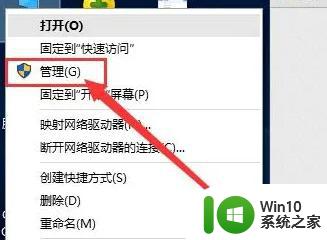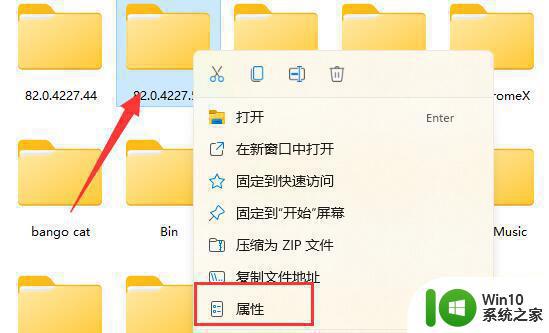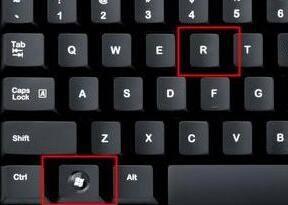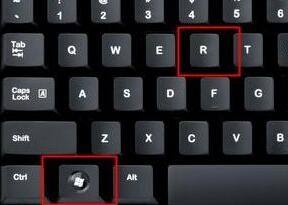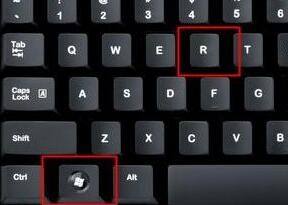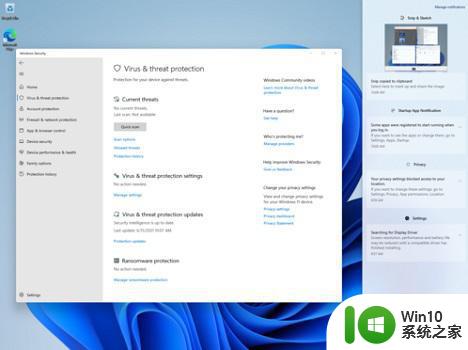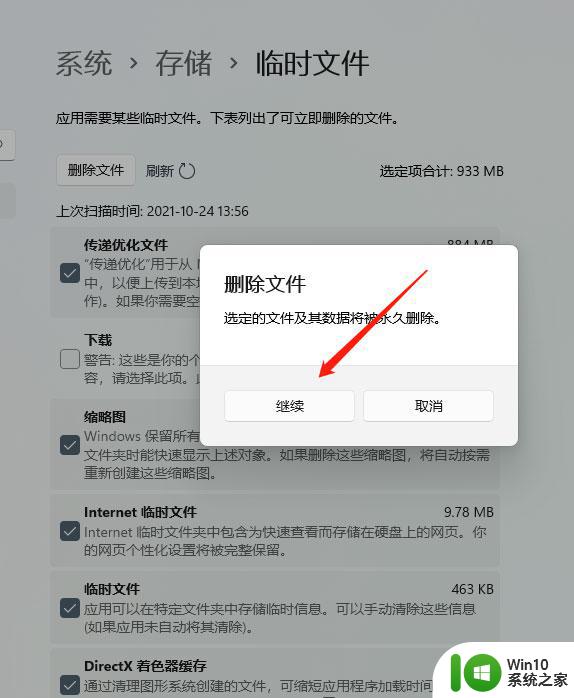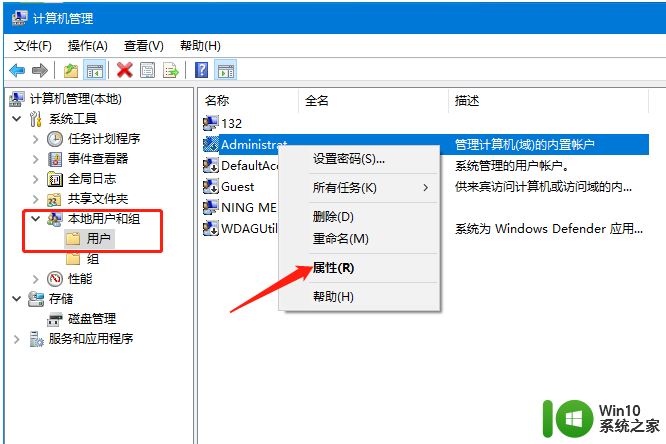win11c盘文件怎么越过权限删除 Win11电脑删除文件显示需要管理员权限
更新时间:2024-04-21 15:58:52作者:xiaoliu
在使用Win11电脑时,我们可能遇到删除文件时需要管理员权限的情况,这时候我们可以通过一些方法来绕过权限,删除文件。在Win11系统中,有时候我们会遇到一些文件被锁定或者需要管理员权限才能删除的情况,这时候就需要我们进行一些操作来解决这个问题。接下来我们就来看一下如何在Win11系统中删除需要管理员权限的文件。
方法如下:
1.首先我们右击需要管理员权限的文件夹,点击属性;
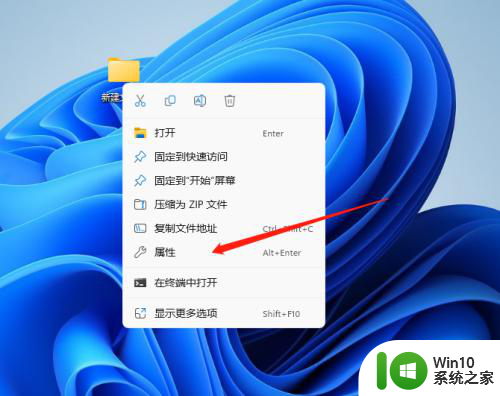
2.在属性页面先点击安全,然后在组或者用户名这里找到SYSTEM这个用户组。再点击编辑;
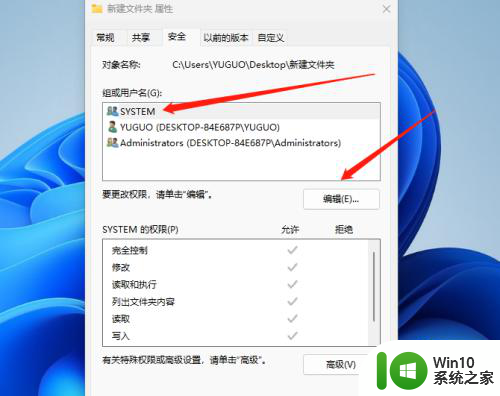
3.会弹出一个权限设置,我们一样选择SYSTEM这个用户组。点击添加;
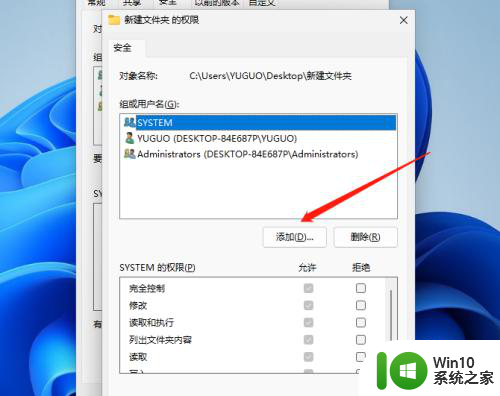
4.接下来在弹出的页面左下方我们点击高级;
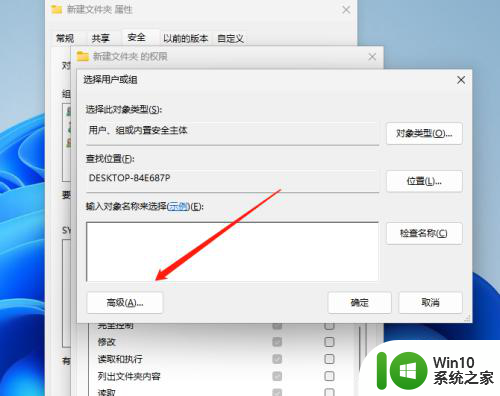
5.先在右上方点击立即查找,在下方找到administrator这个用户组点击添加
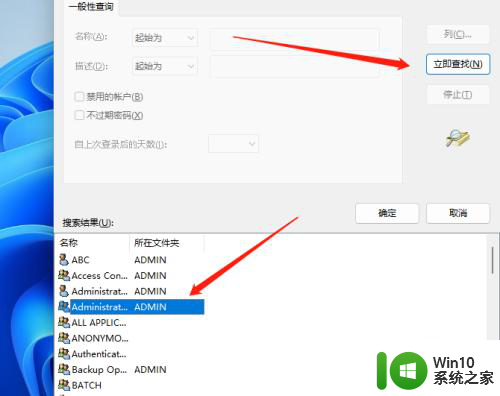
6.最后将所有权限都点击允许即可。
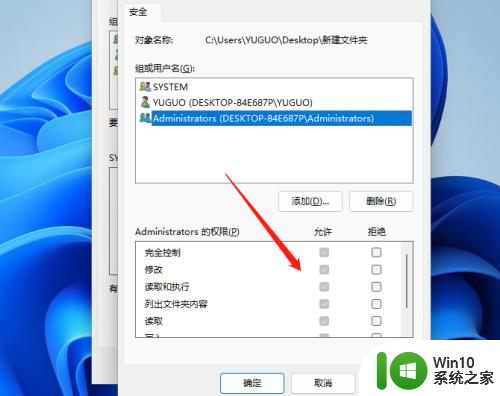
以上就是关于如何绕过权限删除win11c盘文件的全部内容,如果有遇到相同情况的用户,可以按照小编提供的方法来解决。