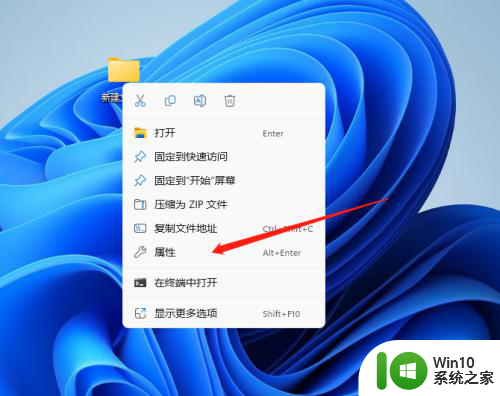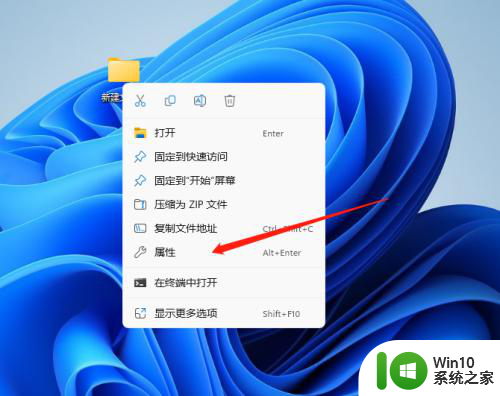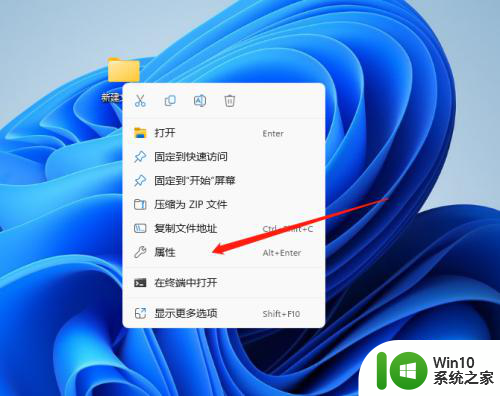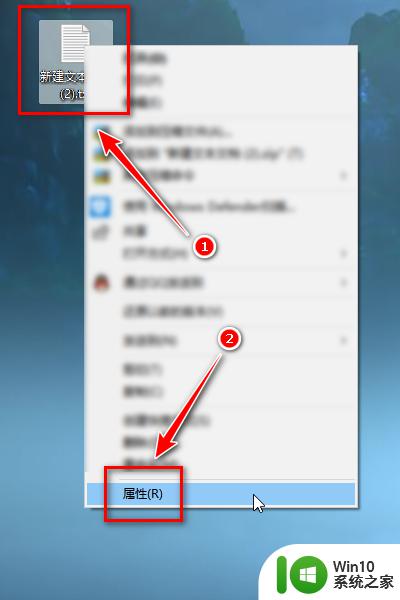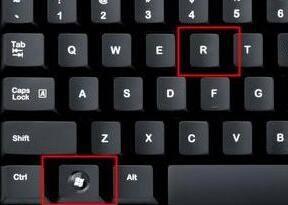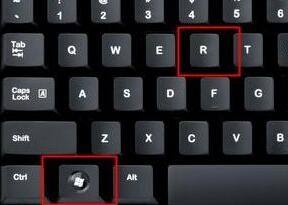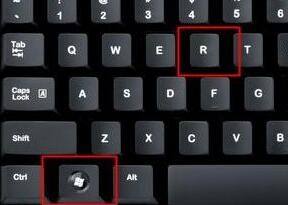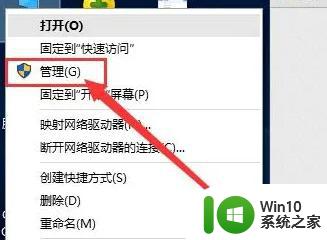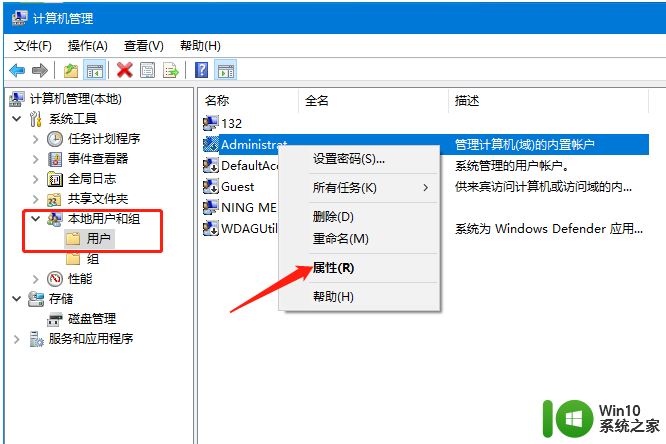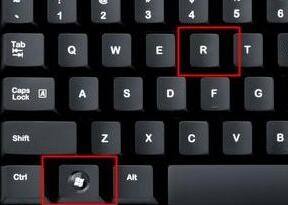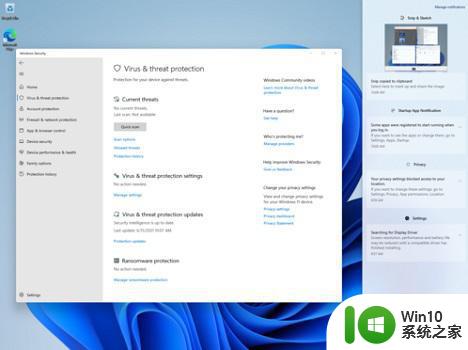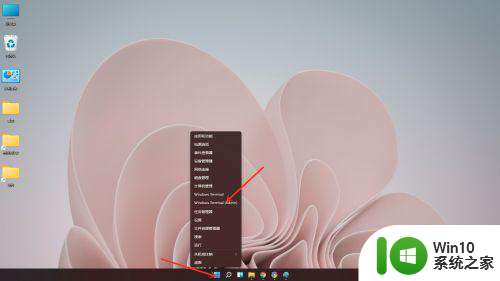win11删除提示需要管理员权限怎么解决 Win11删除文件需要管理员权限怎么处理
在使用Windows 11系统时,有时候我们会遇到删除文件需要管理员权限的情况,这种情况通常发生在系统文件或者其他需要特殊权限才能删除的文件上。当我们碰到这种情况时,我们可以通过几种方法来解决这个问题。接下来我们将介绍一些解决方法,让你轻松处理Win11删除文件需要管理员权限的情况。
具体方法:
方法一:1、首先按下键盘上的“win+r”组合键打开运行。
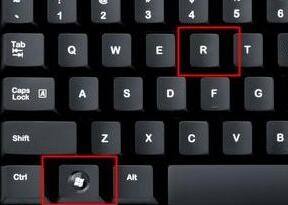
2、接着在弹出的运行框中输入“gpedit.msc”,按下回车确定。
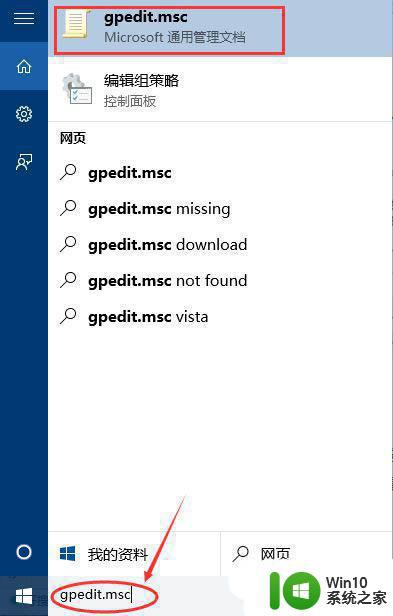
3、在组策略编辑器中依次进入“计算机配置->Windows设置->安全设置->本地策略->安全选项”。
4、进入安全选项后双击右侧的“管理员账户状态”。
5、在管理员账户状态中,勾选“以启用”,再点击下方“确定”保存即可获得管理员权限。
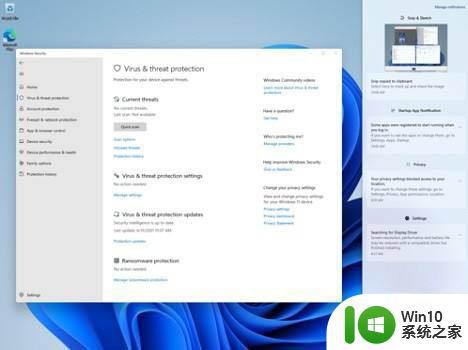
方法二:1、击开始菜单,选择“设置”。
2、在设置窗口中,打开“帐户”。
3、进入帐户窗口后,切换至“家庭和其他用户”项,点击其他用户下的本地帐户→更改帐户类型。
4、最后将本地帐户设置为管理员并确定生效即可。
以上就是win11删除提示需要管理员权限怎么解决的全部内容,有遇到这种情况的用户可以按照小编的方法来进行解决,希望能够帮助到大家。