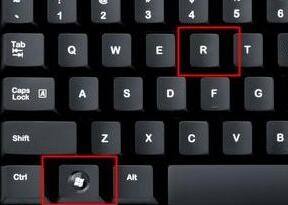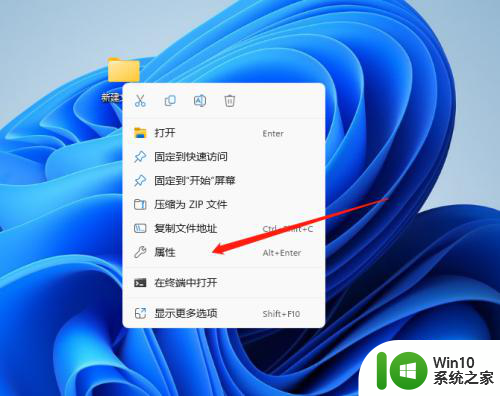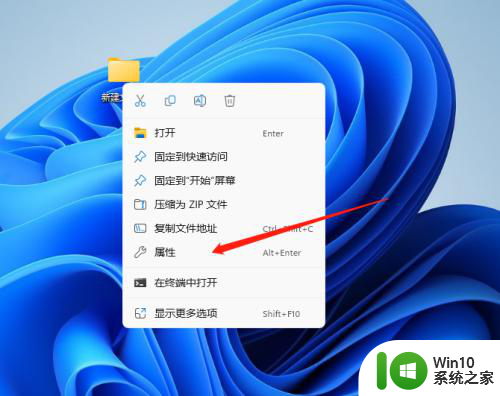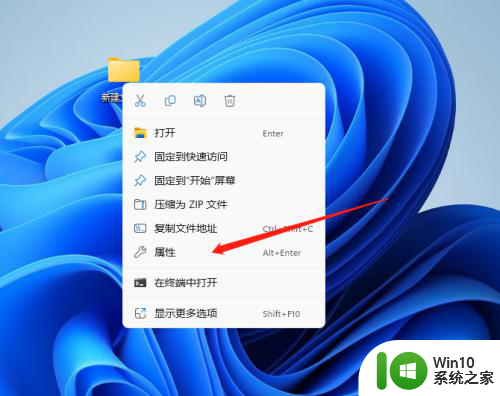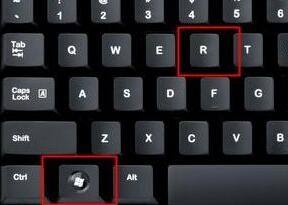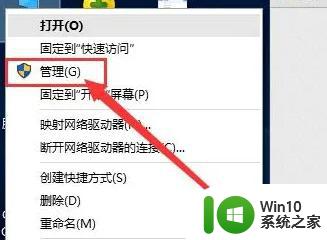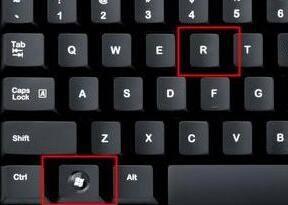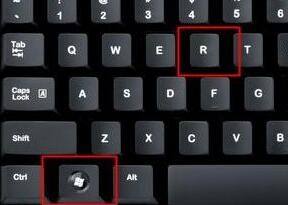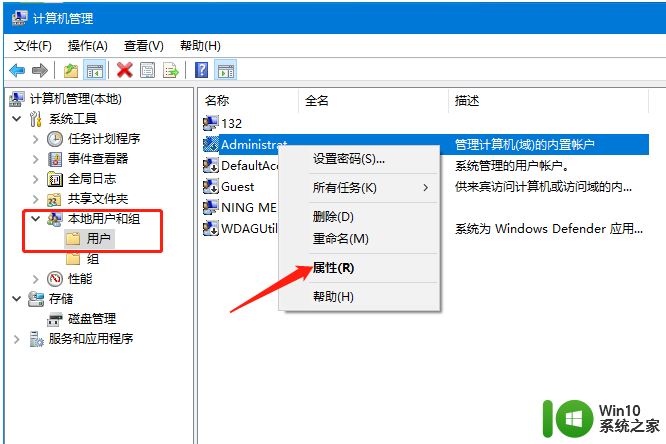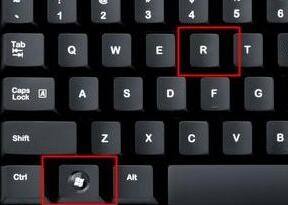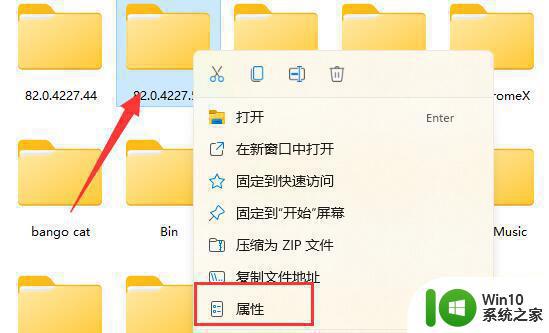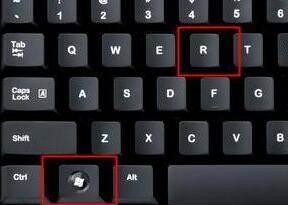win11管理员权限删除文件的方法 win11怎么用管理员权限删除文件
更新时间:2023-04-19 15:09:27作者:zheng
很多win11用户在清理文件的时候都遇到过一个问题,就是想要删除文件的时候win11电脑提示需要管理员权限,这该怎么办呢?今天小编教大家win11管理员权限删除文件的方法,操作很简单,大家跟着我的方法来操作吧。
具体方法:
1.鼠标右键点击文件,点击选择“属性”。
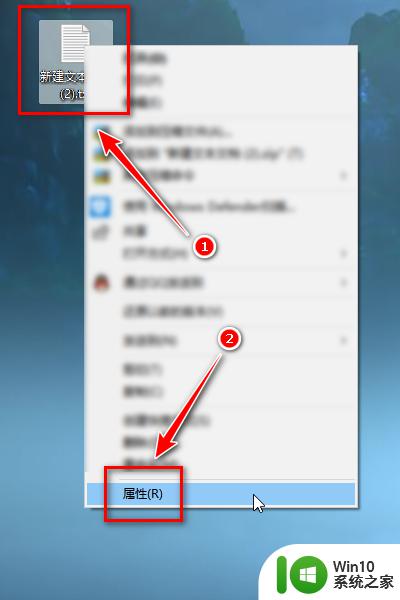
2.在属性弹框中,点击“安全”tab,然后点击“编辑”按钮。
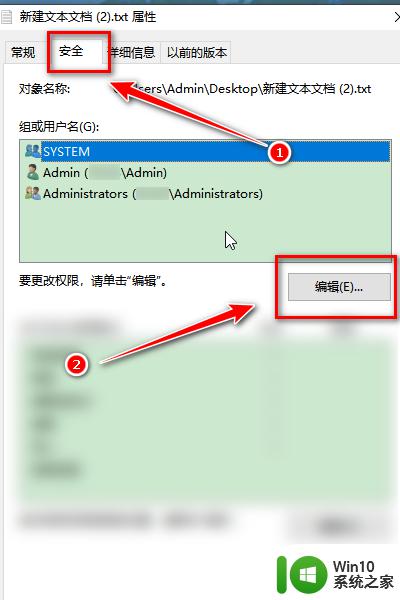
3.在权限弹框中,点击选择Administrators。发现下方操作后被勾选了“拒绝”。
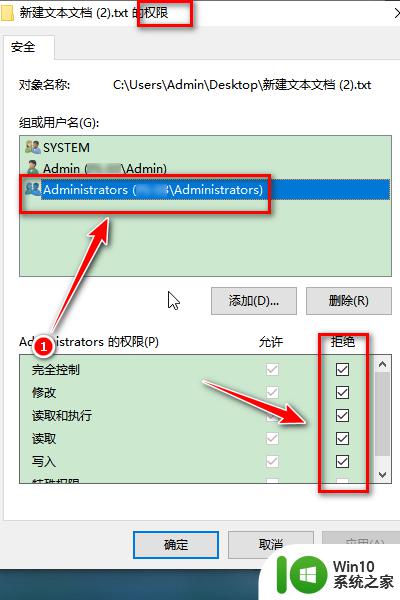
4.在权限弹框中,将“拒绝”下方的勾选去掉,点击“确定”按钮。
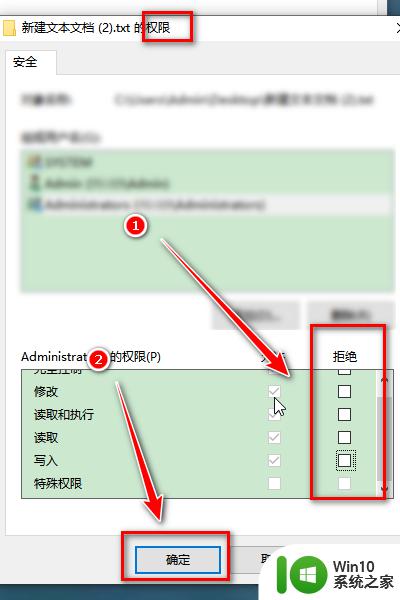
5.在属性弹框中,再次点击“确定”按钮。
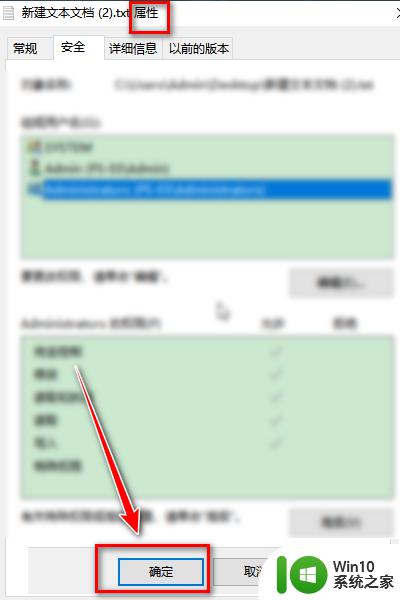
6.此时鼠标右键点击文件,点击选择“删除”,即可成功删除文件。
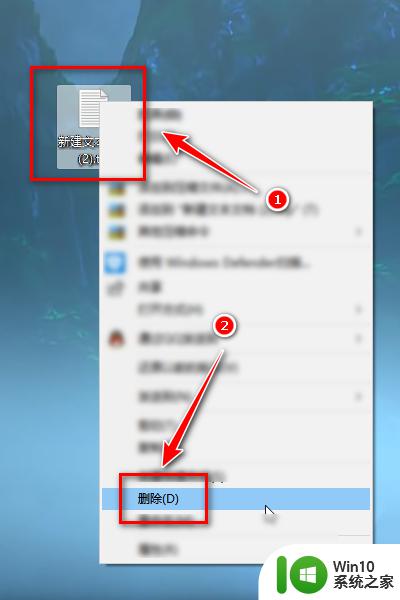
以上就是win11管理员权限删除文件的方法的全部内容,有出现这种现象的小伙伴不妨根据小编的方法来解决吧,希望能够对大家有所帮助。