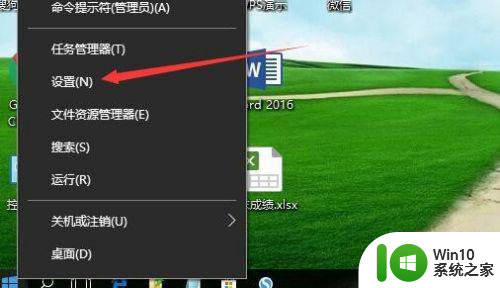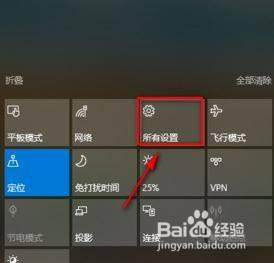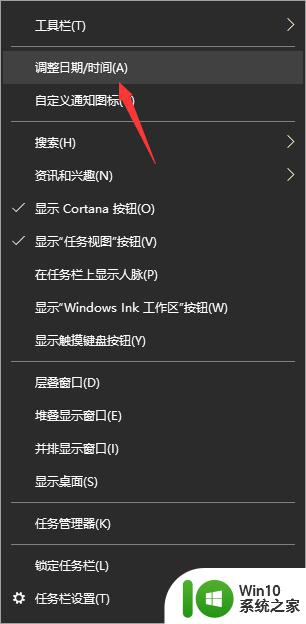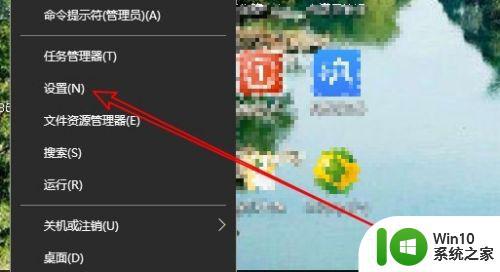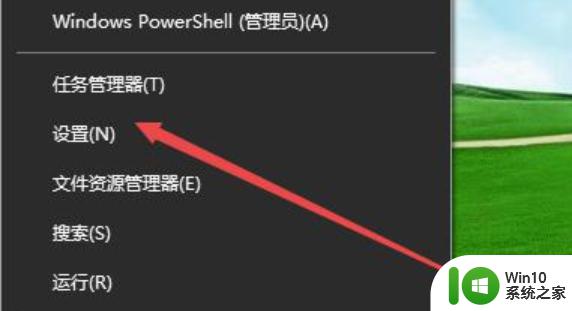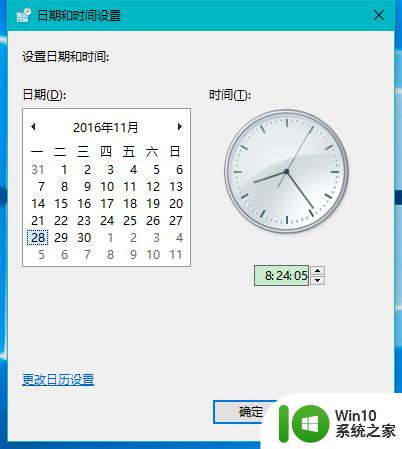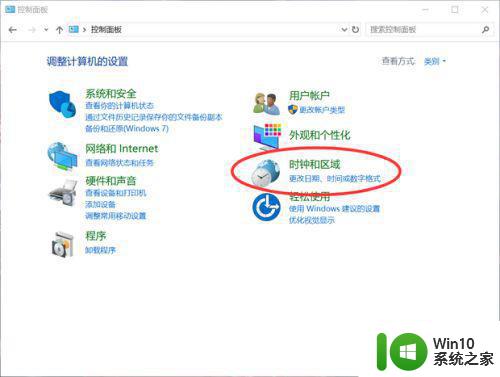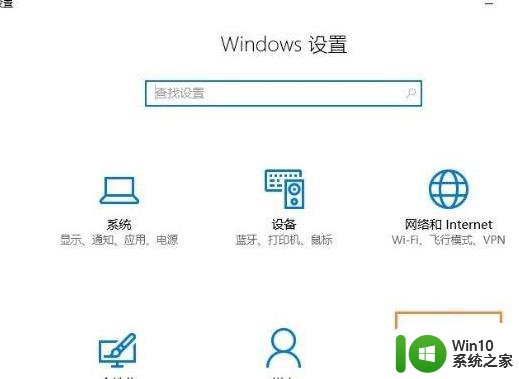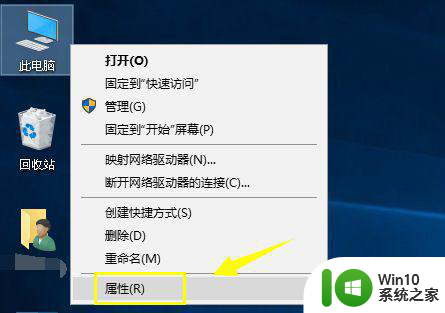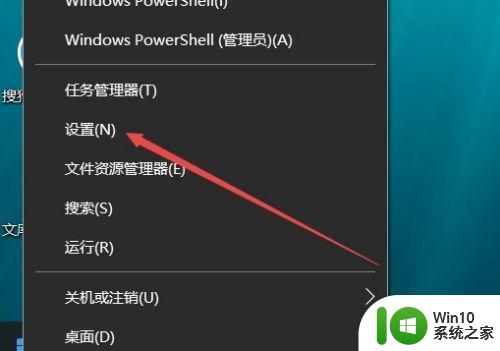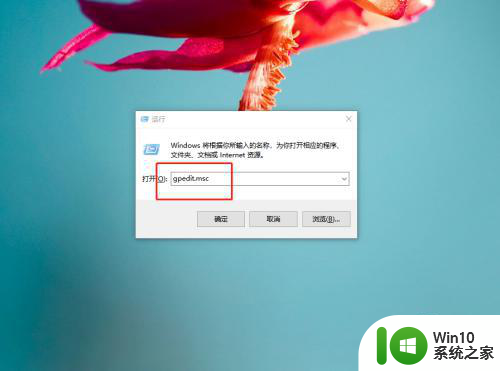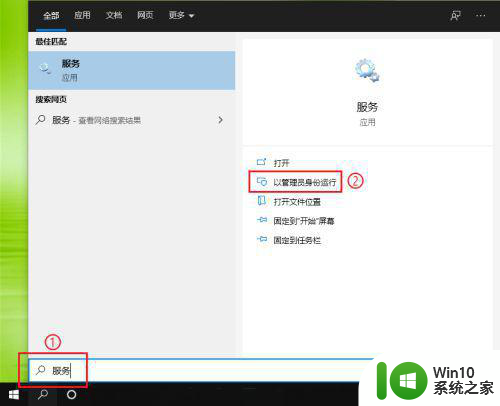教你快速更改win10系统时间的方法 win10系统时间无法更改的原因
在日常使用电脑的过程中,有时我们需要调整系统时间来适应不同的需求,有时候我们会遇到一些困扰,发现在win10系统中更改时间的操作并不如我们所愿。这一问题的出现可能是由于多种原因造成的,例如系统设置问题、时区不匹配等。针对这些困扰,下面将为大家介绍一些快速更改win10系统时间的方法,以帮助解决这一问题。无论是为了准确记录时间,还是为了适应不同的应用场景,这些方法都能帮助我们轻松地调整系统时间。
具体方法如下:
1、按Win+R键,弹出运行界面,在运行界面输入“gpedit.msc”,然后点击“确定”。
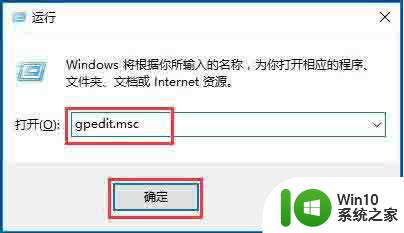
2、然后弹出本地组策略编辑器,点击计算机配置→Windows设置→安全设置→本地策略→用户权限分配。找到右边的“更改系统时间”并双击。
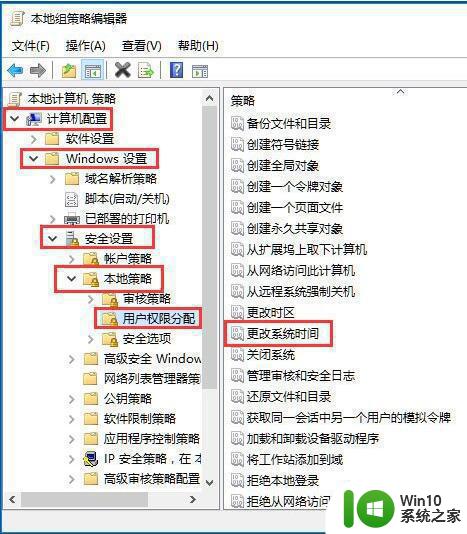
3、弹出如图所示界面,点击“添加用户或组”。
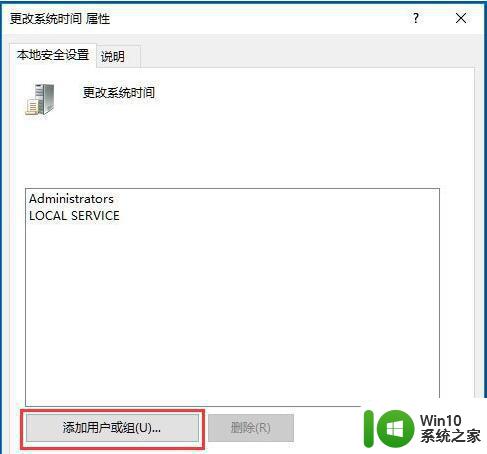
4、弹出如图所示对话框,在输入对象名称位置输入“Adminstrator”,输入好后点击“检查名称”。
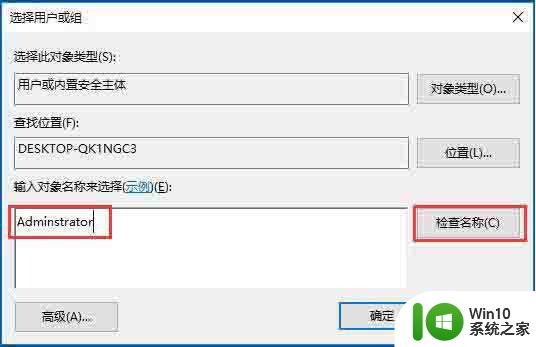
5、接着出现对应名称,如图所示,点击“确定”。
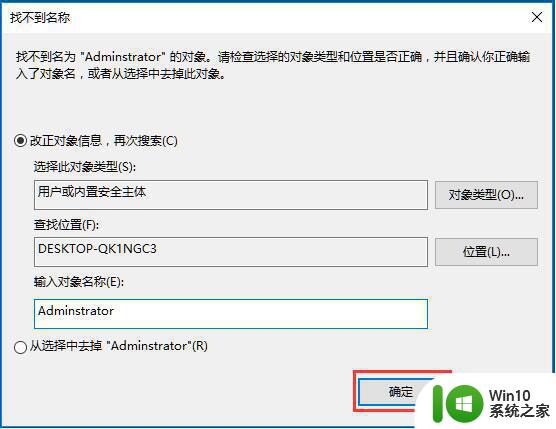
6、最后再次点击确定即可。
以上就是教你快速更改win10系统时间的方法的全部内容,还有不清楚的用户就可以参考一下小编的步骤进行操作,希望能够对大家有所帮助。