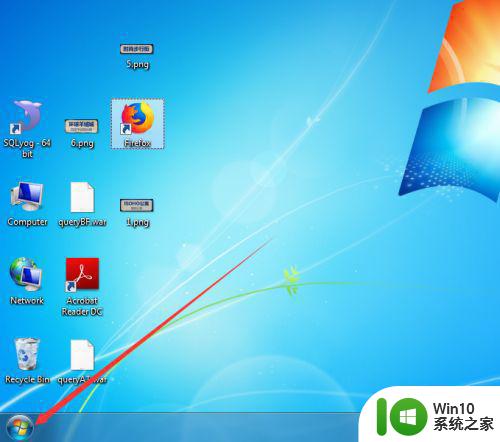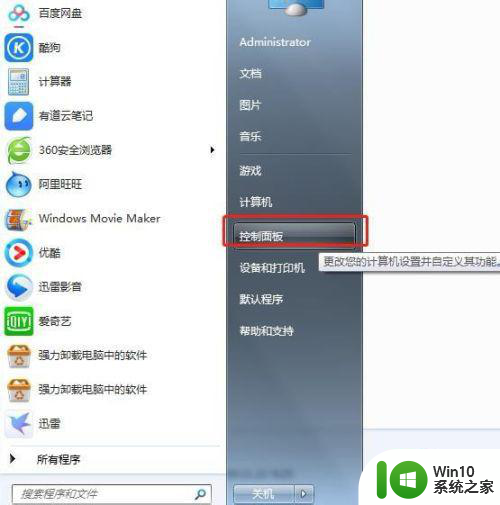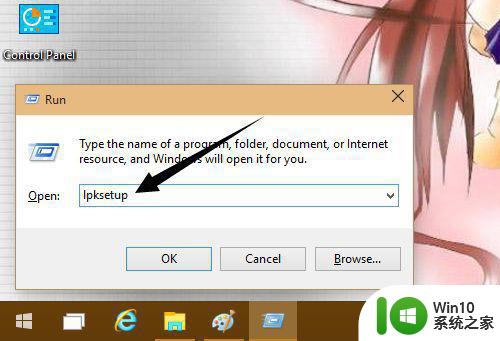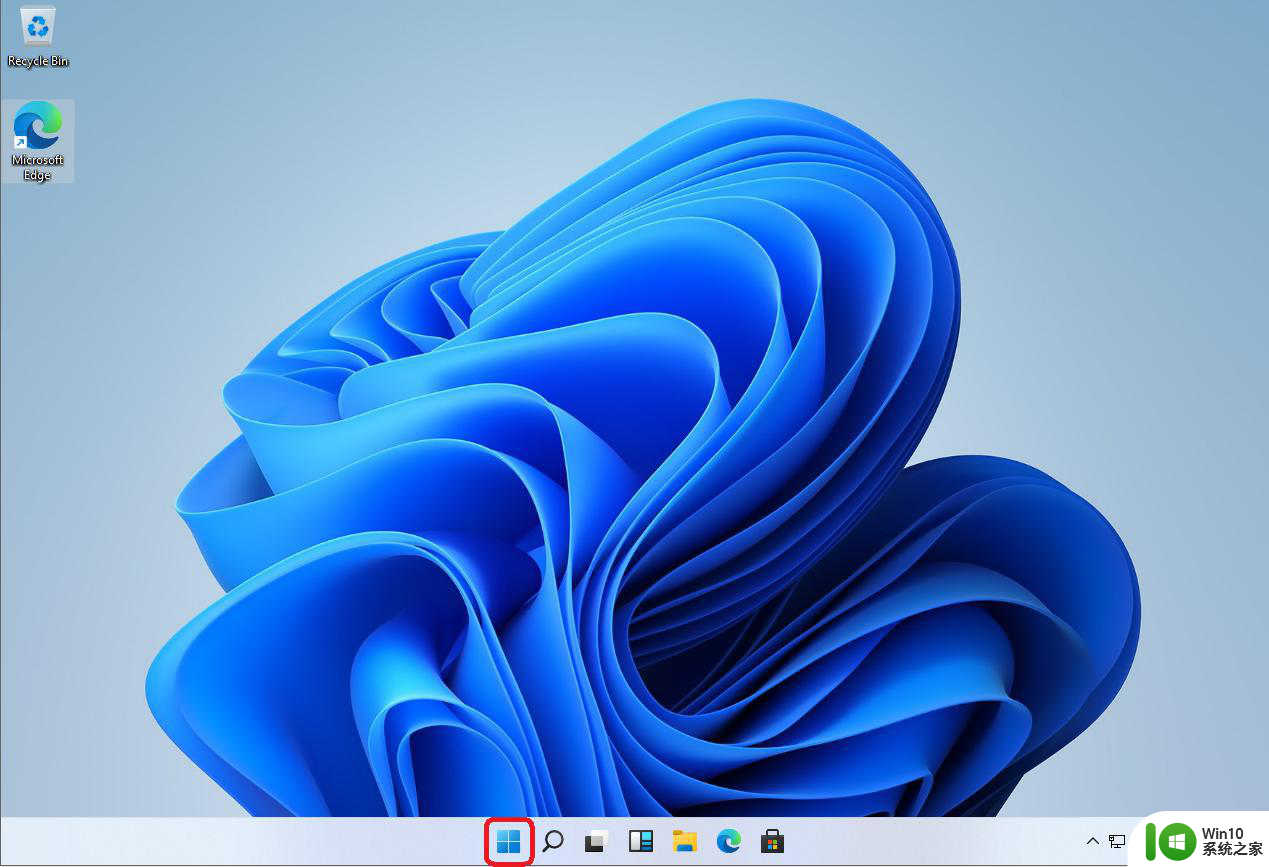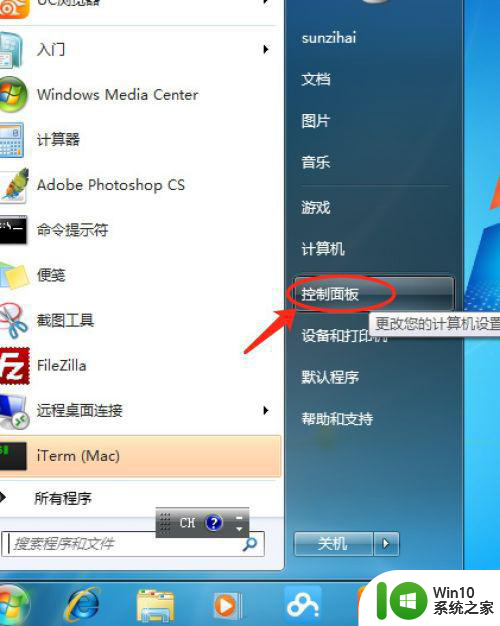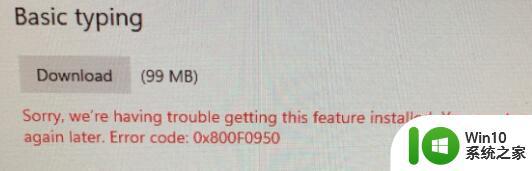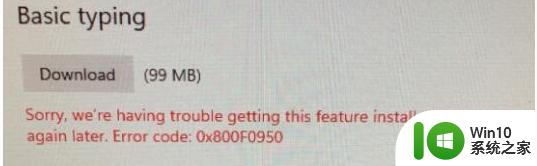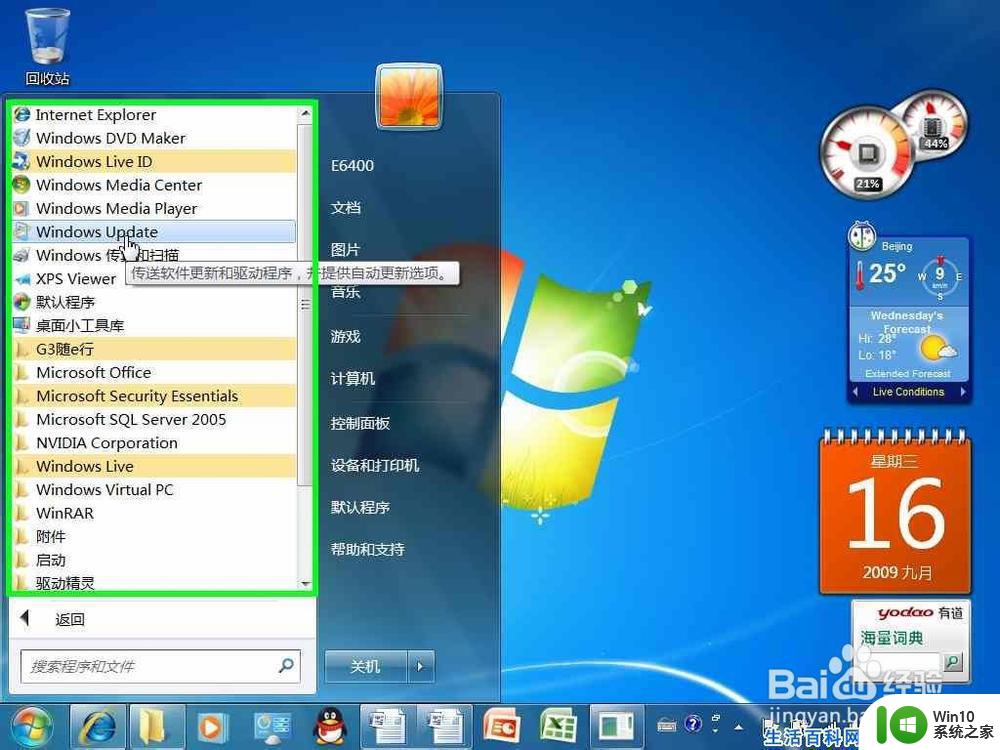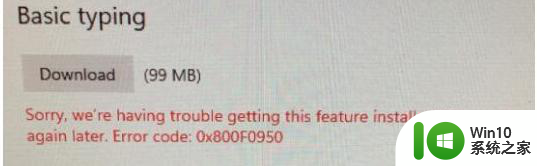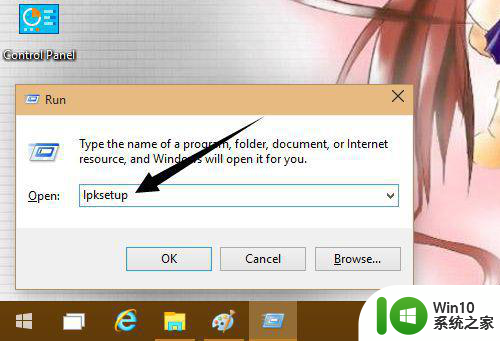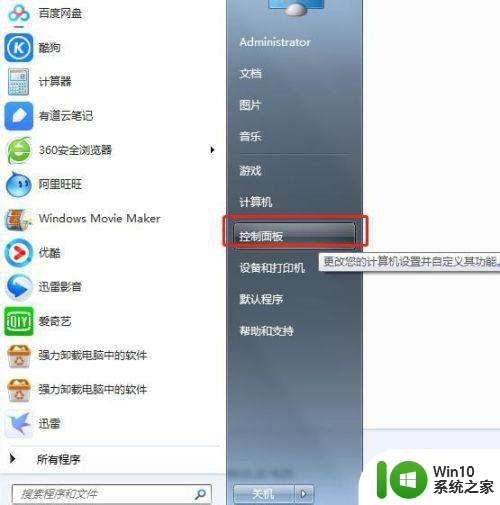英文版win7安装中文语言包怎么设置 如何在Windows 7中安装中文语言包
在Windows 7中安装中文语言包可以让用户在操作系统中使用中文界面和输入法,从而更方便地进行日常工作和沟通,安装中文语言包的步骤并不复杂,用户只需按照指引进入控制面板的区域和语言选项,选择“更改显示语言”并下载相应语言包即可。一旦安装完成,用户可以在系统设置中选择中文作为显示语言,享受更加个性化的操作体验。
具体方法:
1、电脑开机后,在桌面点击左下角的开始按钮,如图。
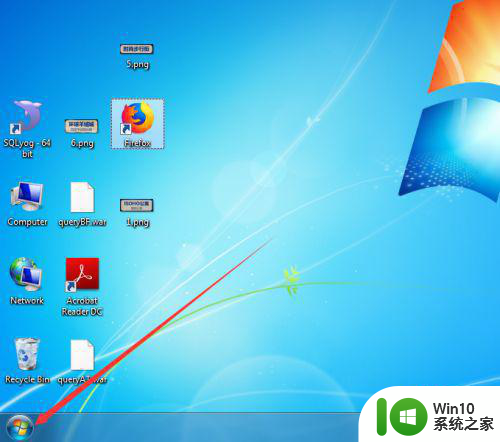
2、点击后,在开始菜单界面点击control Panel选项,如图。
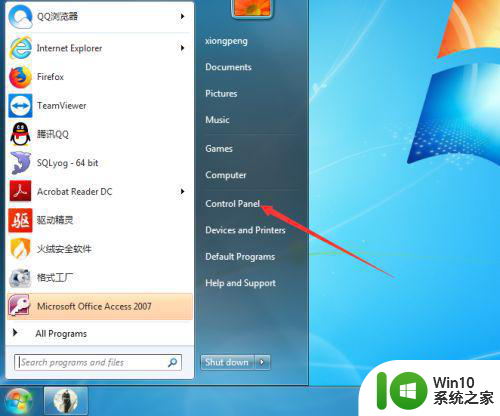
3、进入control Panel界面后,点击clock,language,and region选项,如图。
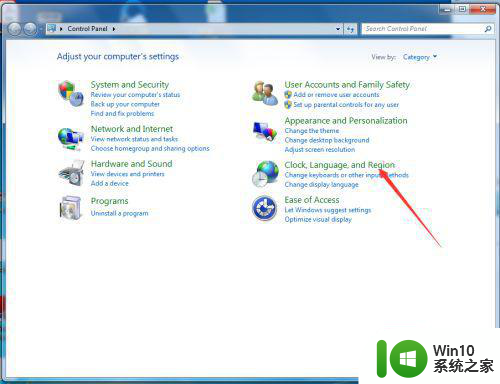
4、进入clock,language,and region后,在界面点击region and language选项,如图。
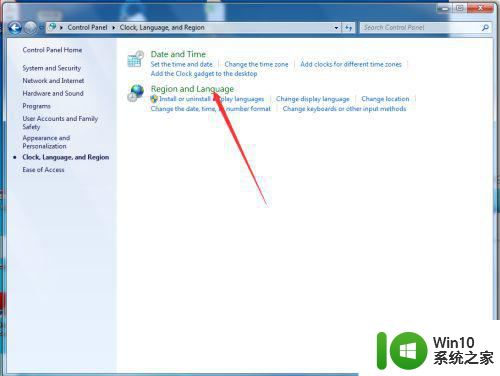
5、进入region and language界面后,点击keyboards and language选项,如图。
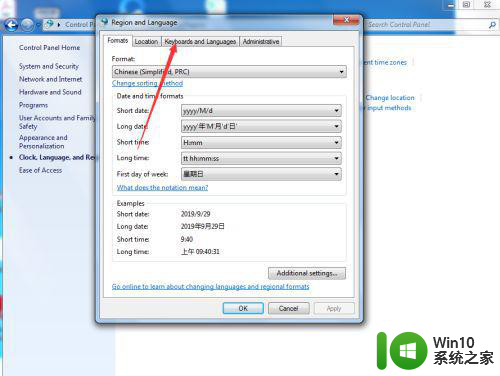
6、进入keyboards and language界面后,点击install/uninstall languages...选项,如图。
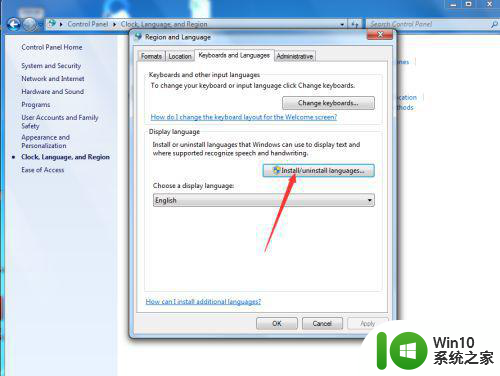
7、进入install/uninstall languages界面后,点击install display languages选项,如图。
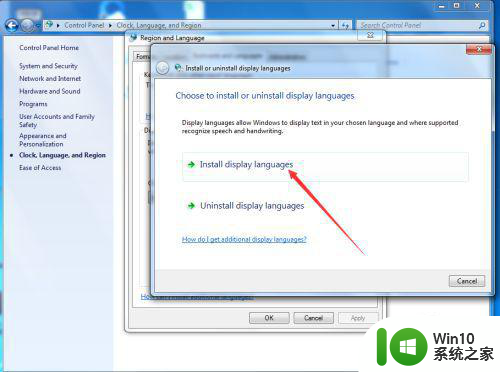
8、进入install display languages界面后,点击launch Windows update选项,如图。
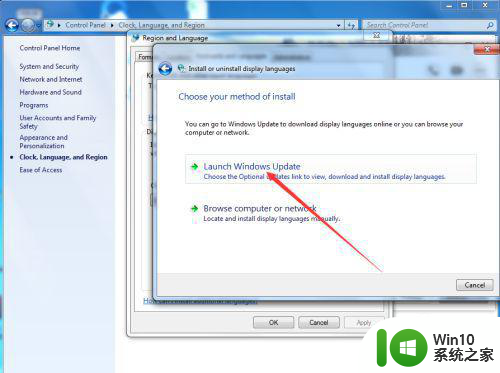
9、进入Windows update界面后,点击 38 optional updates are available 选项,如图
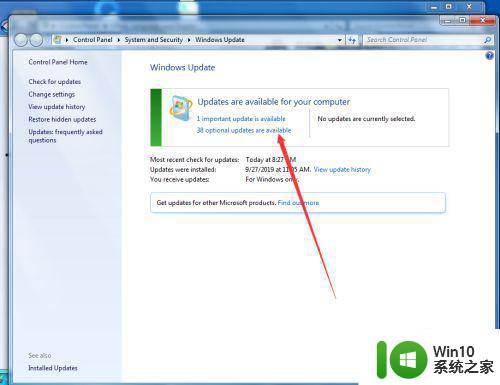
10、点击后,在弹出的select the updates you want to install界面勾选中文Chinese,然后点击OK,如图。
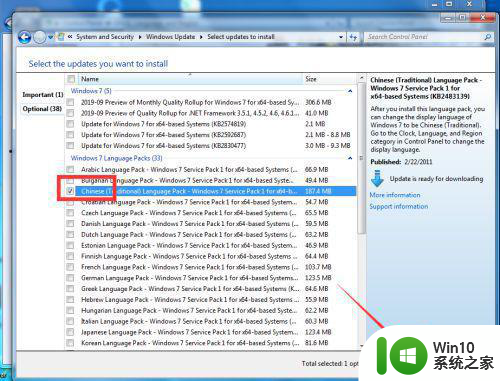
11、点击OK后,在弹出的Windows update 界面点击install updates ,如图。
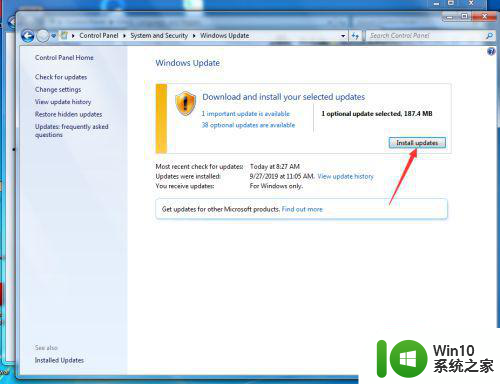
12、等待Windows更新完成并重启计算机后,再次进入到control Panel—clock,language,and region—region and language—keyboards and language界面,然后点击choose a display languages 的下拉按钮,如图。
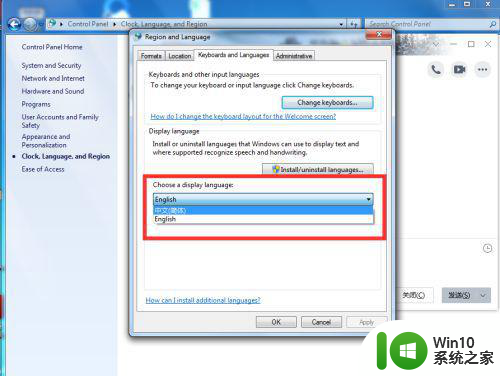
13、点击后,在弹出的下拉按钮界面选择中文,然后点击OK,如图。
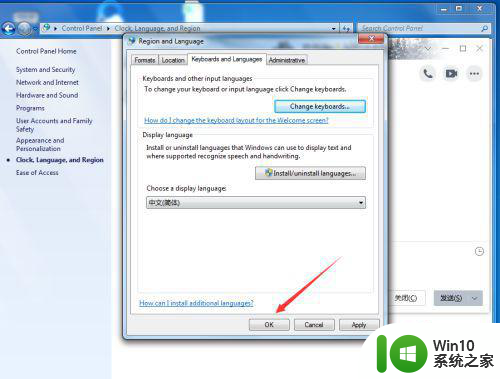
14、点击OK后,在弹出的you must log off for dispplay language changes to take effect界面点击log off now,如图。
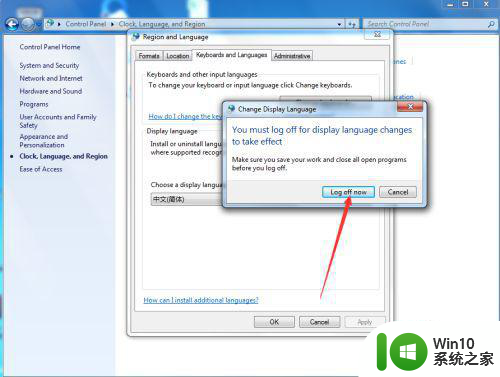
15、等待电脑重启完成后,就可以看到系统已经变成中文了,如图。
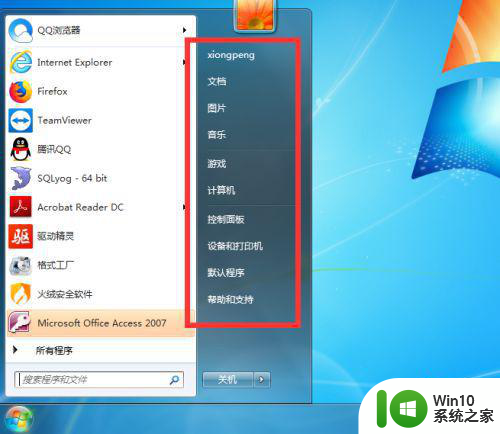
以上就是英文版win7安装中文语言包怎么设置的全部内容,有遇到相同问题的用户可参考本文中介绍的步骤来进行修复,希望能够对大家有所帮助。