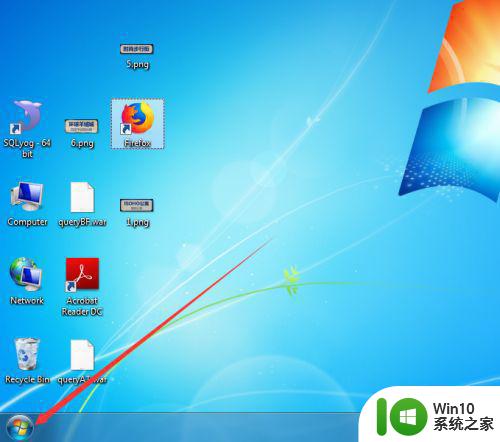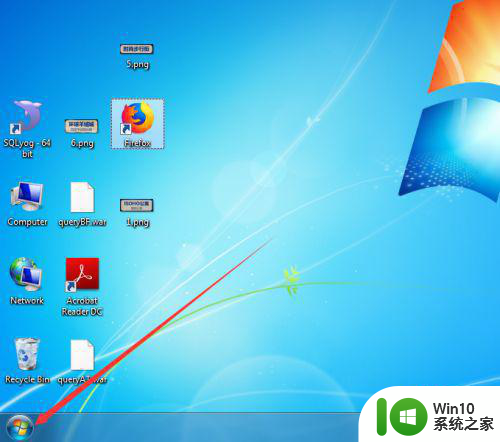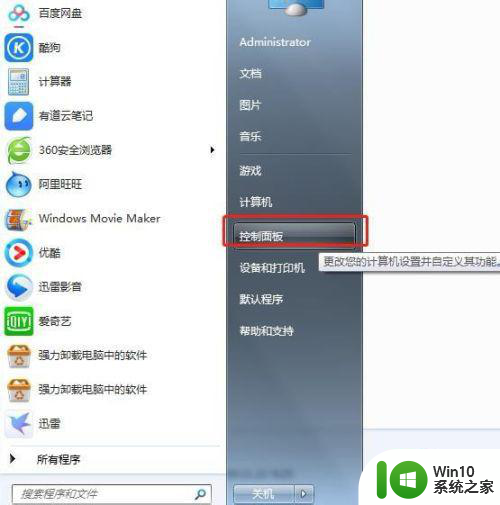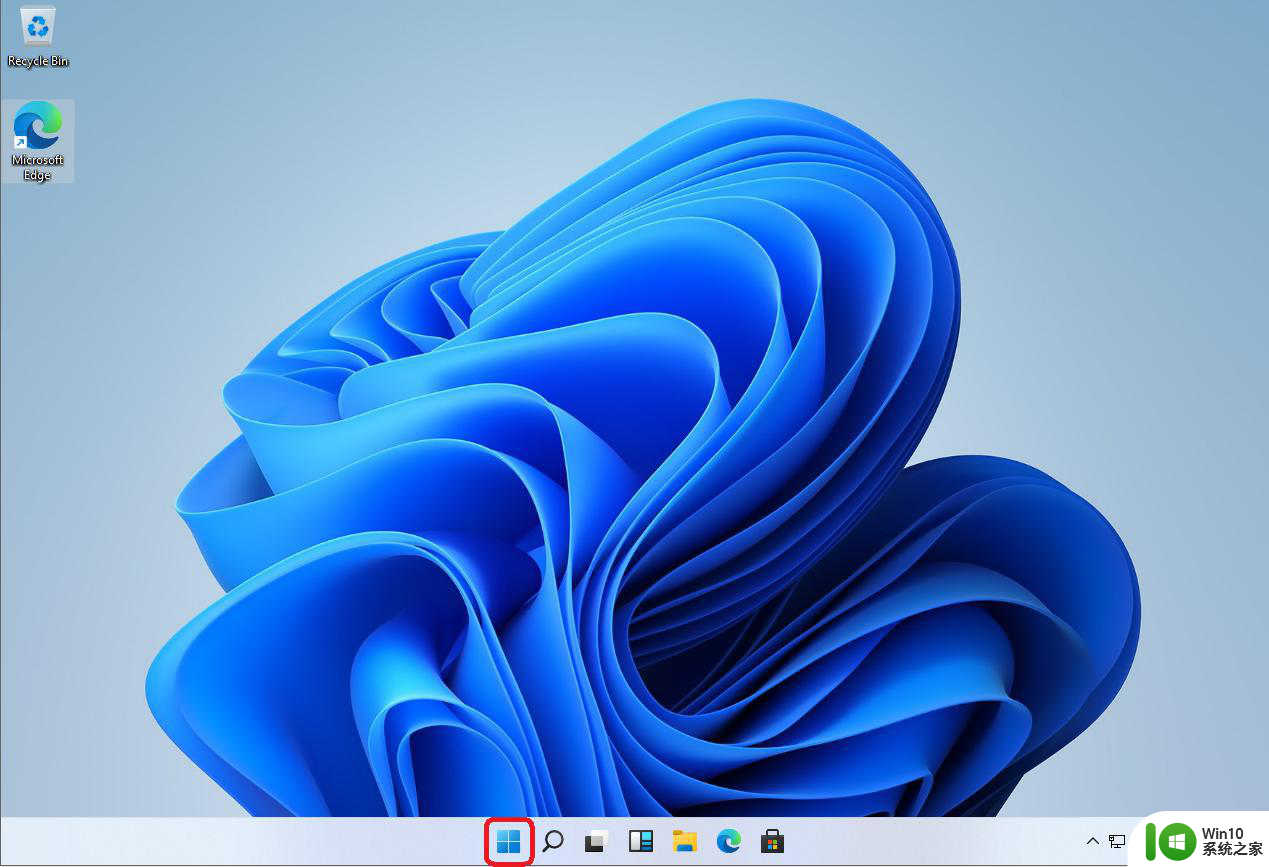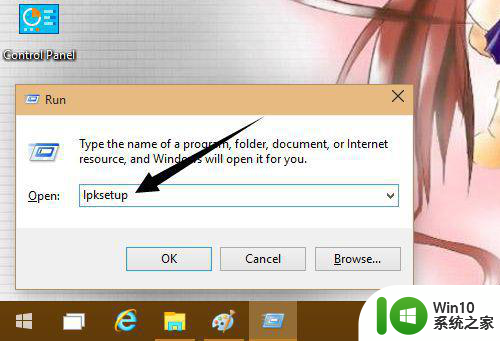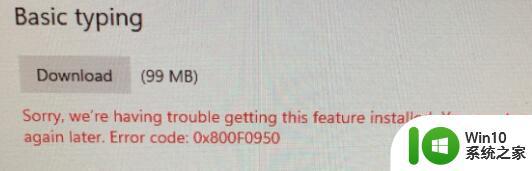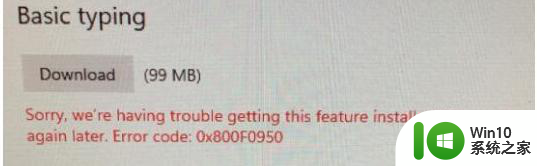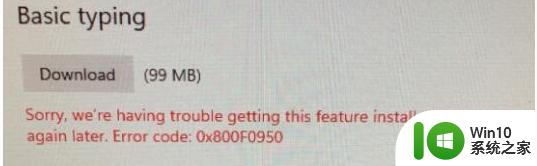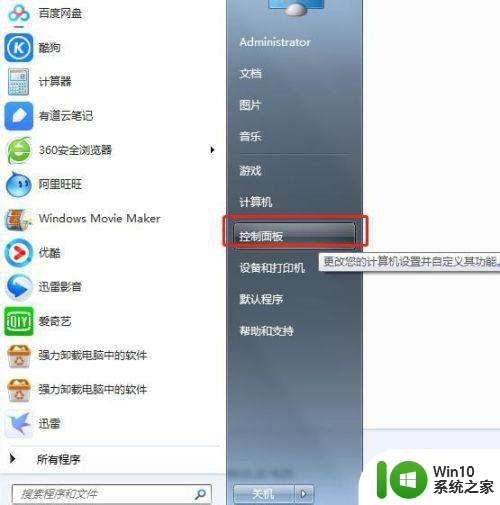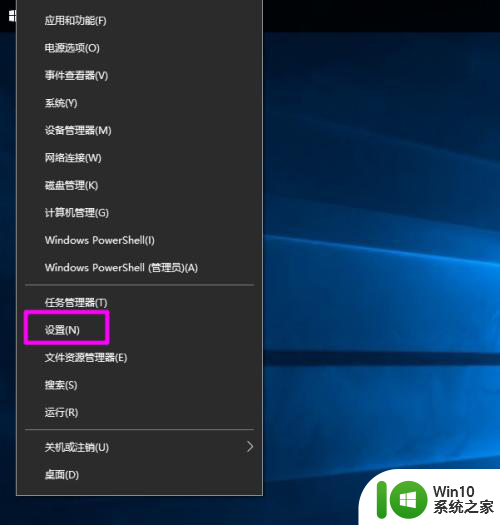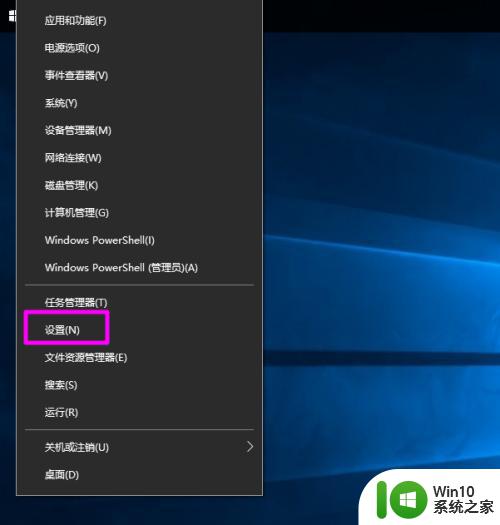英文版win10中如何安装中文语言包 win10中文语言包下载安装步骤
Win10中文语言包是Windows 10操作系统中的一个重要组成部分,它能够帮助用户在使用系统时更加方便地浏览和操作中文界面,安装中文语言包可以让用户在Win10系统中享受到更好的中文输入法、中文显示效果以及中文语音识别等功能。今天我们将为大家分享如何在Win10系统中安装中文语言包的详细步骤,让您在使用系统时更加得心应手。
具体方法:
1、在你已经有该语言包的前提下,用快捷键Win+R打开运行。输入安装语言包的程序"lpksetup"。
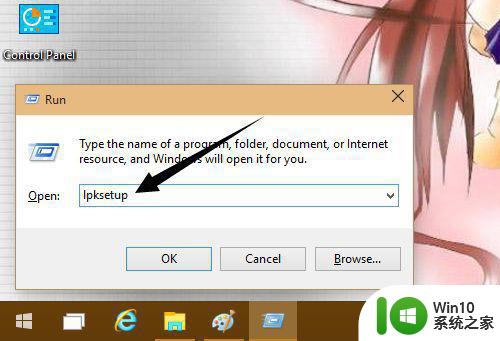
2、打开语言包安装程序,第一项Install display languages(安装显示语言)。
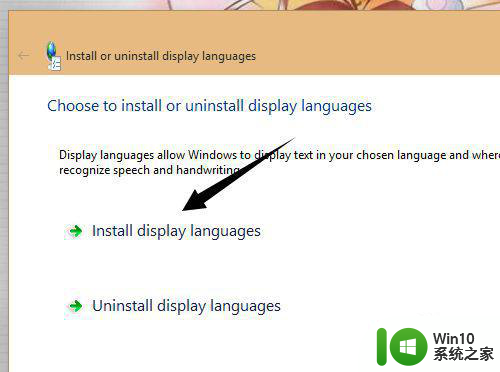
3、然后点击右上角的Browse(浏览),选择语言包目录。
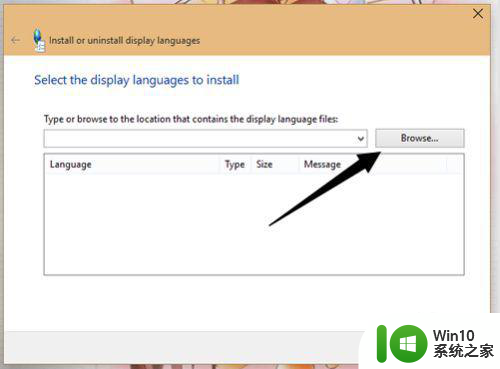
4、然后从目录列表里选择,选择中文语言的所在目录,点击OK。
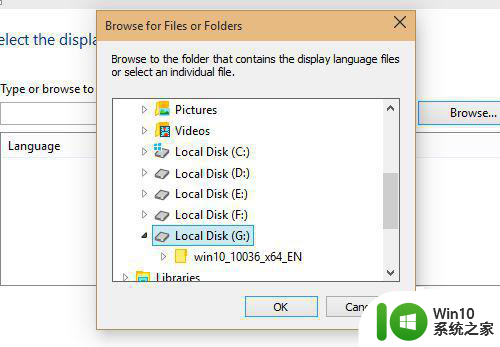
5、语言包安装程序会扫描所在目录到底有多少语言包,点击选择你需要安装的语言,我这里选择简体中文。
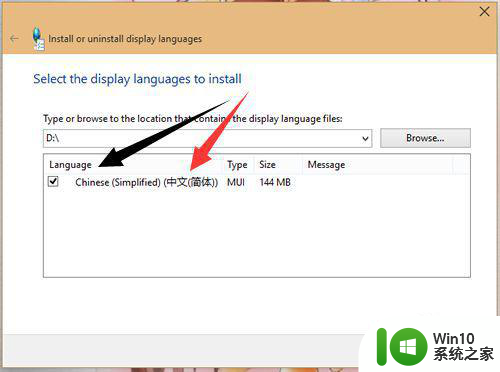
6、安装新语言好像安装系统一样,还有协议吖。点击I Accept(我同意)。
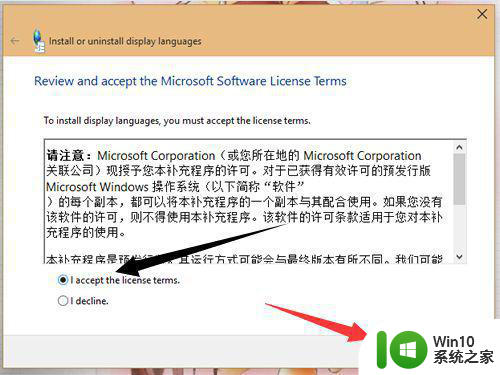
7、同意后,语言包开始安装,此过程大约需要5分钟左右。
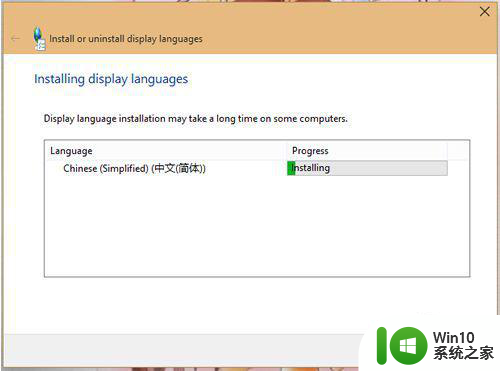
8、语言包安装完成,但不会马上由英文显示为中文的哦,还得进行复杂设置。
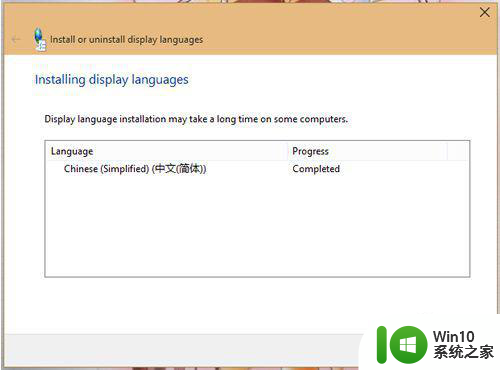
以上就是英文版win10中如何安装中文语言包的全部内容,如果有遇到这种情况,那么你就可以根据小编的操作来进行解决,非常的简单快速,一步到位。