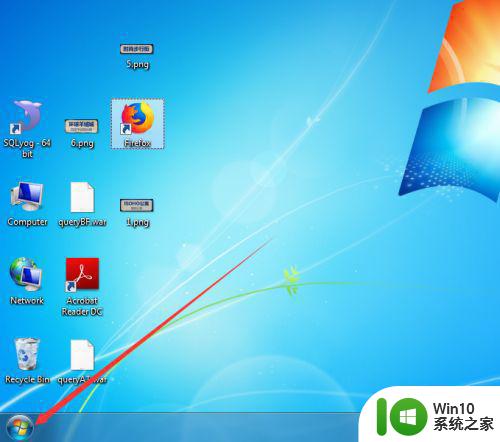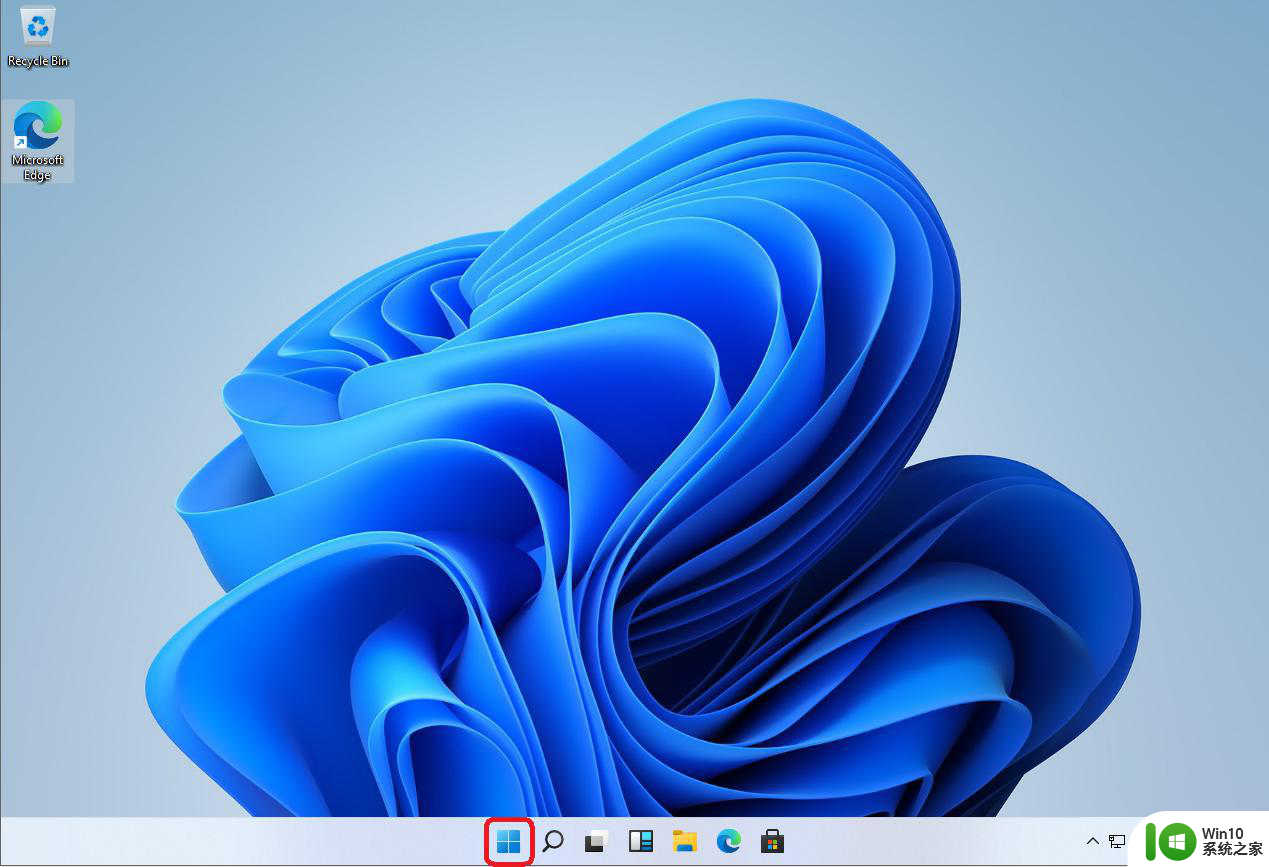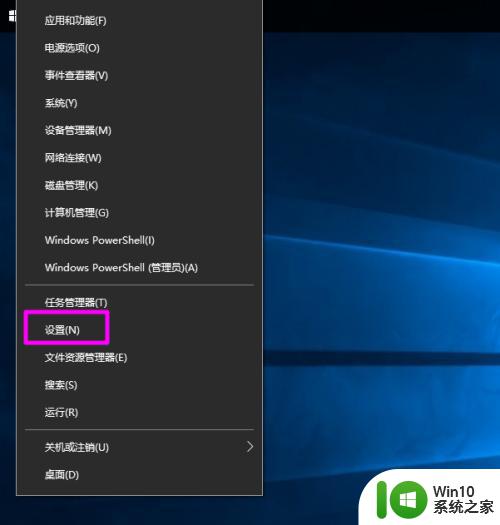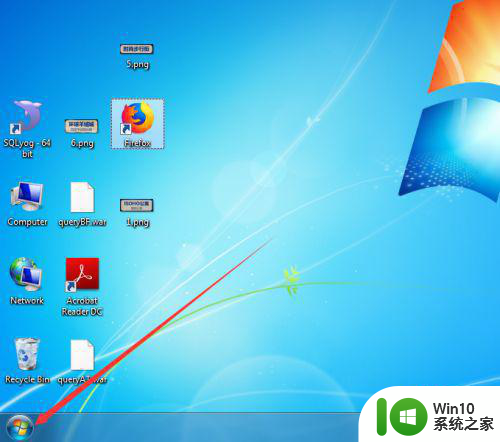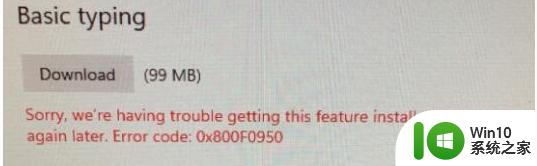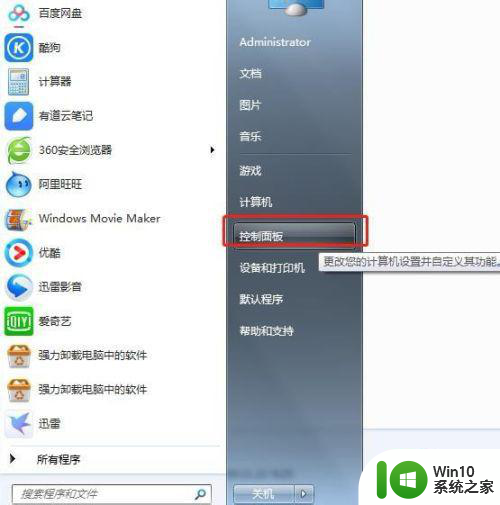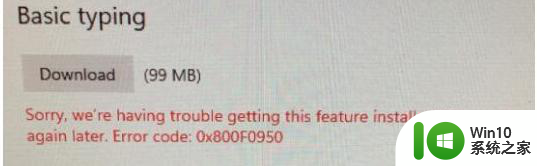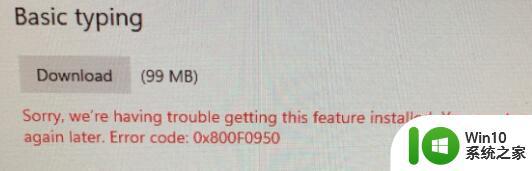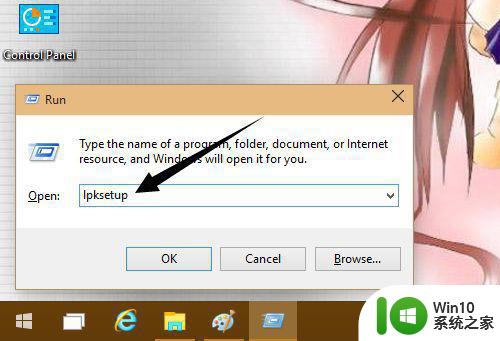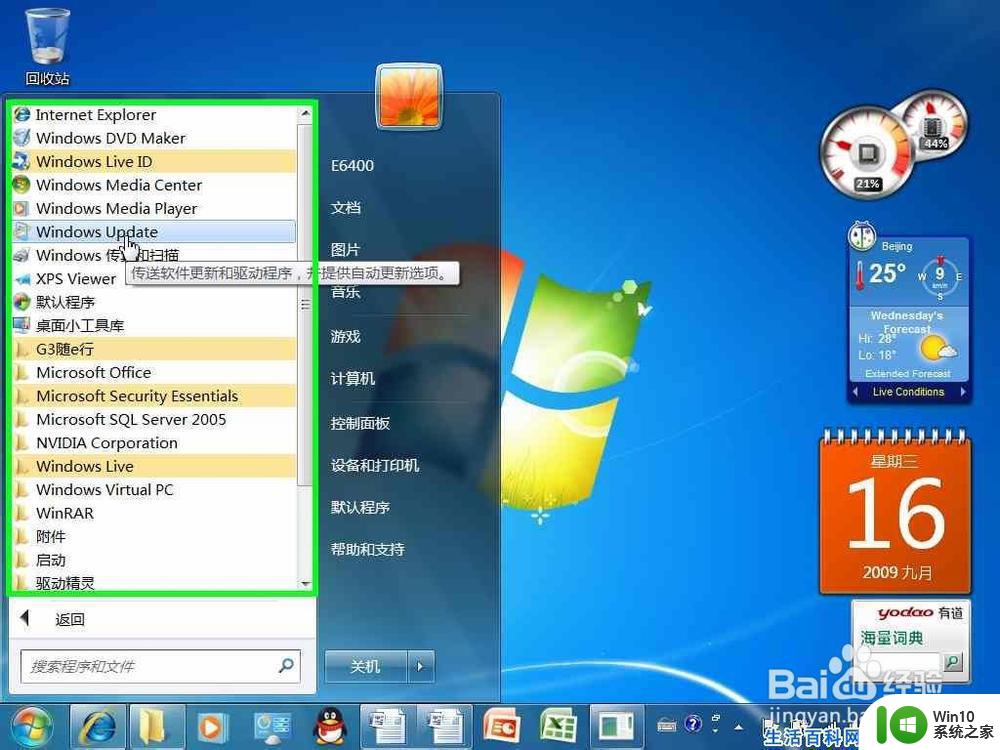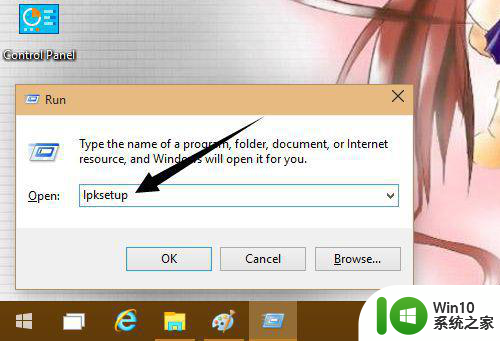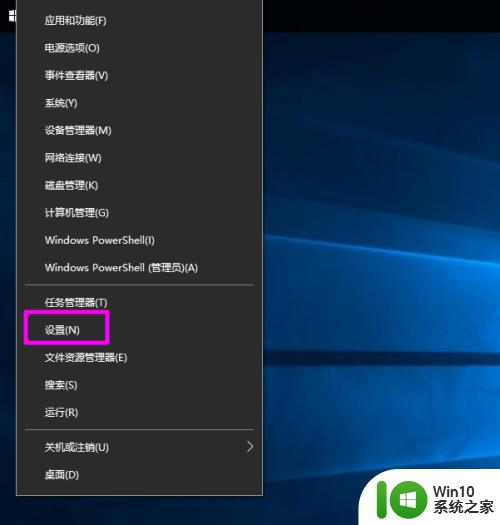windows7中文版下载了多国语言包怎么安装 Windows 7中文版多国语言包安装方法
Windows 7中文版是一款广受欢迎的操作系统,但对于一些用户来说,仅仅使用中文界面可能无法满足其多样化的语言需求,许多用户选择下载安装多国语言包,以便在系统中添加更多语言选项。对于使用Windows 7中文版的用户来说,如何正确安装多国语言包呢?接下来我们将详细介绍Windows 7中文版多国语言包的安装方法。
解决方法:
1、点击右下角的【开始】菜单---选择【控制面板】。
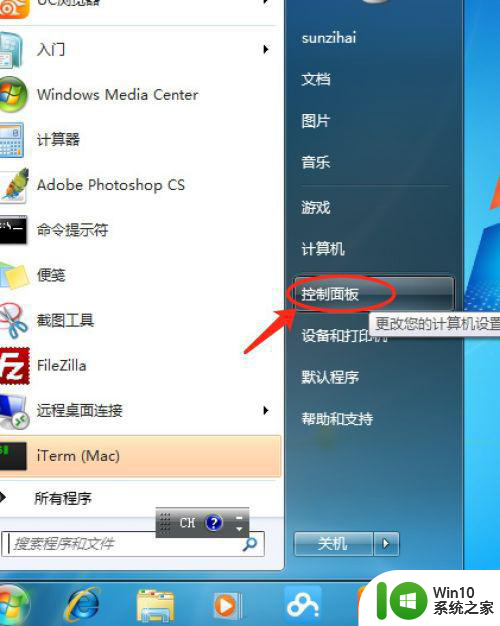
2、在打开的【控制面板】中,右侧的“查看方式”选择“类别”,点击“时钟,语言和区域”。
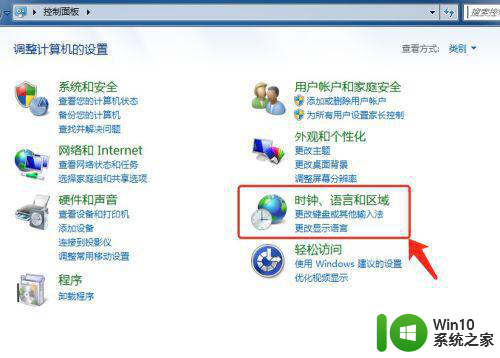
3、在当前窗口中,选择安装或卸载显示语言。
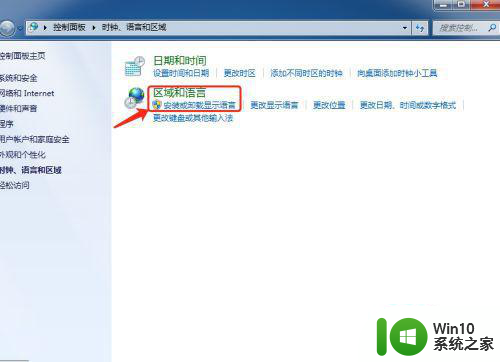
4、在安装或卸载显示语言界面中,选择安装显示语言。
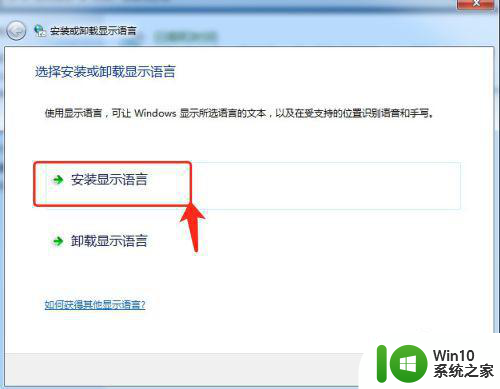
5、两种安装方法可供选择,分别是Windows Update自动更新及手动安装,推荐使用前者,下载安装反而很麻烦。选择Windows Update自动有可能需要重新启动。
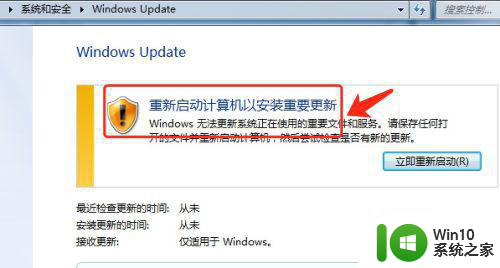
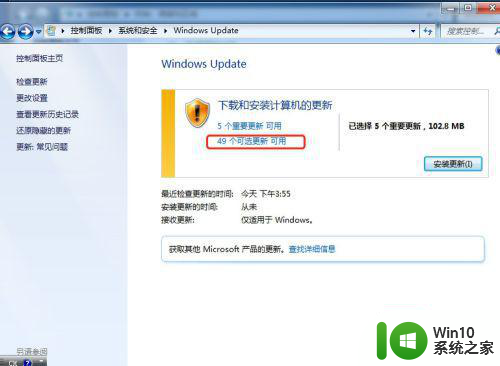
6、根据所需,选择对应的语言包,以英语语言包为例。
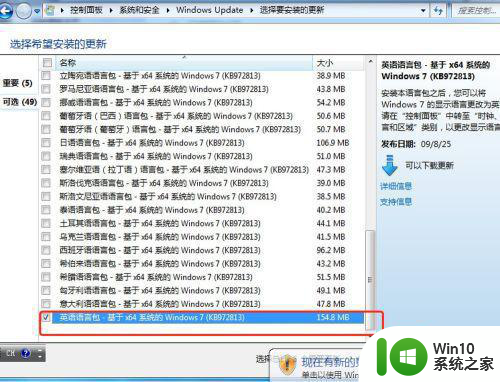
7、确定后出现当前窗口,选择安装更新。
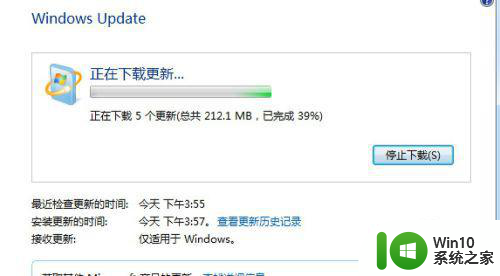
8、联网的状态下,系统将自动下载更新并执行安装。
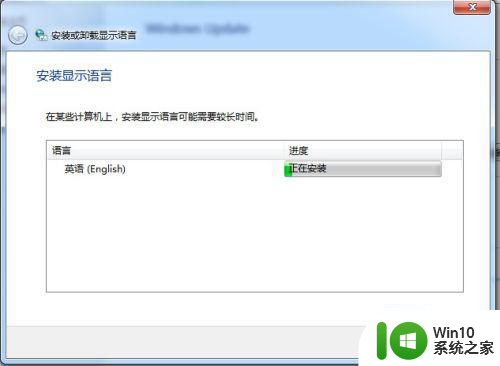
9、稍等片刻,安装更新完成,现在让你的中文版Windows7变成其它语言版的。
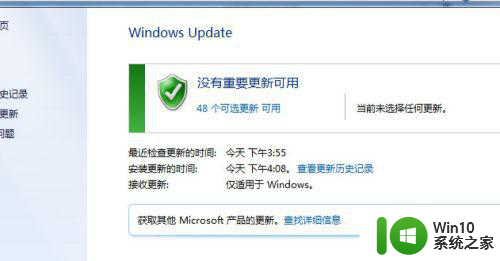
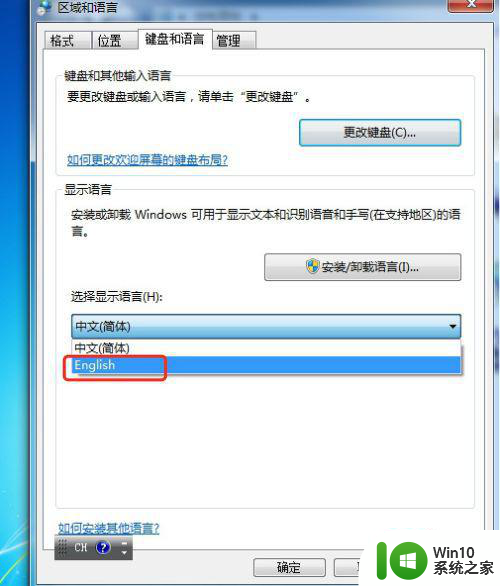
以上就是windows7中文版下载了多国语言包怎么安装的全部内容,有出现这种现象的小伙伴不妨根据小编的方法来解决吧,希望能够对大家有所帮助。