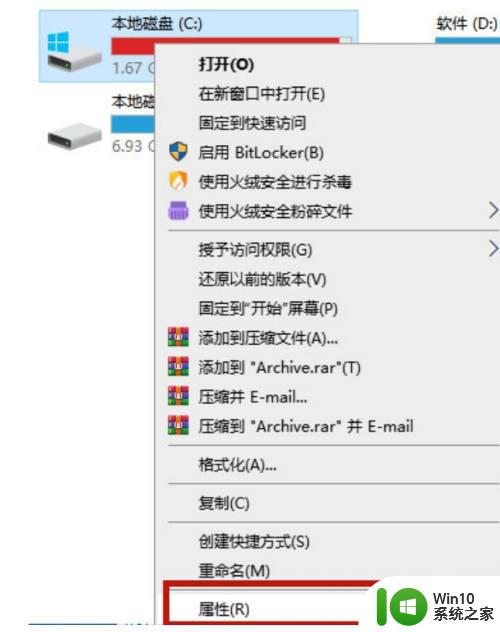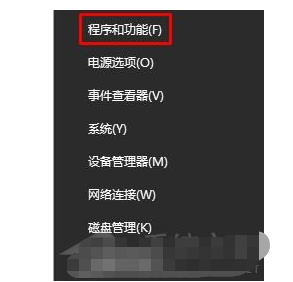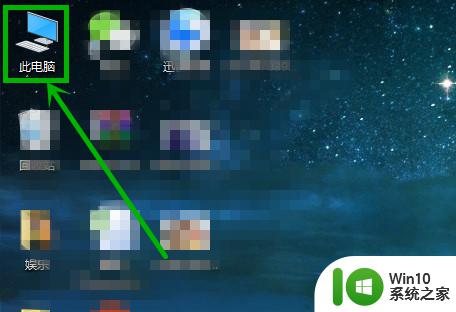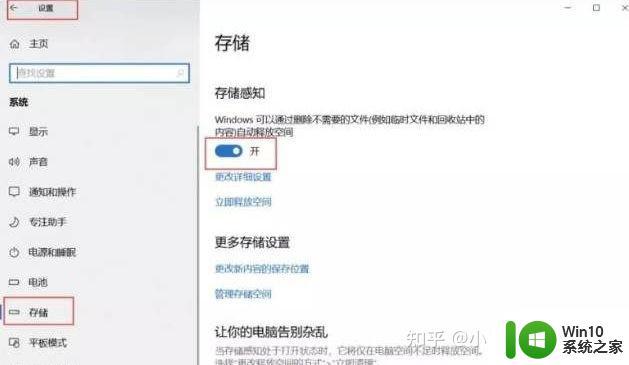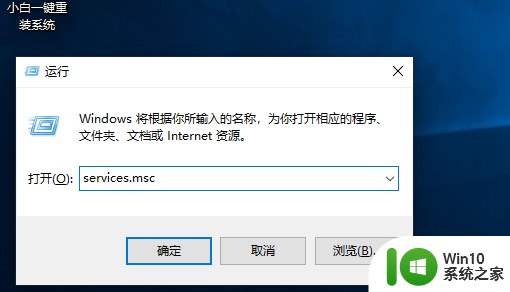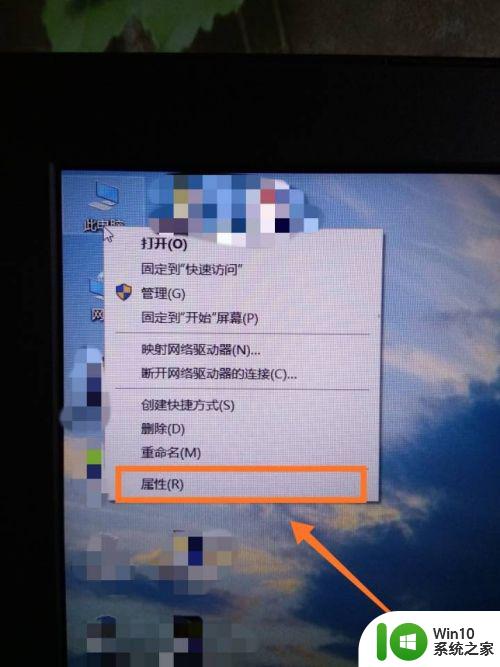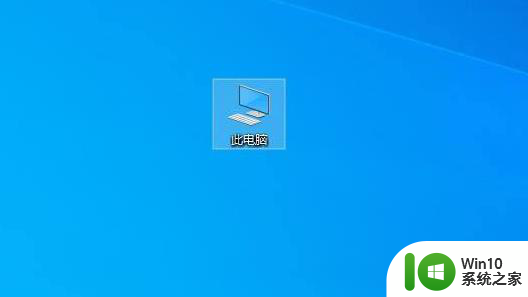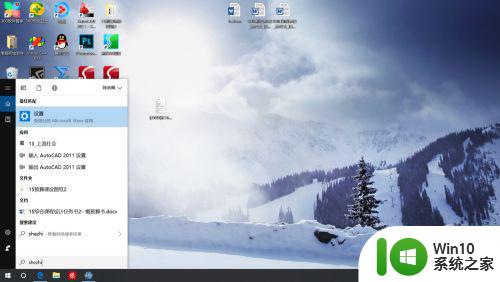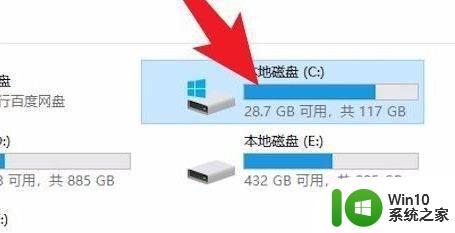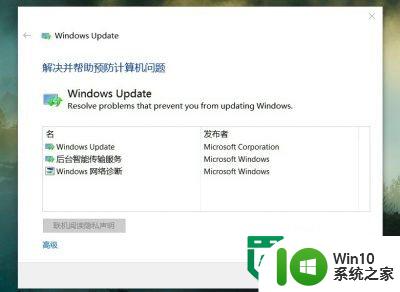windows更新清理无法删除怎么办 win10删除windows更新清理失败怎么解决
windows更新清理无法删除怎么办,近期许多Win10用户在尝试删除Windows更新清理时遇到了困扰,当出现无法删除或清理失败的情况时,我们应该如何解决呢?首先可以尝试重新启动电脑并再次进行清理操作。如果问题仍然存在,我们可以尝试使用命令提示符或PowerShell来删除更新文件。此外还可以尝试使用系统还原功能将电脑恢复到之前的状态。如果以上方法仍然无效,我们可以考虑使用第三方软件来进行更新清理。总而言之遇到无法删除或清理失败的Windows更新时,我们应该尝试多种解决方法,以找到最适合自己的方式。
具体步骤如下:
1、大家首先在电脑桌面上找到“此电脑”并双击打开。

2、然后大家鼠标右键C盘点击属性。
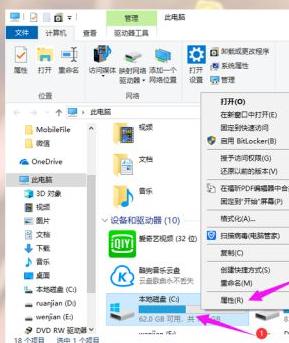
3、然后在“本地磁盘(C:)属性”窗口点击磁盘清理。
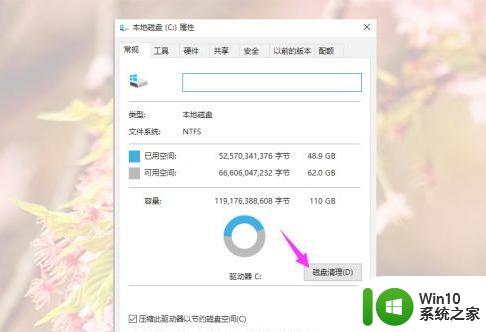
4、然后在“(C:)的磁盘清理”窗口点击清理系统文件(S),等待磁盘清理扫描完成。
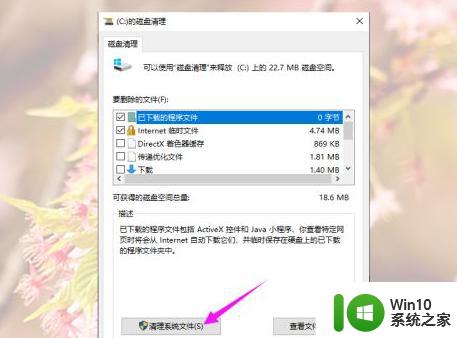
5、扫描完成后,在“(C:)的磁盘清理”窗口勾选上“Windows更新清理”,点击确定。
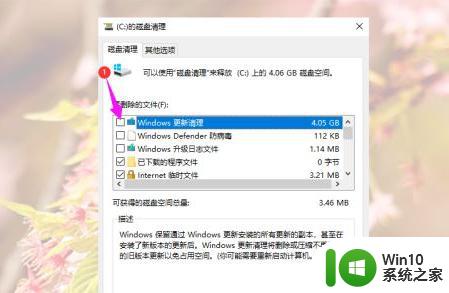
6、再在弹出的磁盘清理窗口点击删除文件。
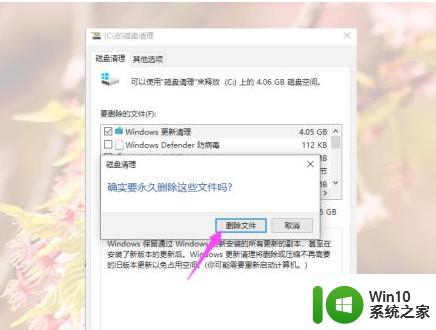
7、然后等待清理完成就好了,这个时间可能有点长。将磁盘清理窗口放一边等他自动清理完成,清理完成后重新开机,Windows更新清理就没有了。
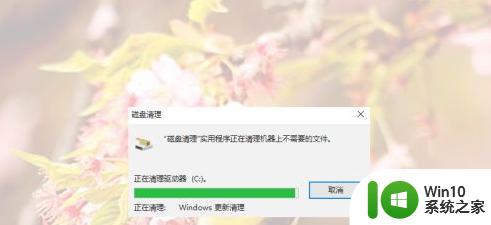
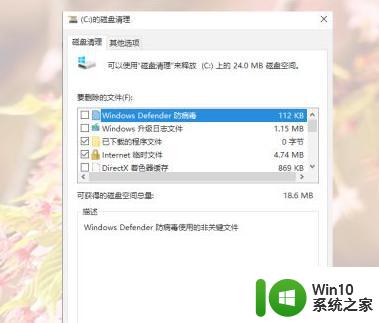
以上就是解决Windows更新清理无法删除的全部方法。如果你遇到这种情况,可以按照以上步骤解决,非常简单快速: