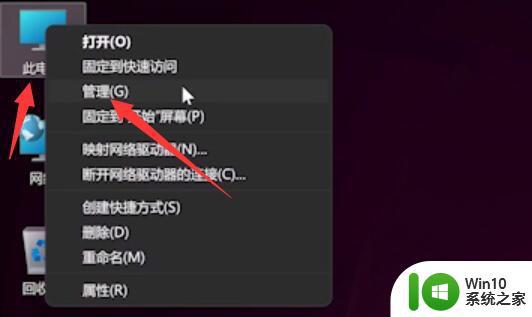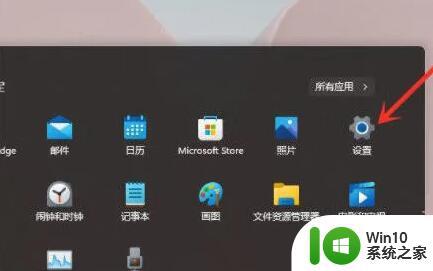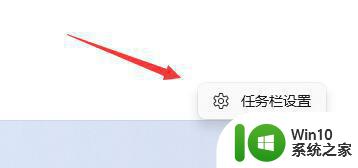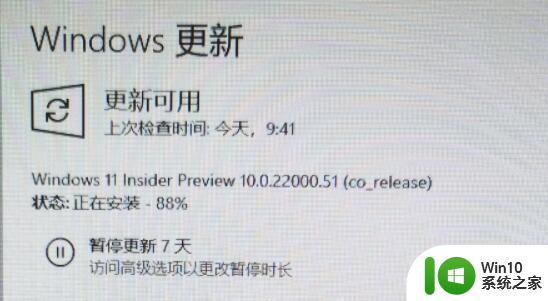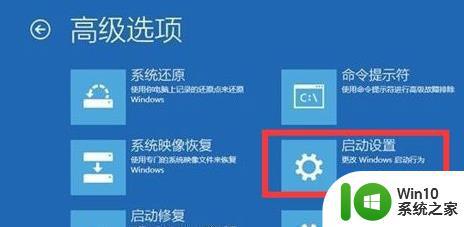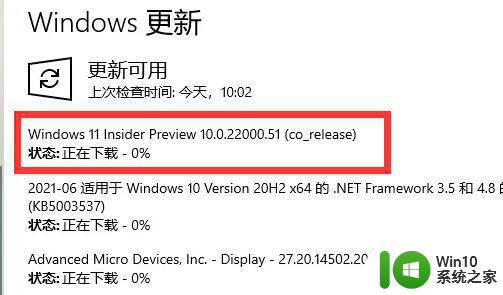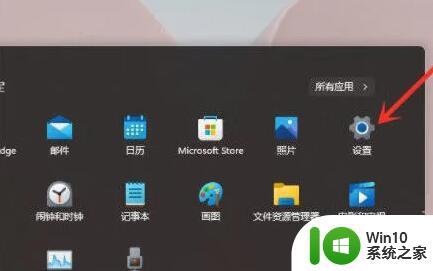windows11更新后鼠标失灵如何修复 Win11更新后鼠标无法移动怎么办
更新时间:2024-01-17 15:50:15作者:xiaoliu
Windows 11是微软公司最新发布的操作系统,其带来了许多令人激动的新功能和改进,随着更新的到来,一些用户反映他们在更新后遇到了一个令人困扰的问题:鼠标失灵。当鼠标无法移动时,我们无法进行正常的操作,这对于使用计算机的人来说无疑是一大困扰。面对这个问题,我们应该如何修复呢?本文将为大家介绍一些解决方法,帮助您解决Win11更新后鼠标无法移动的问题。
具体步骤如下:
1、首先在桌面找到“此电脑”,右键选中它,点击“管理”。
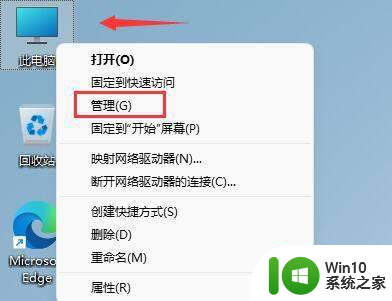
2、打开计算机管理后,在左侧选择“设备管理器”,然后就能找到右侧的“键盘”。
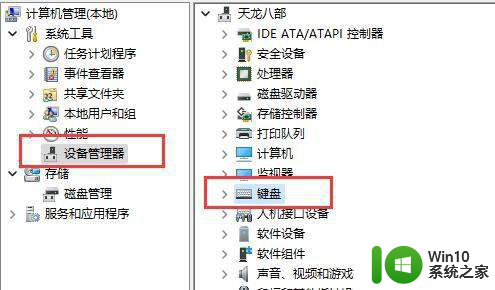
3、展开“键盘”选项,在下方找到其中我们的键盘设备,右键选中后选择“更新驱动程序”。
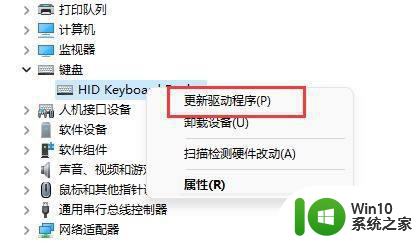
4、等待窗口界面弹出,选择“自动搜索驱动程序”。
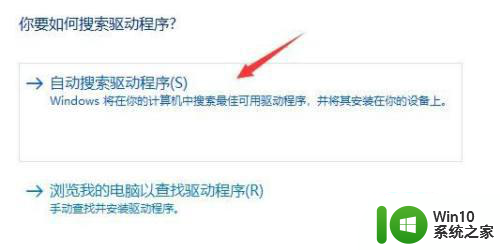
5、等待驱动更新完成后,再选择鼠标设备,使用相同方法进行更新就可以了。
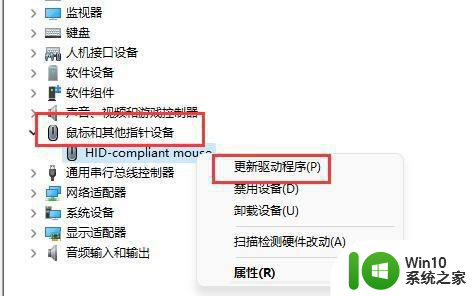
以上就是windows11更新后鼠标失灵如何修复的全部内容,有出现这种现象的小伙伴不妨根据小编的方法来解决吧,希望能够对大家有所帮助。