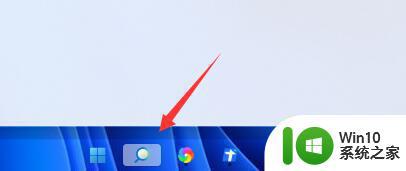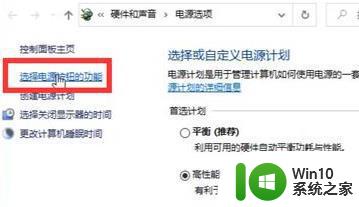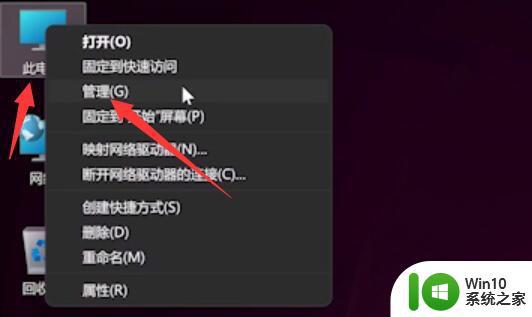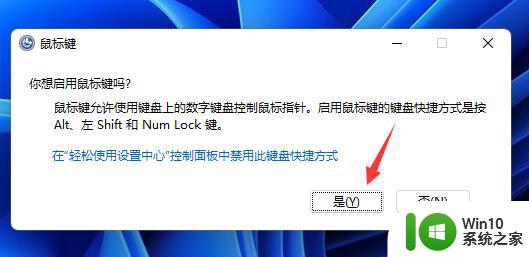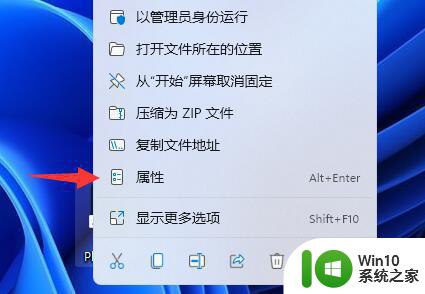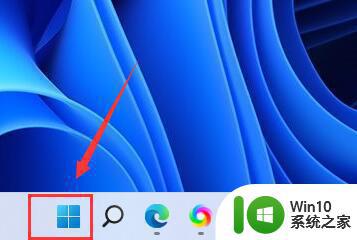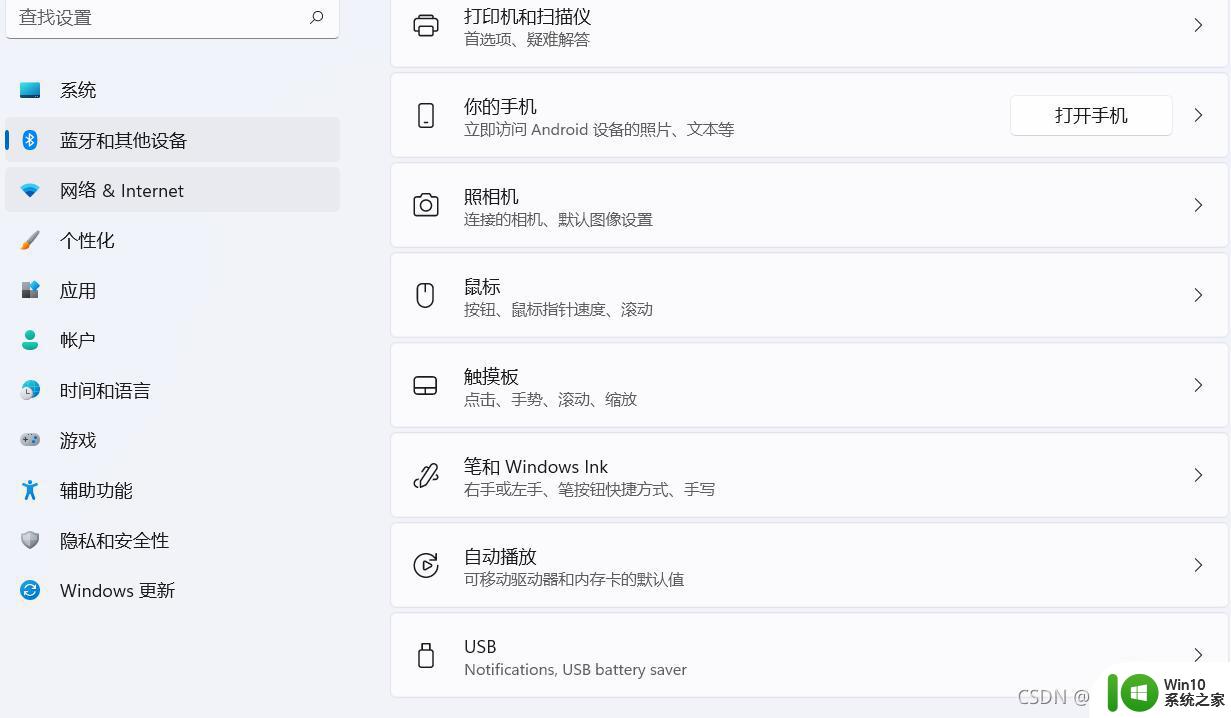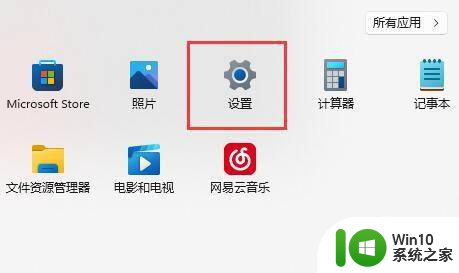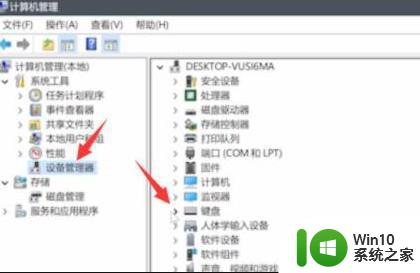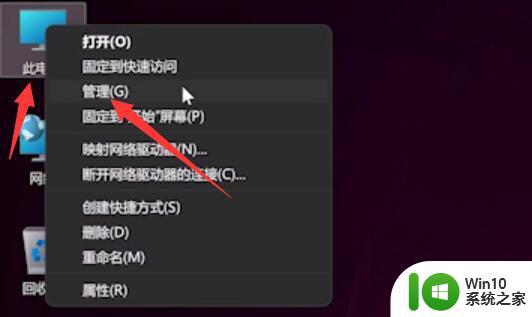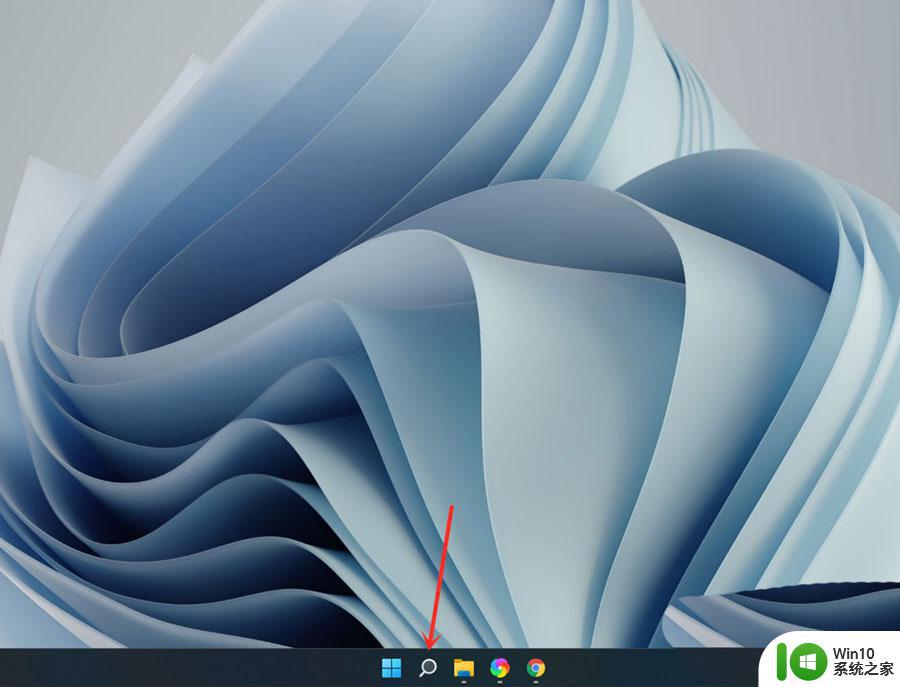win11更新后键盘失灵的两种处理方法 win11更新后键盘失灵的原因和解决方法
更新时间:2024-02-14 10:06:17作者:yang
Win11更新后,一些用户报告称他们的键盘在更新后出现了失灵的问题,这一问题可能会给用户带来很大的困扰,因为键盘是我们日常使用电脑时最为重要的输入设备之一。不用担心这个问题有两种处理方法。一种是检查键盘驱动程序是否需要更新,另一种是重新启动计算机。接下来我们将详细探讨Win11更新后键盘失灵的原因和解决方法,希望能帮助大家尽快解决这一问题。
方法一:
1、首先确认有没有更新完成。
2、如果正在更新中,那么看看更新完后还是否失灵。
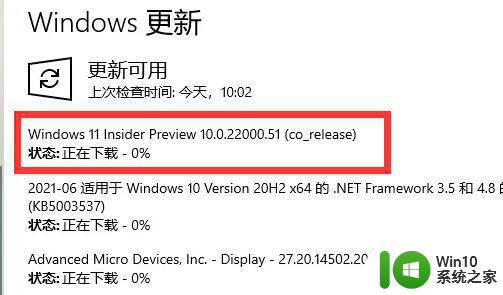
方法二:
1、如果更新完键盘还失灵,那么右键“开始菜单”。
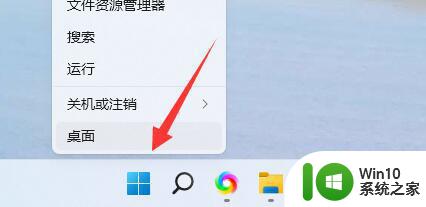
2、接着打开其中“设备管理器”。
3、然后进入“键盘”并打开下方设备。
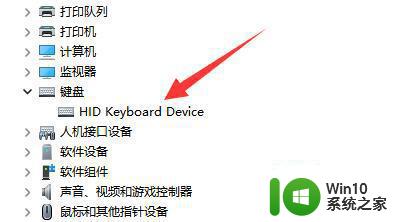
4、再进入驱动程序,点击“更新驱动程序”。
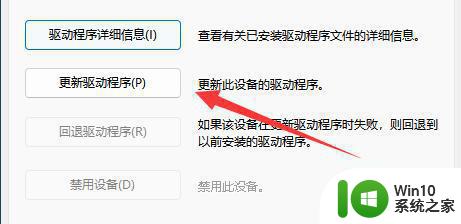
5、弹出提示后选择“自动搜索驱动程序”。
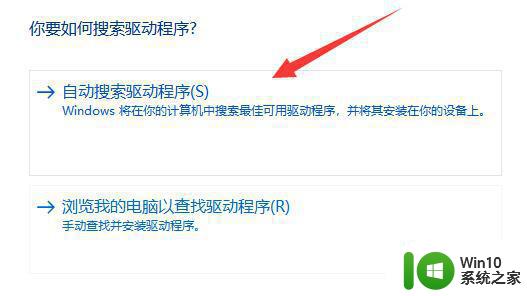
6、最后等待驱动自动更新安装就可以使用键盘了。
以上就是win11更新后键盘失灵的两种处理方法的全部内容,有遇到相同问题的用户可参考本文中介绍的步骤来进行修复,希望能够对大家有所帮助。