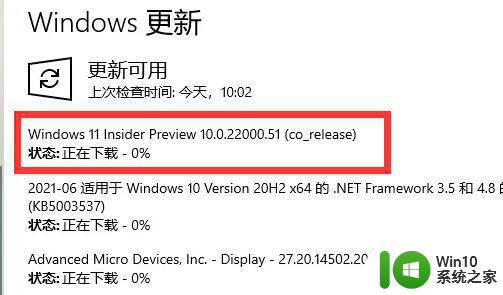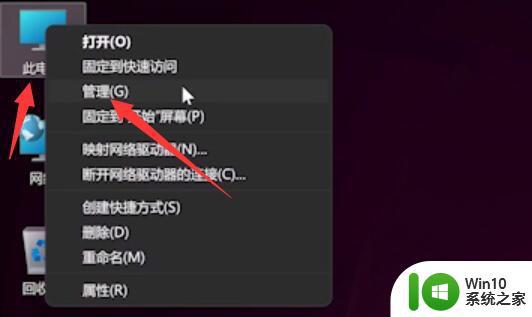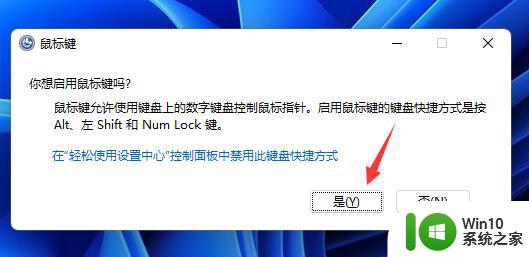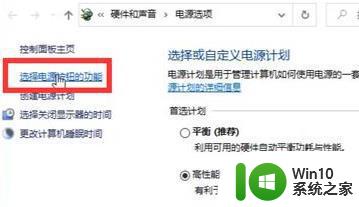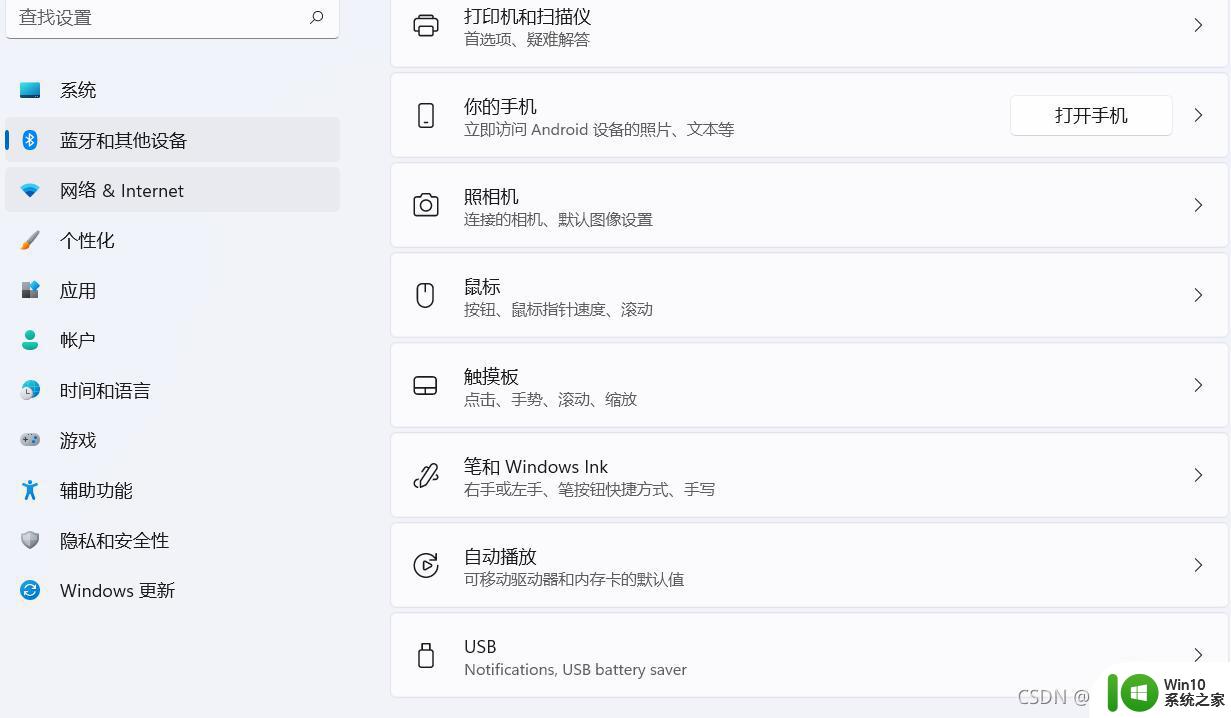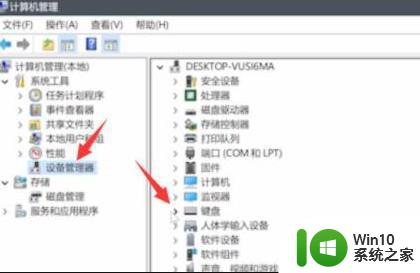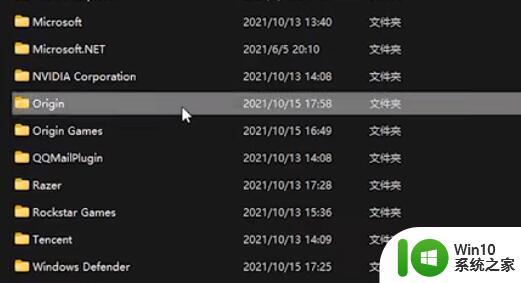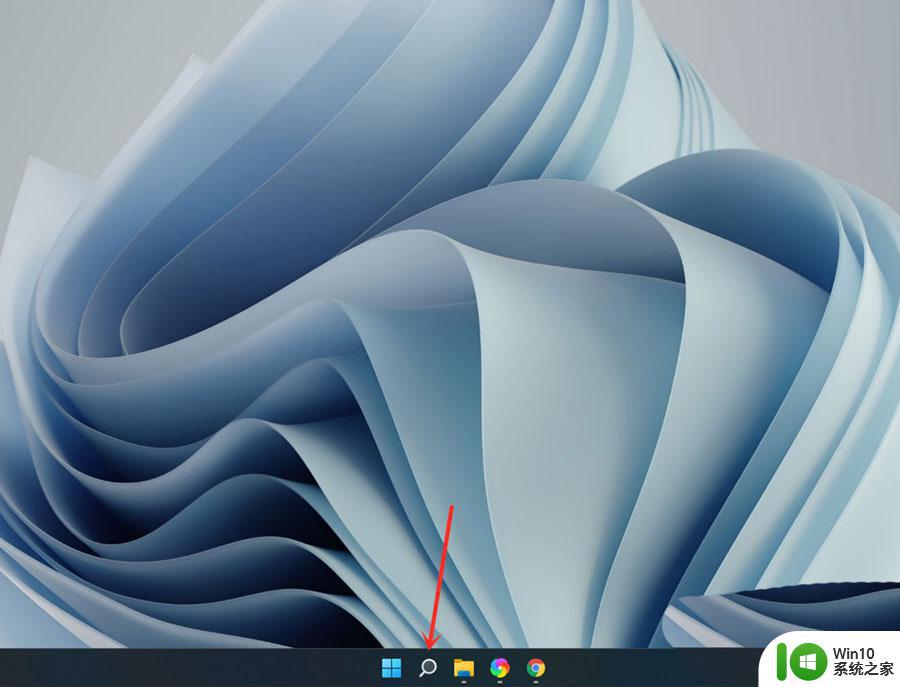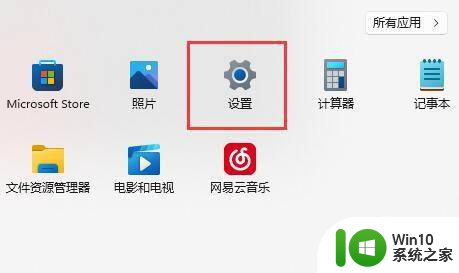更新win11后游戏键盘失灵如何处理 win11打游戏键盘失灵解决方法
更新win11后游戏键盘失灵如何处理,近日不少用户反映在更新了Win11操作系统后,发现自己的游戏键盘出现了失灵的情况,这无疑给喜欢玩游戏的用户带来了困扰,面对这个问题,我们并不需要过于担心,因为针对Win11打游戏键盘失灵的情况,我们有一些解决方法可以尝试。在本文中我们将探讨这些解决方法,帮助大家解决游戏键盘失灵的问题,让游戏体验恢复正常。
方法一:
1、首先点击任务栏中的搜索按钮,如图所示。
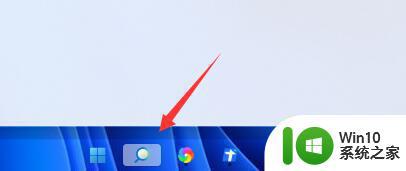
2、然后在其中输入“设备管理器”并打开。
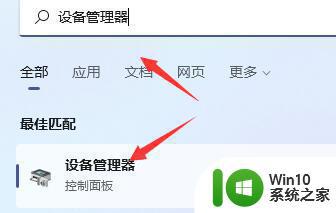
3、在其中找到我们的键盘设备,右键选中它,点击“更新驱动程序”
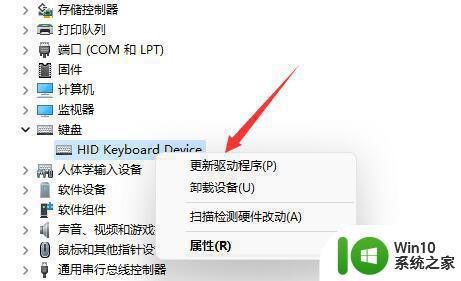
4、最后点击其中“自动搜索驱动程序”,然后安装最新的驱动就可以解决键盘失灵的问题了。
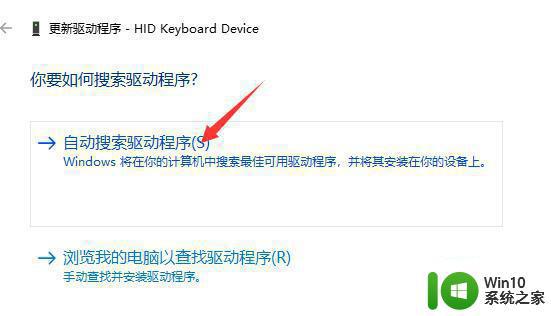
方法二:
1、如果更新驱动后无效,那么可能是卡输入法了,先进入“设置”。
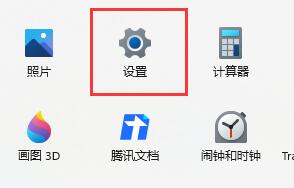
2、然后点击左侧“时间和语言”,再选择其中的“语言&区域”。
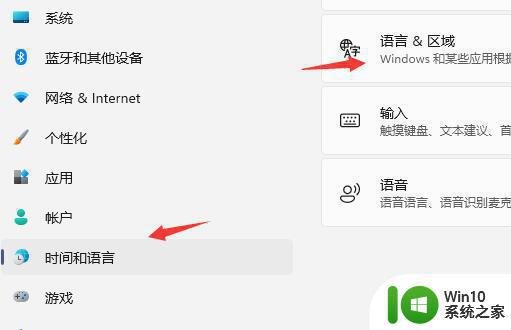
3、然后在首选语言中选择“添加语言”。
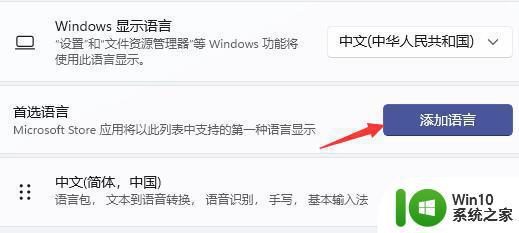
4、在语言列表中找到并安装“英语(美国)”。
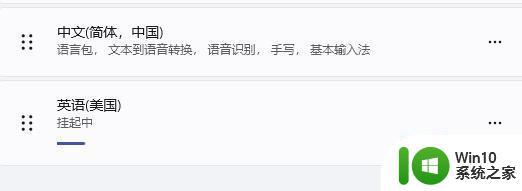
5、安装完成后,在进入游戏前将输入法更改为“英语(美国)”就可以在游戏里使用键盘了。
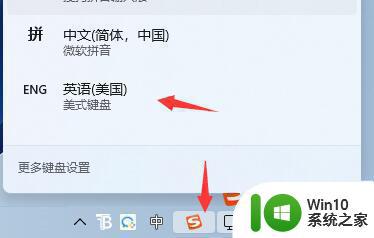
方法三:
1、另外,键盘无法在游戏中使用还有可能是这款游戏与win11不够兼容。
2、那就只能选择回退win10或是直接下载安装win10了。
以上是处理Win11更新后游戏键盘失灵的全部内容,需要的用户可以按照这些步骤进行操作,希望这些步骤能对您有所帮助。