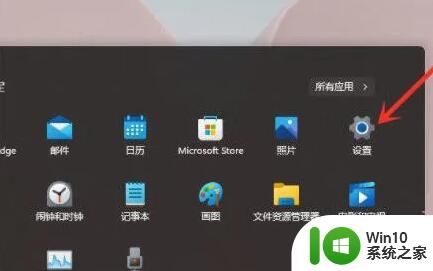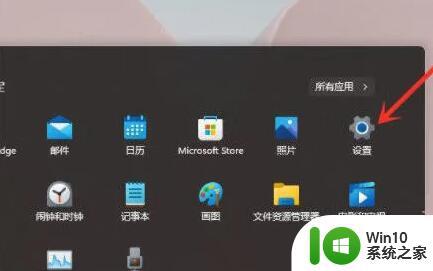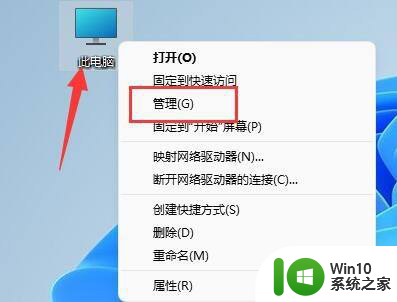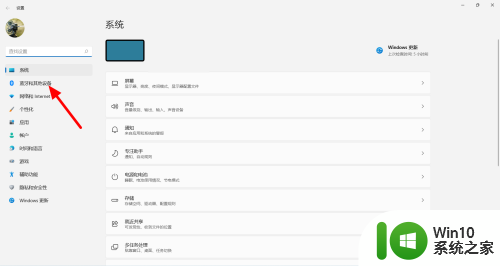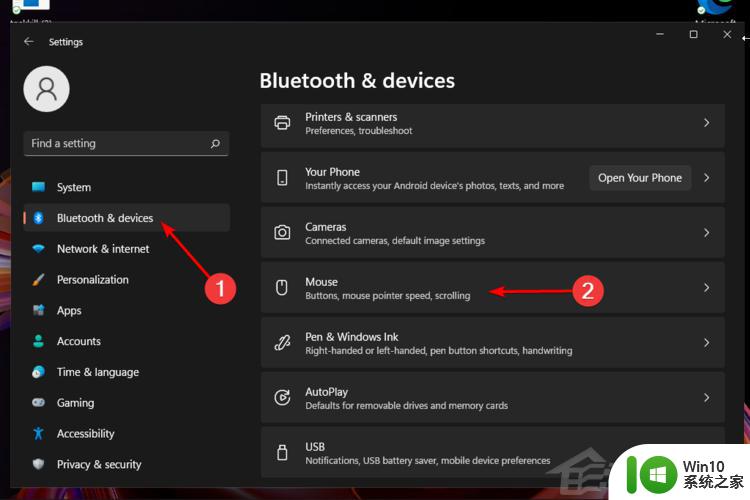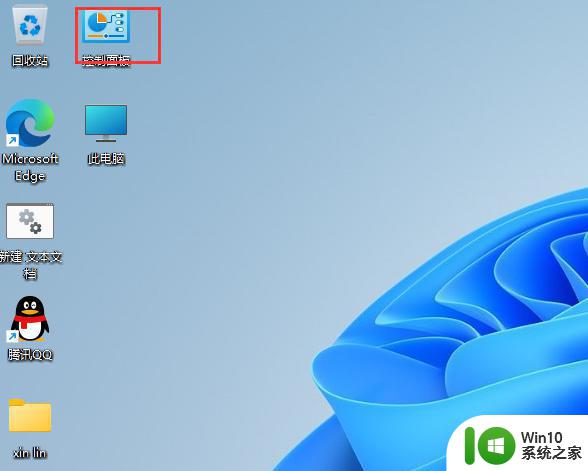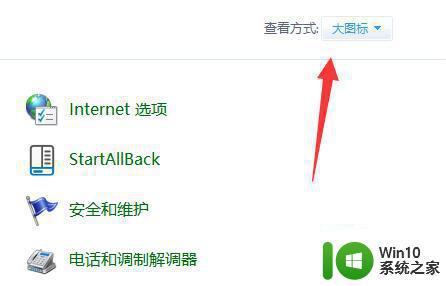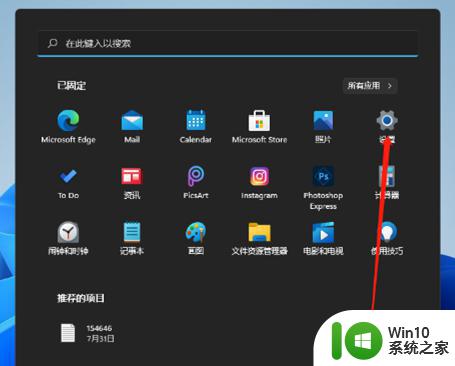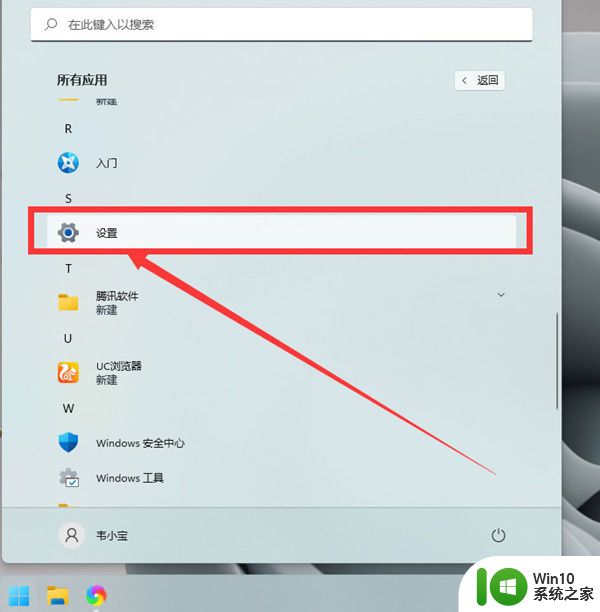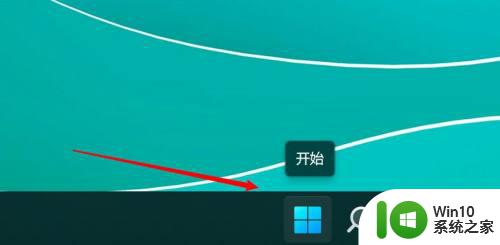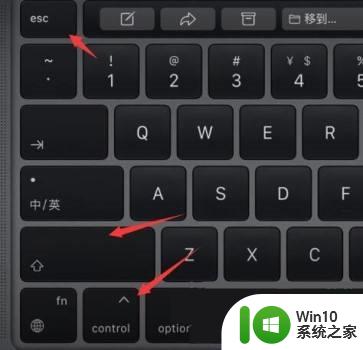win11鼠标漂移如何解决 Win11鼠标指针漂移怎么办
更新时间:2023-04-14 15:35:33作者:yang
我们使用电脑时,都是离不开鼠标的,但是鼠标使用过程中,难免会遇到一些故障,比如有win11系统用户在使用鼠标的时候,发现鼠标指针漂移,影响了正常操作,该怎么办呢,为此本文给大家讲解一下win11鼠标漂移的详细解决方法吧。具体方法:
方法一:
1、首先在“开始”菜单中找到系统“设置”。
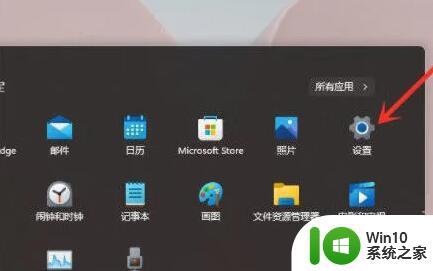 2、然后进入系统(系统),然后拉到底部找到“关于”。
2、然后进入系统(系统),然后拉到底部找到“关于”。
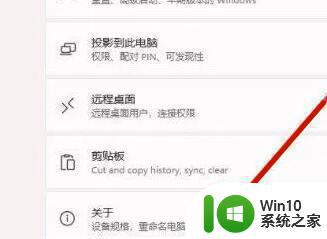 3、然后在较低的链接中找到“高级系统设置”。
3、然后在较低的链接中找到“高级系统设置”。
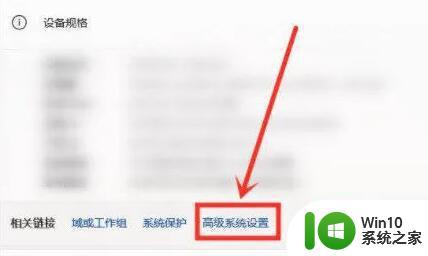 4、进入高级系统设置后,在性能中选择“设置”。
4、进入高级系统设置后,在性能中选择“设置”。
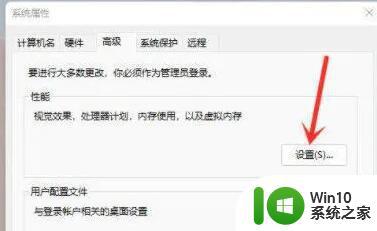 5、然后在“可视效果”选项卡下检查“调整到最佳性能”。
5、然后在“可视效果”选项卡下检查“调整到最佳性能”。
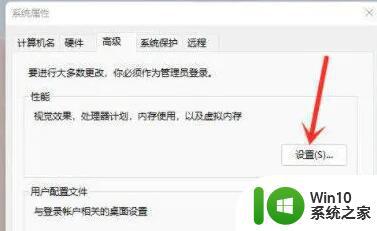 方法二:
方法二:
1、按“Win + R”调用键盘上的“Regedit”Enter以确定注册表编辑器。
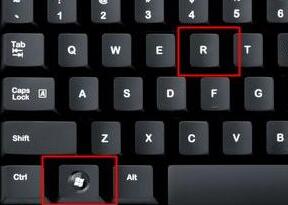 2、然后定位到如下位置“HKEY_CLASSES_ROOTDirectoryBackgroundShellexContextMenuHandlers”。
2、然后定位到如下位置“HKEY_CLASSES_ROOTDirectoryBackgroundShellexContextMenuHandlers”。
3、最后删除此文件夹下名为“new”的所有文件。
以上就是Win11鼠标指针漂移的全部内容,有出现这种现象的小伙伴不妨根据小编的方法来解决吧,希望能够对大家有所帮助。