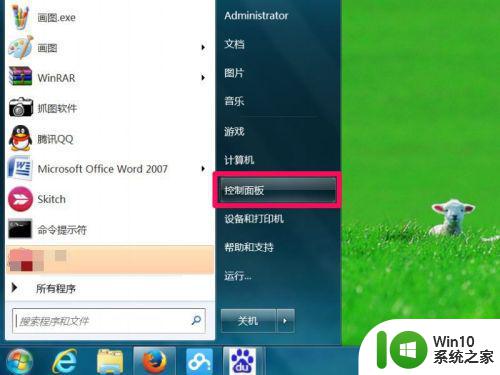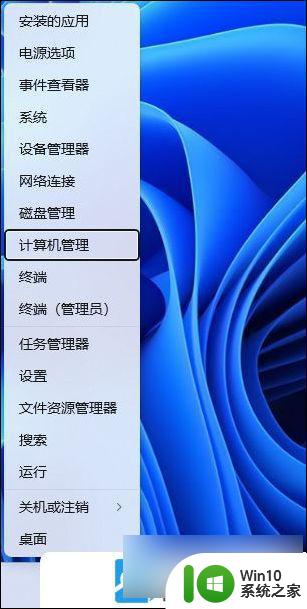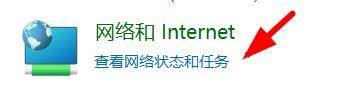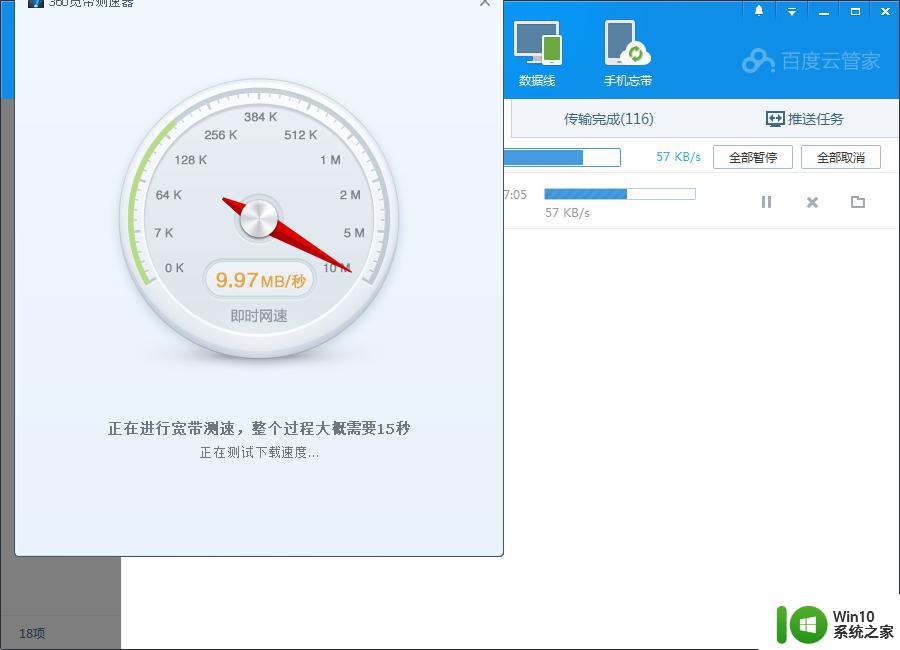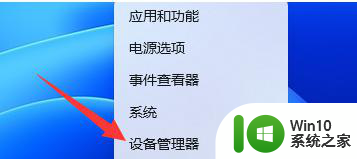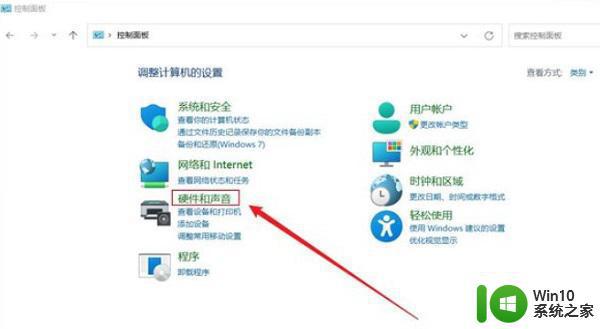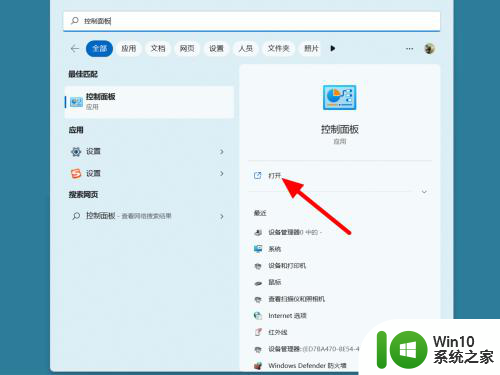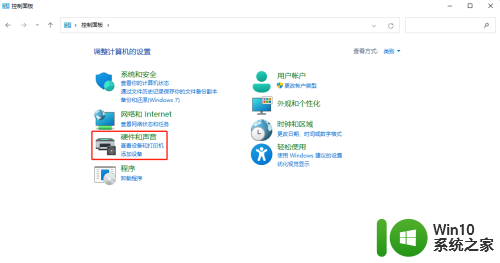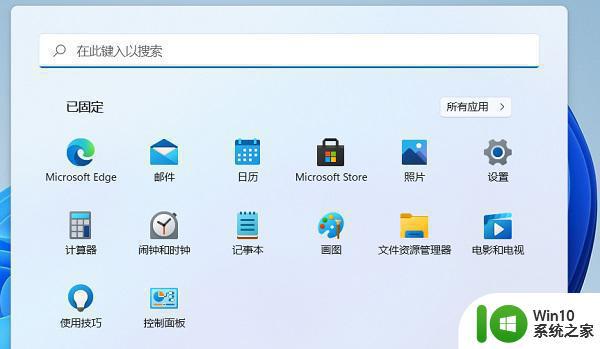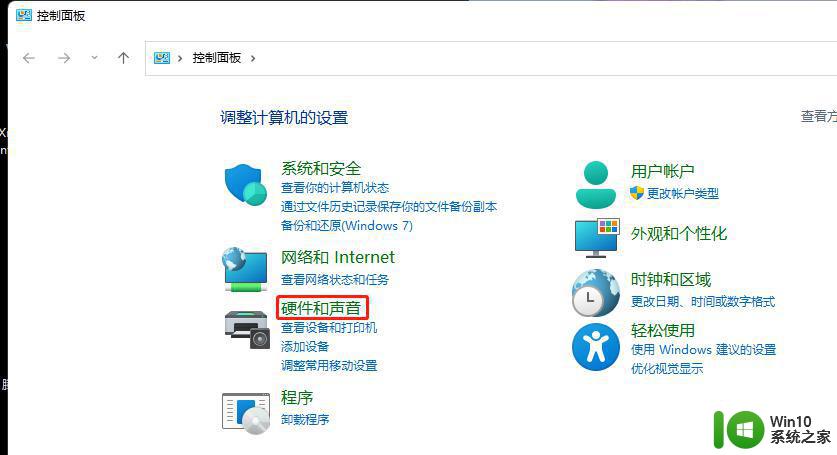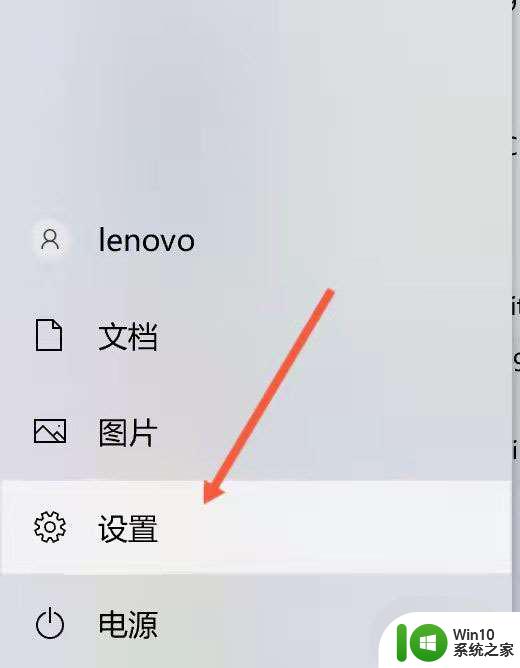笔记本盖上断网win11 Win11待机后断网怎么解决
不少用户反映在使用Win11系统的笔记本电脑时,遇到了一个让人头疼的问题——待机后断网,当他们打开笔记本盖子,准备继续使用时,却发现无法连接到互联网。这个问题引起了广泛关注,许多用户都在寻找解决方法。在本文中我们将探讨Win11待机后断网的原因,并提供一些解决方案,帮助大家解决这一问题。无论是专业人士还是普通用户,都可以从中受益。
1、首先,按键盘上的【 Win + X 】组合键,或右键点击任务栏上的【Windows 开始徽标】,打开的隐藏菜单项中,选择【计算机管理】;
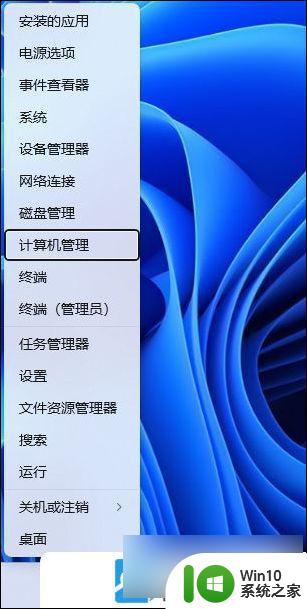
2、计算机管理窗口,左侧点击【 系统工具 】> 【 设备管理器 】,然后在右侧,找到并点击【 网络适配器 】;
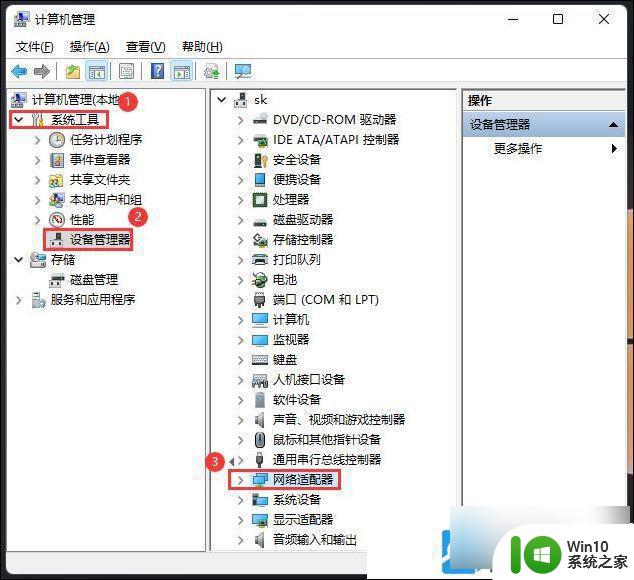
3、展开网络适配器后,找到网卡设备,选择后点击【 右键 】,接着在打开的菜单项中,选择【 属性 】;
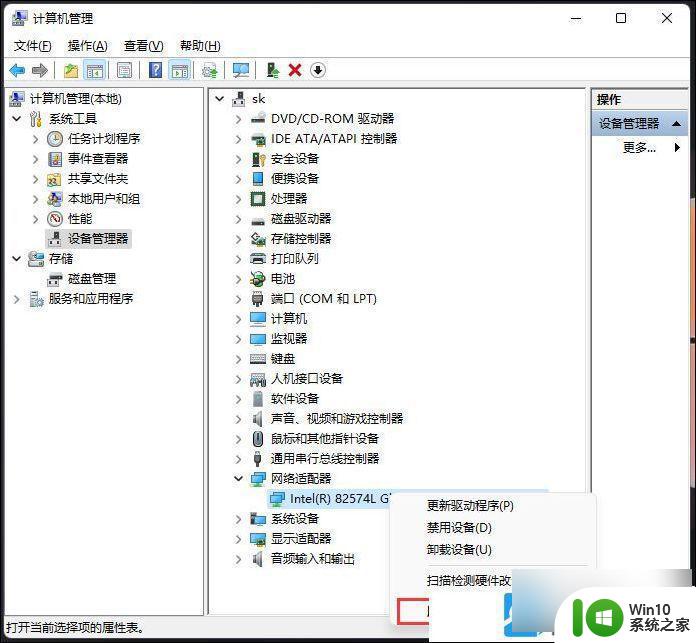
4、 网卡设备 属性窗口,切换到【 电源管理 】选项卡,【 取消勾选 】允许计算机关闭此设备以节约电源,然后点击【 确定 】;
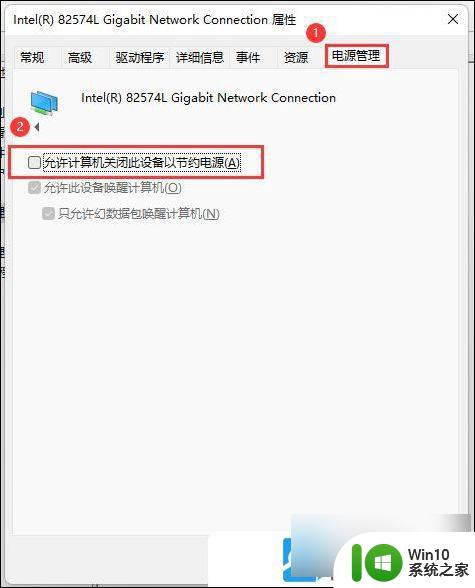
扩展知识: 网卡属性没有电源管理解决方法
1、首先,按键盘上的【 Win + R 】组合键,打开运行,然后输入【 regedit 】命令,按【确定或回车】打开注册表编辑器;
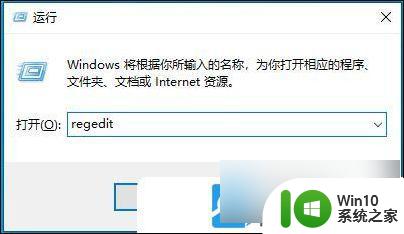
2、用户账户控制窗口,你要允许此应用对你的设备进行更改吗?点击【是】;
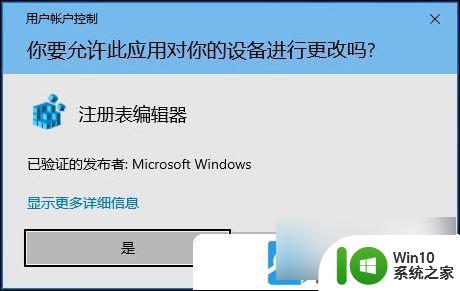
3、注册表编辑器窗口,依次展开到以下路径:
HKEY_LOCAL_MACHINE\SYSTEM\CurrentControlSet\Control\Power
右侧可以看到【 CsEnabled 】选项,双击,将数值【 1 】改为【 0 】,然后点击【 确定 】,最后重启电脑
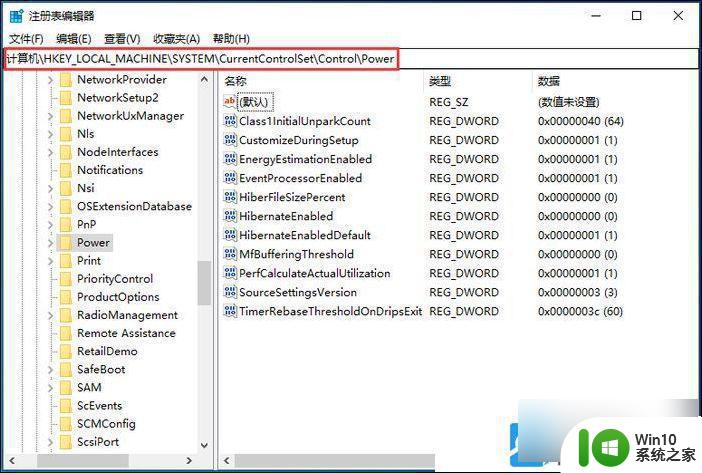
如果找不到CsEnabled选项,可以按照以下方法操作!
4、按键盘上的【 Win + S 】组合键,打开Windows搜索,搜索框输入【cmd.exe】,然后点击【以管理员身份运行】命令提示符应用;
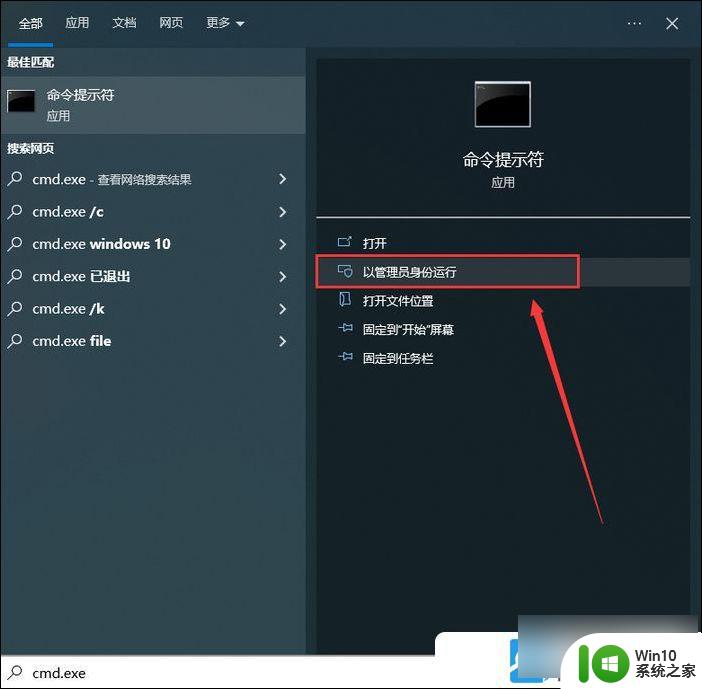
5、 用户账户控制窗口,你要允许此应用对你的设备进行更改吗?点击【是】;
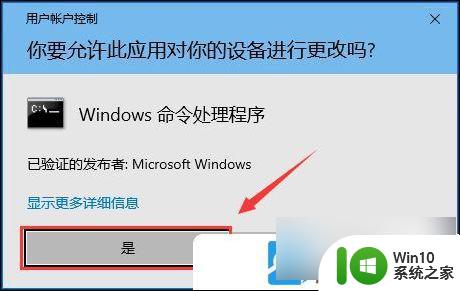
6、输入并按【回车】执行以下命令:
reg add HKLM\System\CurrentControlSet\Control\Power /v PlatformAoAcOverride /t REG_DWORD /d 0
最后重启电脑
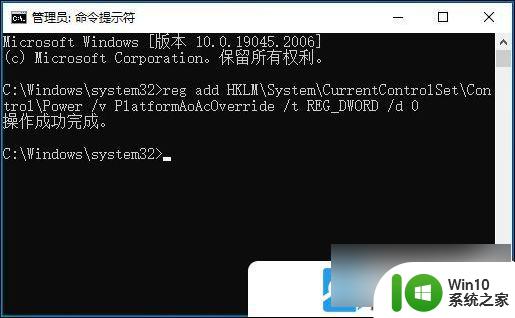
7、再打开 网卡属性的时候,就会发现电源管理选项了;
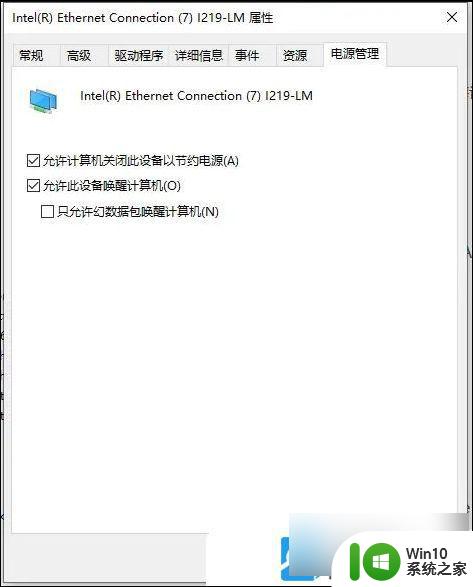
以上是笔记本盖上断网win11的全部内容,如果还有不清楚的用户,可以参考以上小编的步骤进行操作,希望能对大家有所帮助。