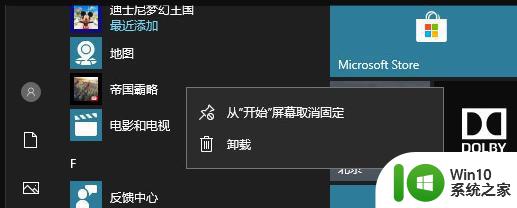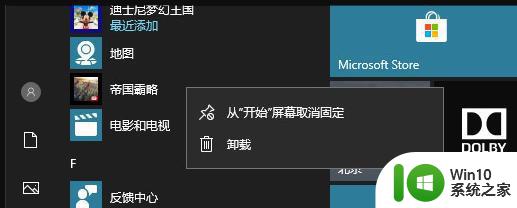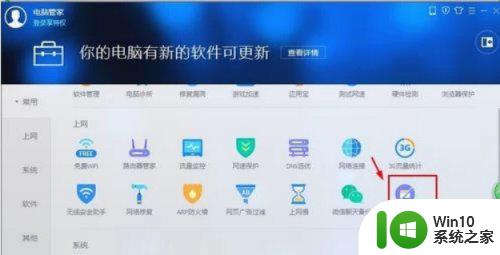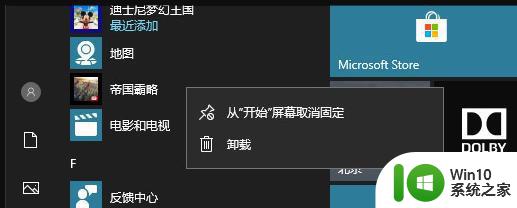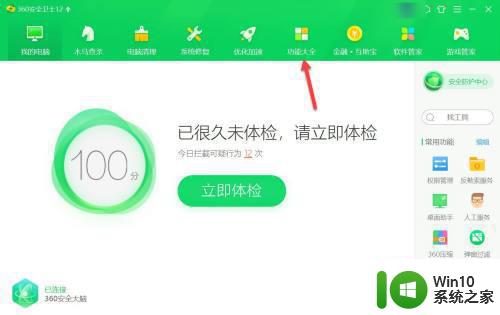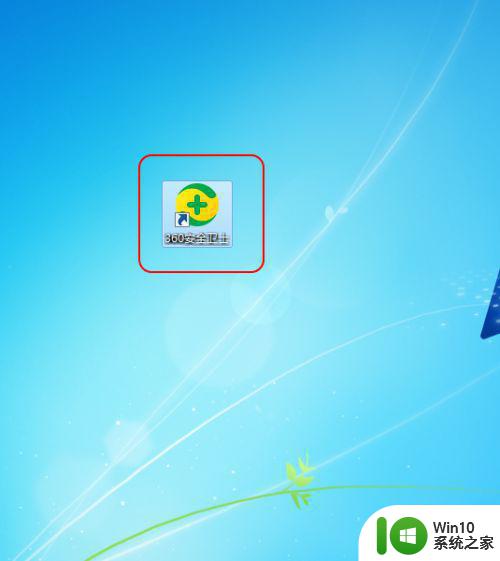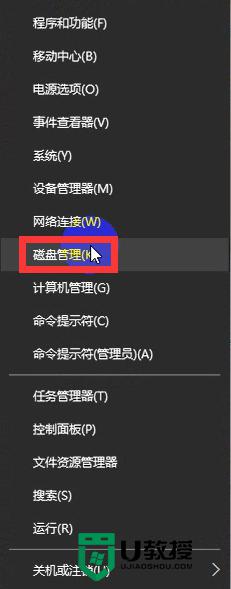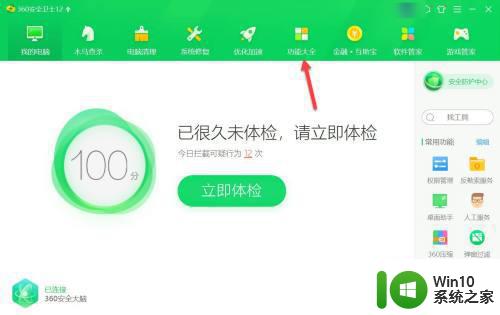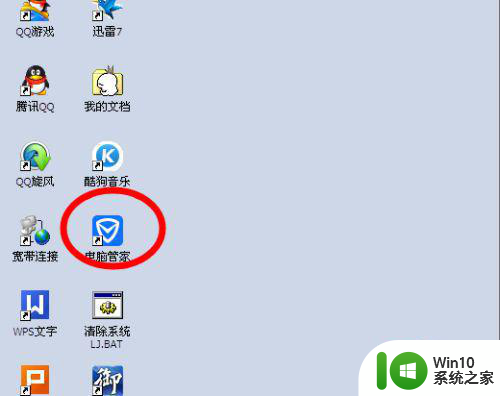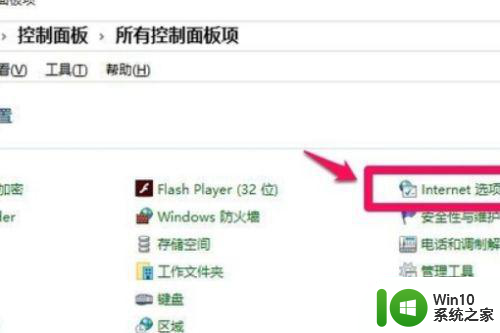如何清除windows10笔记本中的垃圾广告 windows10笔记本如何防止垃圾广告的出现
更新时间:2023-06-04 15:49:33作者:yang
如何清除windows10笔记本中的垃圾广告,随着Windows10笔记本电脑的普及,许多用户不免遇到了垃圾广告污染系统的困扰,无论在操作系统还是浏览器中,恶意广告总是让用户备感不适。如何清除Windows10笔记本中的垃圾广告,成为了许多用户所关心的话题。本文将介绍一些有效的方法,帮助用户清理垃圾广告,并防止其再次出现,提高用户的使用体验。
解决方法:
1、打开电脑上的【金山毒霸】软件。

2、点击下方的【百宝箱】选项。
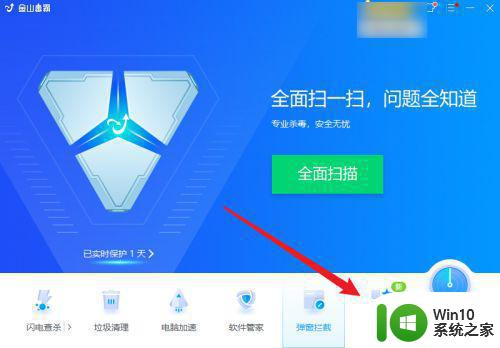
3、找到并双击打开【弹窗拦截】功能。
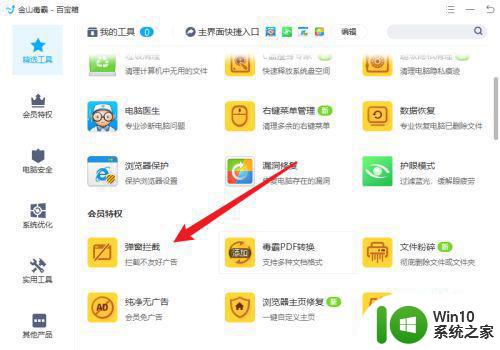
4、接着点击右上角的【扫描】按钮。
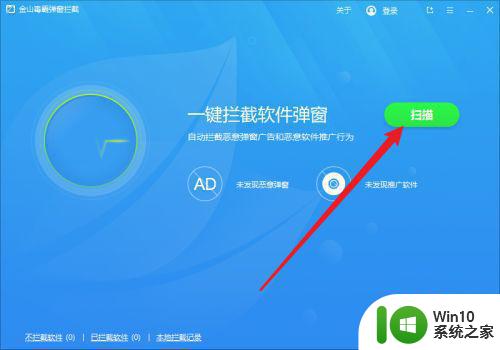
5、最后勾选需要拦截的垃圾广告,并点击【一键拦截】按钮即可。
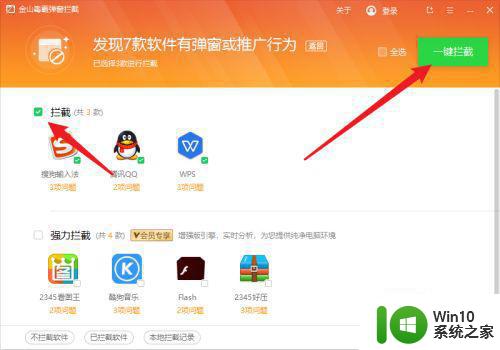
以上就是如何清除 Windows 10 笔记本中的垃圾广告的全部内容,如果有不清楚的用户,可以参考小编的步骤进行操作,希望对大家有所帮助。