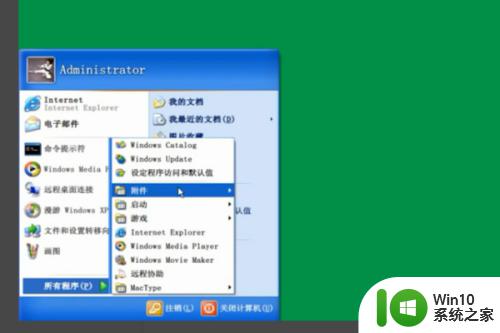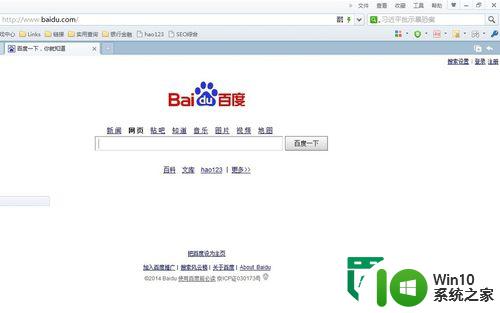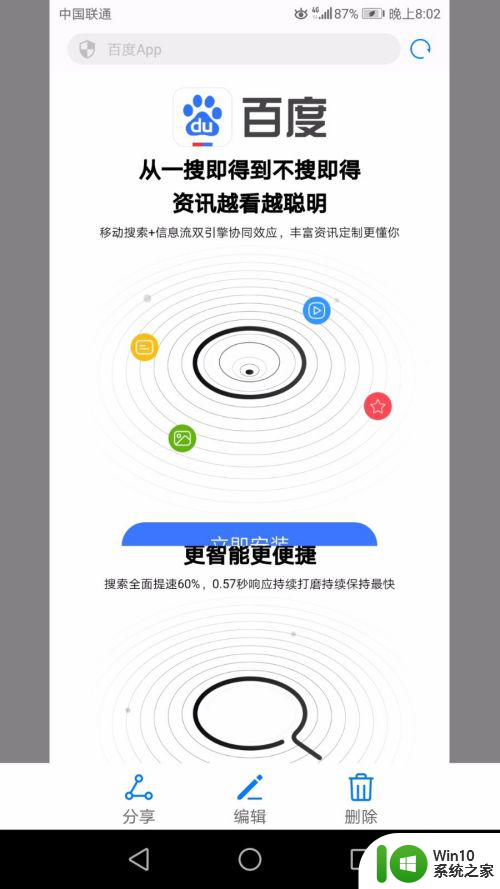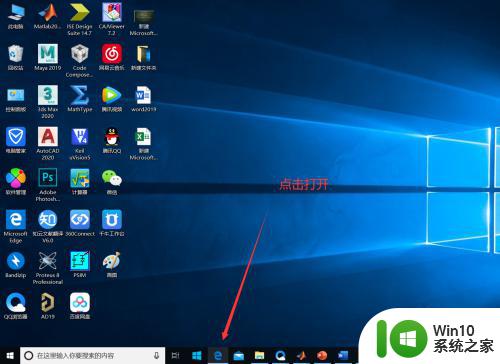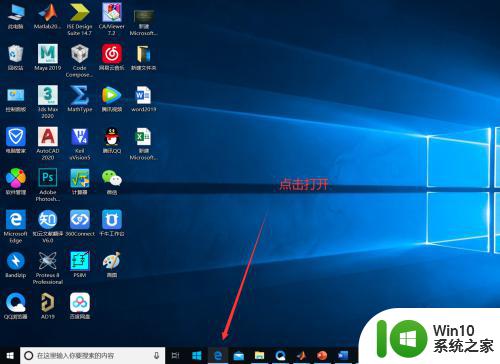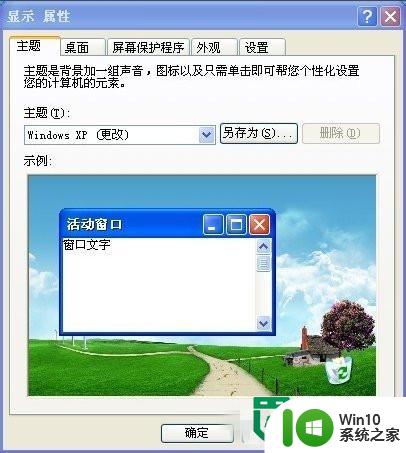winxp开启截图功能的方法 winxp怎么截图
有些用户win10系统使用习惯了之后重新使用winxp系统时不知道该如何截图了,那么该怎么解决呢?今天小编就给大家带来winxp开启截图功能的方法,如果你刚好遇到这个问题,跟着小编一起来操作吧。
方法如下:
方法一、Print键截图
1、找到Print键(全称为Print Screen SysRq),相信每个键盘都有此键,当然不同型号的键盘名称或许不同;
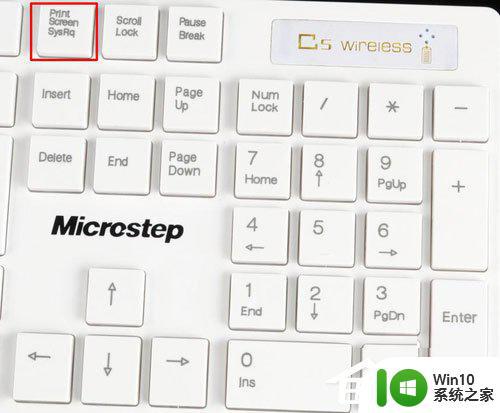
2、按下Print键,然后点击开始。找到所有程序,点击附件,点击画图,然后CTRL+V(前提是你确保自己按下了Print键,否则可能什么也不会有),神奇的事情是不是出现了,我们刚才截图的画面出现在了画图板上;
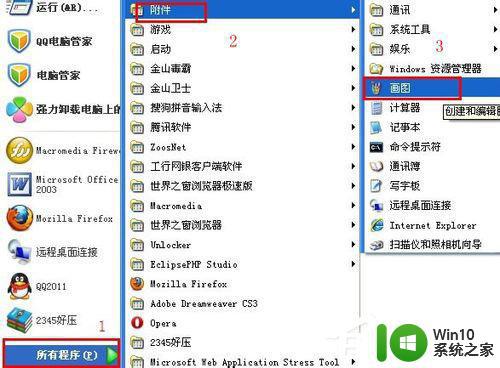
3、不过使用Print键进行截图是全屏的,这也许并非我们想要的,因此我们可以对截图进行处理,这就需要我们借助专业的作图软件了,因为画图功能有限。有人说这不是很麻烦吗,不能直接粘贴在作图软件上吗,答案是肯定的,能。我们可以打开作图工具,新建一块画布即可,其实作图软件还是很智能的,新建画布的时候会根据你的截图大小来制定画布大小。至此Print键截图的所有操作步骤已经完成。
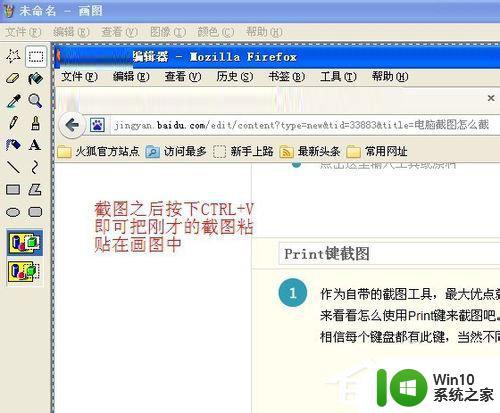
方法二、QQ截图
1、作为我们常用的聊天工具,大家对于QQ的各项功能应该都不陌生,尤其是截图功能,也是现在使用最频繁的一种截图方式;
2、我们只需要登录QQ,然后找到我们需要截图的区域。按下CTRL+ALT+A组合键即可,是不是很简单呀,当然这是默认的快捷方式,你也可以自己设置快捷方式,打开系统设置,然后点击热键,找到捕捉屏幕选项,输入你希望设置的快捷方式即可;
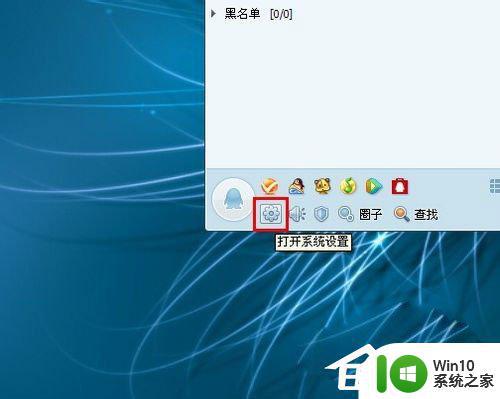
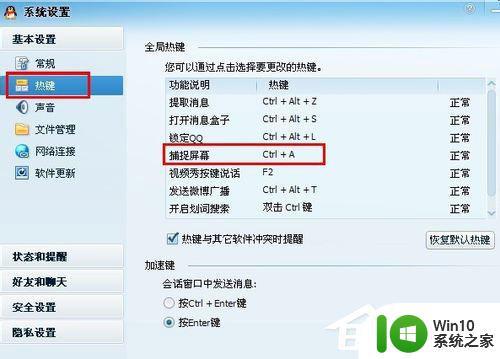
3、QQ截图的好处是你可以自行的选择截图区域与截图大小,还可以自行的在所截取的图片上进行一些简单的操作,例如写字,标红等,当然如果你想进行更为复杂的操作的时候也可以把截图粘贴在作图软件中进行进一步的编辑。
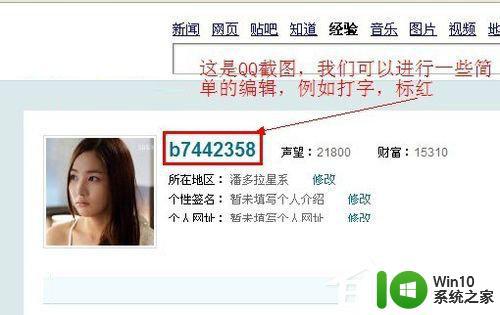
方法三、搜狗截图
1、我们经常使用的输入法应该就是搜狗输入法了,最近搜狗输入法在扩展功能中加入截图功能,在打字的时候便能截图是不是很方便呀;
2、切换到搜狗输入法,然后右击输入法,在弹出的选项中选择扩展功能,然后点击扩展功能管理,然后找到截屏,点击安装,它会自动下载扩展插件,稍等片刻便可完成安装,完成后我们就可以使用搜狗输入法进行截屏了;
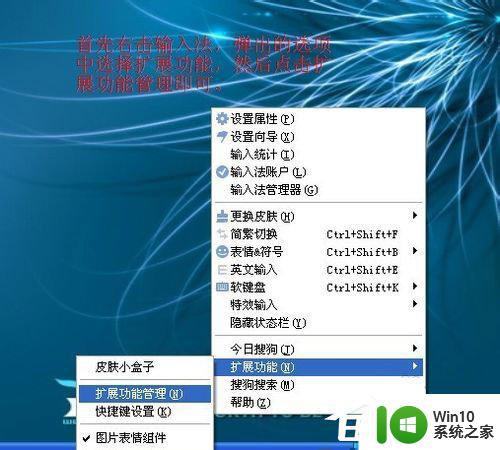
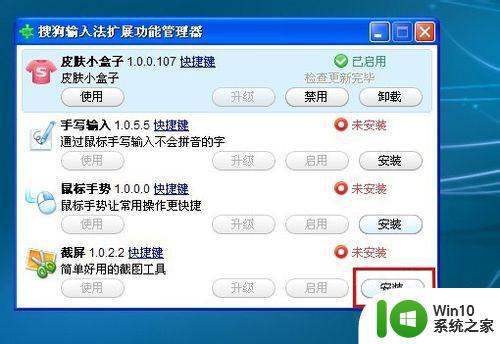
3、搜狗输入法默认的没有截屏快捷键,需要我们自行设置。点击快捷键,在弹出的对话框找到截屏,然后打勾,在后面输入你希望的快捷键即可,有一点要注意的是,由于搜狗输入法启用的快捷方式很多,要避免和其他的快捷键起冲突,设置快捷键的时候需注意。
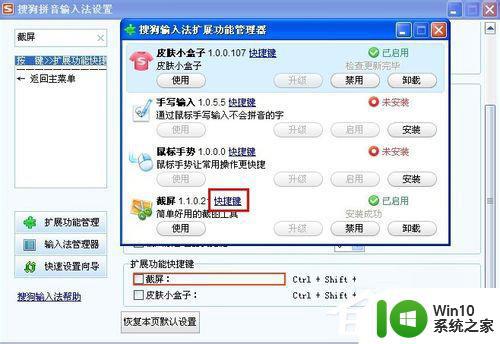
以上就是关于winxp开启截图功能的方法的全部内容,有出现相同情况的用户就可以按照小编的方法了来解决了。