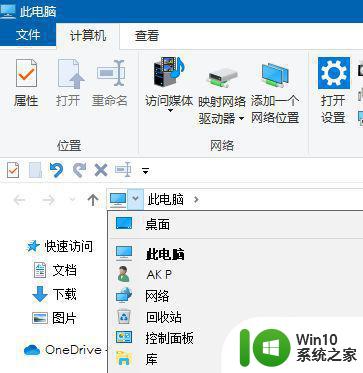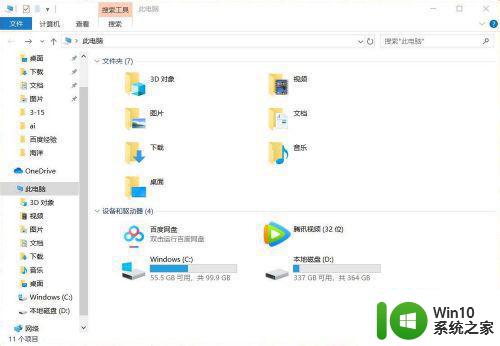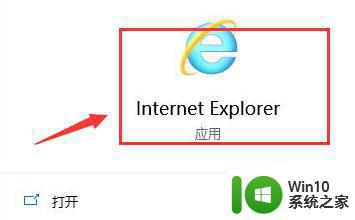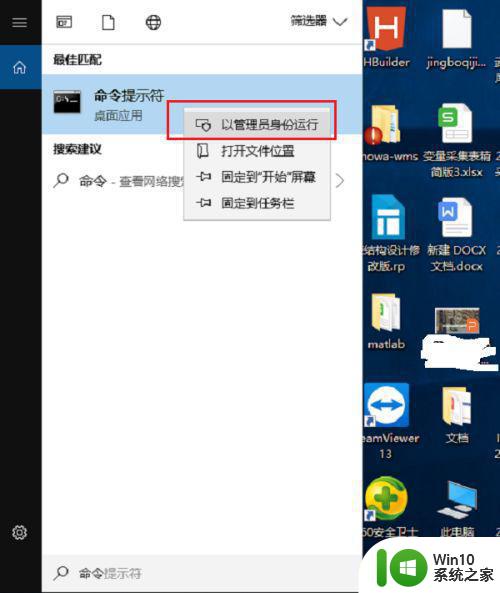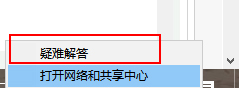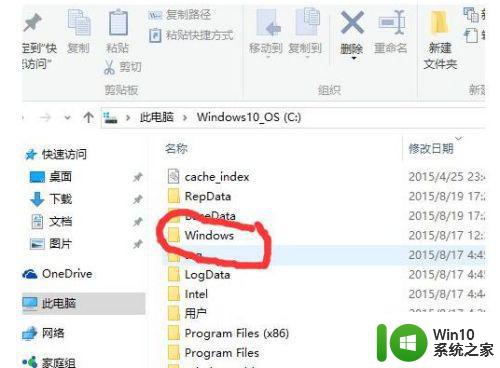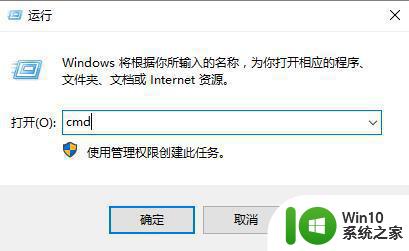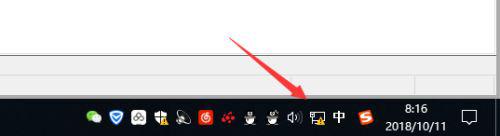win10电脑启用不了网络发现处理方法 win10电脑无法连接网络的解决方法
Win10电脑在使用过程中,有时会遇到无法连接网络的问题,这给用户带来了不便,在遇到这种情况时,我们可以尝试一些方法来解决。从检查网络连接设置到重启网络适配器,再到更新驱动程序等,都是可能的解决方法。通过一步步排查问题,相信我们可以很快找到问题所在并解决。希望这些方法可以帮助到遇到网络连接问题的Win10用户。
具体方法:
1、在Windows10系统桌面,右键点击“此电脑”图标,然后在弹出的菜单中选择“管理”菜单项

2、这时会打开计算机管理窗口,点击左侧的“服务和应用程序/服务”菜单项
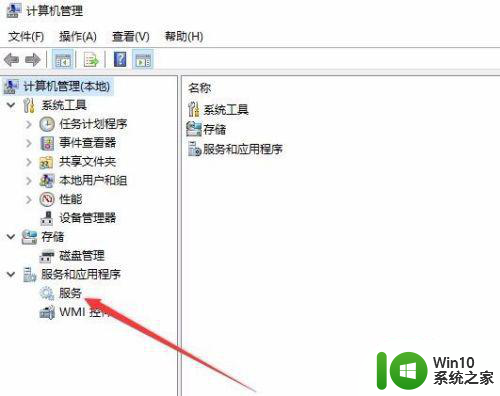
3、在右侧的窗口中找到SSDP Discovery服务项,并双击打开其属性窗口
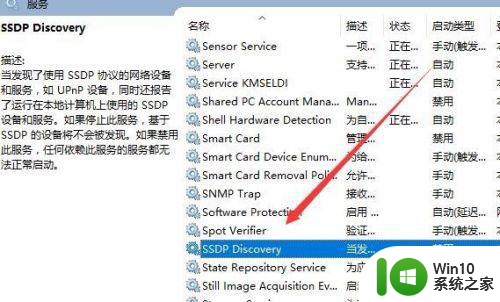
4、在服务的属性编辑窗口中,点击“启动类型”下拉菜单,选择“自动”菜单项,然后点击应用按钮
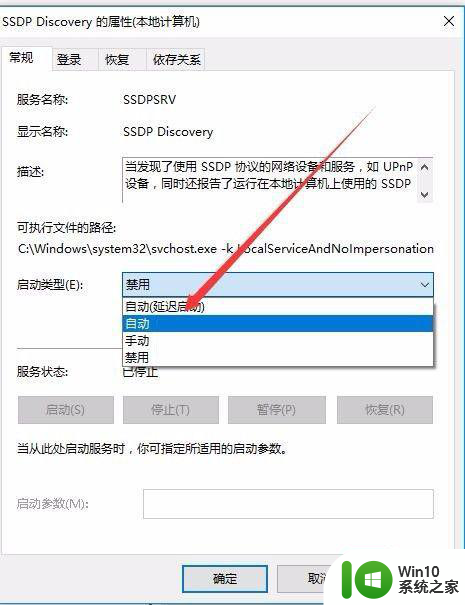
5、接着点击下面的“启动”按钮,启用SSDP Discovery服务,最后点击确定按钮就可以了。
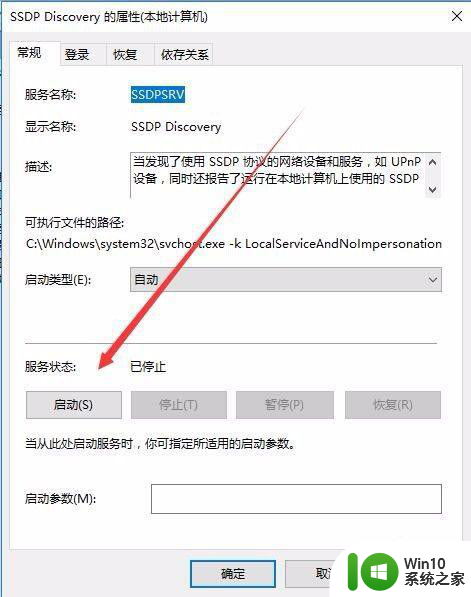
6、这时再选择网络发现保存修改后可以成功设置了。
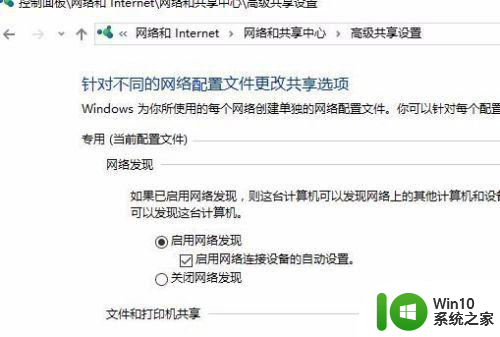
以上就是win10电脑启用不了网络发现处理方法的全部内容,有需要的用户就可以根据小编的步骤进行操作了,希望能够对大家有所帮助。